USB Type-C 수동 상호 운용성 테스트 절차
이 문서에서는 USB Type-C 사용 시스템 및 Windows의 상호 운용성을 테스트하는 방법을 설명합니다. 디바이스 및 시스템 제조업체가 USB Type-C 커넥터를 노출하는 시스템 및 디바이스에서 다양한 기능 및 스트레스 테스트를 수행하기 위한 지침을 제공합니다. 판독기는 USB.ORG 다운로드할 수 있는 공식 USB 사양 및 xHCI 상호 운용성 테스트 프로시저에 익숙하다고 가정합니다.
USB Type-C ConnEx 보드를 사용하여 이러한 테스트를 실행하려면 USB Type-C ConnEx를 사용하여 USB Type-C 시스템 테스트를 참조하세요.
테스트 제품은 다음 범주 중 하나 이상에 속할 수 있습니다.
- 시스템: 노출된 Type-C USB 포트가 있는 데스크톱, 노트북, 태블릿, 서버 또는 휴대폰. 시스템은 데스크톱 버전(Home, Pro, Enterprise 및 Education), Windows 10 Mobile 또는 기타 버전에 대한 Windows 10 같은 Windows 10 버전을 실행해야 합니다.
- Dock: 둘 이상의 포트를 노출하는 모든 USB Type-C 디바이스입니다.
- 디바이스: 시스템 또는 도크에 연결할 수 있는 Type-C 포트가 있는 모든 USB 디바이스입니다. 이 범주에는 USB Type-C 사양에 정의된 대로 액세서리 및 대체 모드를 지원하는 디바이스뿐만 아니라 기존 USB 디바이스도 포함됩니다.
공식 사양 및 절차
USB Type-C 상호 운용성 테스트 절차는 FT(기능 테스트) 및 ST(스트레스 테스트)의 두 섹션으로 나뉩니다. 각 테스트 섹션에서는 테스트 사례를 설명하고 테스트에 적용되는 범주를 식별합니다. 제품은 적용 가능한 전체 범주에 대해 테스트해야 합니다. 특정 테스트 사례에는 관련 힌트에 대한 링크와 추가 정보를 위한 팁이 포함되어 있습니다. 이 문서는 USB Type-C 기능 및 환경에 중점을 둡니다. USB Type-C 솔루션에는 USB 허브 또는 USB 컨트롤러와 같은 다른 USB 구성 요소가 포함될 수 있습니다. USB 허브 및 컨트롤러에 대한 자세한 테스트는 USB-IF의 xHCI 상호 운용성 테스트 절차 와 Windows 하드웨어 인증 키트 모두에서 다룹니다.
- 디바이스 열거형: 디바이스 열거형의 핵심 측면이 작동하는지 확인합니다.
- 시스템 부팅: 제품이 일반 시스템 부팅을 억제하지 않는지 확인합니다.
- 시스템 전원 전환: 낮은 전원 상태에서 시스템의 전원 전환 및 절전 모드 해제 기능이 제품의 영향을 받지 않는지 테스트합니다.
- 선택적 일시 중단: 선택적 일시 중단 전환을 확인합니다.
- Dock 식별: dock의 디바이스 설명자가 제대로 구현되었는지 확인합니다.
- 대체 모드 협상: 지원되는 대체 모드를 확인합니다.
- 충전 및 PD(전원 전달) : USB Type-C로 충전을 확인합니다.
- 역할 교환: 역할 교환을 확인합니다.
스트레스 테스트 섹션에서는 일정 기간 동안 디바이스 안정성을 테스트하는 스트레스 및 에지 사례 시나리오에 대한 절차를 설명합니다. 스트레스 테스트에는 레거시 USB 유효성 검사(USB Type-C가 아닌)를 위해 사용자 지정 디바이스인 MUTT(Microsoft USB 테스트 도구) 디바이스가 필요합니다. 예정된 USB Type-C 테스트 디바이스를 사용하여 추가 테스트 및 자동화를 수행할 수 있습니다.
- 시스템 전원 전환: 반복적인 시스템 전원 이벤트 후 제품 안정성을 테스트합니다.
- 전송 이벤트: 여러 전송 및 연결 이벤트를 생성합니다.
- PnP(플러그 앤 플레이): 다양한 PnP 시퀀스를 생성합니다.
- 디바이스 토폴로지: 제품으로 다양한 디바이스 및 토폴로지를 테스트합니다.
FT 사례 1: 디바이스 열거형
적용 대상: 시스템, 도크, 디바이스
디바이스 열거가 작동하는지 확인하려면 다음을 수행합니다.
테스트 시스템을 다시 시작하고 Windows에 로그온합니다.
테스트 시스템에서 장치 관리자 엽니다. 시작에서 검색 텍스트 상자에 devmgmt.msc를 입력합니다.
디바이스를 USB Type-C 사용 시스템에 연결합니다. 필요한 경우 디바이스의 전원이 켜지거나 외부 전원에 연결되어 있는지 확인합니다.
- 시스템: 모든 USB Type-C 디바이스를 시스템에 연결합니다.
- 디바이스: 디바이스를 USB Type-C 사용 시스템에 연결합니다.
- 도킹: USB 3.0 디바이스와 대체 모드를 지원하거나 USB Type-C 액세서리인 USB Type-C 디바이스를 도크에 연결합니다. 시스템에 도크를 연결합니다.
디바이스 노드가 장치 관리자 추가되어 있는지 확인합니다. 자세한 내용은 디바이스 추가를 확인하는 방법을 참조하세요.
연결된 디바이스가 오류 없이 작동하는지 확인합니다.
디바이스 연결을 끊고(해당하는 경우 도킹) 장치 관리자 변경 내용을 관찰합니다. 도크 및 디바이스는 장치 관리자 표시되지 않아야 합니다. 자세한 내용은 디바이스 제거를 확인하는 방법을 참조하세요.
USB Type-C 케이블의 방향을 대칭 이동하거나 반대로 전환하고 3~6단계를 반복합니다.
FT 사례 2: 시스템 부팅
적용 대상: 시스템, 허브, 디바이스
테스트 중인 제품이 일반 시스템 부팅 프로세스를 억제하지 않는지 확인하려면**
테스트 시스템을 다시 시작하고 Windows에 로그온합니다.
노출된 USB Type-C 포트를 사용하여 다음 USB 디바이스를 시스템에 연결합니다.
시스템: 이 이미지와 같이 USB Type-C를 USB Type-A 어댑터로 사용하여 이러한 디바이스를 시스템의 노출된 USB Type-C 포트에 연결합니다.
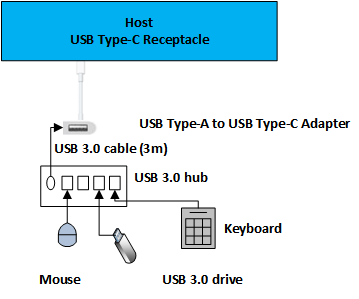
- USB 허브
- USB 키보드
- USB 3.0 플래시 드라이브
Dock: 이러한 디바이스를 테스트 중인 도크에 노출된 포트에 연결합니다.
- USB 허브
- USB 키보드
- USB 3.0 플래시 드라이브
디바이스: 디바이스를 시스템의 노출된 USB Type-C 포트에 연결합니다.
테스트 시스템에서 장치 관리자 엽니다. 시작에서 검색 텍스트 상자에 devmgmt.msc를 입력합니다.
디바이스 노드가 장치 관리자 추가되어 있는지 확인합니다. 자세한 내용은 디바이스 추가를 확인하는 방법을 참조하세요.
시스템을 다시 시작합니다. 시스템이 종료되고 제대로 시작되는지 확인합니다. 시스템 오류를 조사합니다(있는 경우).
시스템 또는 도크 테스트의 경우 다음을 확인합니다.
- USB 플래시 드라이브는 UEFI/BIOS에서 부팅 가능한 미디어로 인식되며 시스템에서 부팅할 수 있습니다.
- USB 키보드는 UEFI/BIOS에서 인식되며 UEFI/BIOS를 입력하는 데 사용할 수 있습니다.
시스템이 시작된 후 디바이스가 제대로 열거되었음을 나타내는 장치 관리자 표시되는지 확인합니다.
연결된 모든 디바이스에 대한 디바이스 기능의 유효성을 검사합니다.
시스템의 경우 USB Type-C 도크를 도크에 연결된 디바이스로 시스템에 연결하여 3~8단계를 반복합니다.
- USB 허브
- USB 키보드
- USB 3.0 플래시 드라이브
FT 사례 3: 시스템 전원 전환
적용 대상: 시스템, 도크, 디바이스
낮은 전원 상태에서 시스템의 전원 전환 및 절전 모드 해제 기능이 제품의 영향을 받지 않는지 확인하려면
- 테스트 시스템을 다시 시작하고 Windows에 로그온합니다.
- USB 3.0 허브를 시스템의 노출된 USB Type-C 포트에 연결합니다. 자세한 내용은 디바이스를 시스템에 연결하는 방법을 참조하세요.
- USB 디바이스를 허브에 연결합니다.
- 테스트 시스템에서 장치 관리자 엽니다.
- 디바이스가 장치 관리자 추가되는지 확인합니다. 자세한 내용은 디바이스 추가를 확인하는 방법을 참조하세요.
- 아래 설명된 시작 메뉴 또는 자동화를 통해 절전 모드 또는 최대 절전 모드와 같은 더 낮은 전원 상태로 시스템을 보냅니다.
- 낮은 전원 상태에서 시스템을 절전 모드 해제합니다. 디바이스가 원격 절전 모드 해제를 지원하는 경우 디바이스를 사용하여 시스템을 절전 모드 해제합니다. 자세한 내용은 시스템 절전 모드 해제 문제 해결을 참조하세요. 그렇지 않으면 전원 단추 또는 키보드를 사용하여 시스템을 정상적으로 절전 모드 해제합니다.
- 디바이스가 여전히 작동 중인지 확인합니다. 자세한 내용은 디바이스 기능을 확인하는 방법을 참조하세요.
사용 가능한 다른 시스템 전원 상태인 절전 모드(S3), 최대 절전 모드(S4) 및 하이브리드 절전 모드에 대해 이 테스트를 반복합니다.
참고
WDK(Windows 드라이버 키트)에 포함된 pwrtest.exe 사용하여 전원 상태로의 전환을 간소화합니다. 자세한 내용은 PwrTest를 참조하세요.
FT 사례 4: 선택적 일시 중단
적용 대상: Dock, device
디바이스가 선택적 일시 중단으로 전환되는지 확인하려면
- 테스트 디바이스와 시스템 간에 USB 버스 분석기를 연결합니다. 자세한 내용은 분석기를 사용하여 선택적 일시 중단 확인을 참조하세요.
- 캡처 세션을 시작합니다.
- 디바이스가 선택적 일시 중단을 입력하도록 허용합니다. 디바이스에서 전송이 활성화되지 않았는지 확인하는 동안 15초 동안 기다립니다. 예를 들어 테스트 디바이스가 플래시 드라이브인 경우 열려 있는 파일이 없는지 확인합니다. 키보드 또는 마우스의 경우 디바이스를 유휴 상태로 둡니다.
- 작업을 수행하여 선택적 일시 중단 상태에서 디바이스를 절전 모드 해제합니다. 예를 들어 플래시 드라이브에서 파일을 엽니다. 키보드의 경우 키를 누르거나 마우스를 이동합니다.
- 분석기에서 디바이스가 선택적 일시 중단 상태를 입력했는지 확인합니다.
선택적 일시 중단에 대한 추가 정보는 다음 원본에서 찾을 수 있습니다.
FT 사례 5: 도크 식별
적용 대상: Dock
- 테스트 시스템을 다시 시작하고 Windows에 로그온합니다.
- USB Type-C 도크를 시스템에 연결합니다.
- 도크 상태가 제대로 식별되었는지 확인합니다.
FT 사례 6: 대체 모드 협상
적용 대상: 시스템, 도크, 디바이스
지원되는 모드에 대한 대체 모드 협상 확인
테스트 시스템을 다시 시작하고 Windows에 로그온합니다.
테스트 시스템에서 장치 관리자 엽니다. 시작에서 검색 텍스트 상자에 devmgmt.msc를 입력합니다.
대체 모드 사용 USB Type-C 디바이스를 시스템의 대체 모드 사용 USB Type-C 포트에 연결합니다. 디바이스와 시스템 모두 공통적으로 하나 이상의 대체 모드를 공유하고 필요한 경우 디바이스의 전원이 공급되거나 외부 전원에 연결되어 있는지 확인합니다.
참고
Type-C 동글/어댑터의 경우 적절한 주변 장치가 켜지고 동글/어댑터의 비 Type-C 끝에 연결되어 있는지 확인합니다.
대체 모드 디바이스가 장치 관리자 추가되어 있는지 확인합니다. 경우에 따라 대체 모드 디바이스가 모니터 디바이스 또는 다른 버스 디바이스로 표시할 수 있습니다. 자세한 내용은 디바이스 추가를 확인하는 방법을 참조하세요.
디바이스 연결을 끊고 장치 관리자 변경 내용을 관찰합니다. 허브와 디바이스가 더 이상 장치 관리자 표시되지 않아야 합니다. 자세한 내용은 디바이스 제거를 확인하는 방법을 참조하세요.
USB Type-C 케이블의 방향을 대칭 이동하거나 반대로 전환하고 2-5단계를 반복합니다.
FT 사례 7: 충전 및 전원 전달(PD)
적용 대상: USB 전원 전달 프로토콜을 지원하는 시스템, 도크, 디바이스
USB Type-C로 충전 확인
USB-IF에서 정의한 대로 USB 전원 전달 테스트를 수행합니다.
테스트 시스템을 다시 시작하고 Windows에 로그온합니다.
시스템의 경우 다음 단계를 수행합니다.
- USB Type-C 케이블과 함께 두 시스템을 연결합니다. 한 시스템만 현재 수신 중인지 확인합니다.
- 시스템에 둘 이상의 USB Type-C 포트가 있는 경우 동일한 시스템의 두 USB Type-C 포트를 USB Type-C 케이블로 연결합니다. 시스템이 충전되지 않는지 확인합니다(자체).
- 번들 USB Type-C 충전기(번들된 경우)를 시스템의 USB Type-C 포트에 연결합니다. 시스템이 충전 중인지 확인합니다.
- 다른 소스의 USB Type-C 충전기를 사용하여 위의 3c 단계를 반복합니다.
- USB Type-C 디바이스를 노출된 USB Type-C 포트에 시스템에 연결합니다. 디바이스가 현재 수신 중인지 확인합니다.
도크에 대해 다음 단계를 수행합니다.
- USB Type-C 케이블을 사용하여 USB Type-C 지원 시스템에 도크를 연결합니다.
- 도크가 연결된 시스템을 충전하고 있는지 확인합니다.
디바이스의 경우 다음 단계를 수행합니다.
- 디바이스를 USB Type-C 사용 시스템에 연결합니다. 디바이스가 시스템에서 전원을 수신하는지 확인합니다.
- (선택 사항) 디바이스를 USB Type-C 사용 시스템에 연결합니다. 디바이스가 시스템을 충전할지 확인합니다.
FT 사례 8: 역할 교환
적용 대상: 시스템
역할 교환 확인
- 테스트 시스템을 다시 시작하고 Windows에 로그온합니다.
- USB Type-C 케이블과 함께 두 시스템을 연결합니다.
- 각 시스템의 현재 역할을 확인합니다.
- 역할을 교환하는 데 필요한 단계를 수행합니다.
- 각 시스템의 현재 역할이 변경되었는지 확인합니다.
ST 사례 1: 시스템 전원 전환
적용 대상: 시스템, 도크, 디바이스
- 테스트 시스템을 다시 시작합니다.
- USB SuperMUTT 디바이스를 노출된 USB Type-C 포트에 연결합니다.
- 테스트 하는 동안 DF - IO를 사용하여 절전 모드 를 실행합니다.
- USB Type-C 테스트 디바이스를 사용하여 3단계를 반복합니다.
ST 사례 2: 이벤트 전송
적용 대상: 시스템, 도크, 디바이스
- 테스트 시스템을 다시 시작합니다.
- USB SuperMUTT 디바이스를 노출된 USB Type-C 포트에 연결합니다.
- DF 실행 - 테스트 전후 IO를 사용하여 다시 부팅합니다.
- USB Type-C 테스트 디바이스를 사용하여 3단계를 반복합니다.
ST 사례 3: 플러그 앤 플레이
적용 대상: 시스템, 도크, 디바이스
- 테스트 시스템을 다시 시작합니다.
- USB SuperMUTT 디바이스를 노출된 USB Type-C 포트에 연결합니다.
- IO를 사용하여 DF - 절전 모드 및 PNP를 테스트 전후에 실행합니다.
- USB Type-C 테스트 디바이스를 사용하여 3단계를 반복합니다.
ST 사례 4: 디바이스 토폴로지
적용 대상: 시스템, 도크, 디바이스
테스트 시스템을 다시 시작합니다.
USB Type-C A/V 어댑터를 사용하여 이 이미지와 같이 모든 기능을 사용할 수 있도록 A/V 어댑터의 모든 포트를 연결합니다.
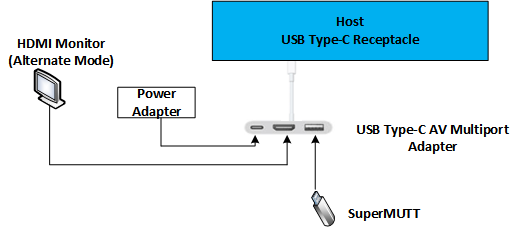
테스트 중인 시스템에 추가 USB Type-C 포트가 있는 경우 2단계를 반복합니다.
참고
테스트 중에 비디오 왜곡 또는 오디오 드롭오프와 같은 USB Type-C A/V 동글을 통해 연결된 디바이스에서 결함이 없는지 확인합니다.
기능 시스템 상호 운용성 테스트 계획
예상 기간: 20분
이 계획의 목표는 시스템이 다양한 유형의 주변 장치 및 충전기와 함께 작동할 수 있는지 여부를 결정하는 것입니다. 이 테스트 계획은 시스템의 OEM 이외의 원본에서 테스트하는 데 중점을 둡니다.
시스템: 노출된 USB Type-C 포트가 있는 Windows 10Windows 10 시스템(PC, 태블릿 또는 휴대폰).
주변
- USB Type-A에서 USB Type-C 어댑터 - USB 3.0 허브 - USB 마우스 - USB 3.0 플래시 드라이브
- USB Type-C 스토리지 드라이브
- USB Type-C 비디오(동글 허용)
전원 공급 장치: USB Type-C 충전기
FT 사례 1: USB Type-C 동글에 대한 디바이스 열거형 을 수행합니다. 각 디바이스가 예상대로 열거되고 작동하는지 확인합니다. 이 이미지는 USB 유형 A 동글을 테스트하는 데 권장되는 토폴로지를 보여줍니다.
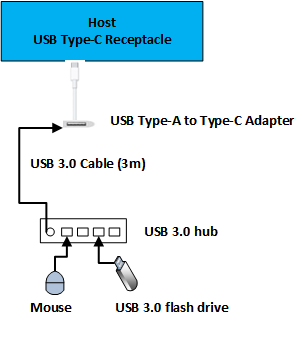
FT 사례 6: 목록의 나머지 주변 디바이스에 대한 대체 모드 협상을 수행합니다. 각 디바이스가 예상대로 열거되고 작동하는지 확인합니다.
USB Type-C 충전기를 사용하여 FT 사례 7: PD(충전 및 전원 공급) 의 축소된 버전을 수행합니다. 두 대의 컴퓨터가 필요한 섹션을 건너뛰고 시스템이 타사 전원 어댑터로 충전(전원 허용)할 수 있는지만 확인합니다.
유용성 시스템 상호 운용성 테스트 계획
예상 기간: 60분
이 계획의 목표는 이 시스템이 USB Type-C 주변 장치를 사용하여 가장 일반적인 사용자 시나리오를 수행할 수 있는지 여부를 결정하는 것입니다. 이 테스트 계획은 기능 시스템 상호 운용성 테스트 계획에 설명된 테스트의 성공적인 완료를 가정합니다. 유용성 테스트 계획은 일반적인 사용자, 시스템 및 디바이스 시나리오에 중점을 둡니다.
시스템: 노출된 USB Type-C 포트가 있는 Windows 10Windows 10 시스템(PC, 태블릿 또는 휴대폰).
주변
- USB Type-A에서 USB Type-C 어댑터 - USB 3.0 허브 - USB 마우스 - USB 3.0 플래시 드라이브
- USB Type-C 스토리지 드라이브
- USB Type-C 비디오(동글 허용)
- USB Type-C A/V 동글(비디오, USB 및 오디오를 단일 어댑터로 모두 포함)
전원 공급 장치: 서로 다른 공급업체의 USB Type-C 충전기 2개.
FT 사례 3: USB에서 Type-C 동글로 목록의 각 주변 장치에 대한 시스템 전원 전환을 수행합니다. 각 디바이스가 시스템 전원 상태가 변경되기 전과 후에 예상대로 열거되고 작동하는지 확인합니다.
- 다음 이미지와 같이 USB Type-A에서 USB Type-C 어댑터로 구성합니다.
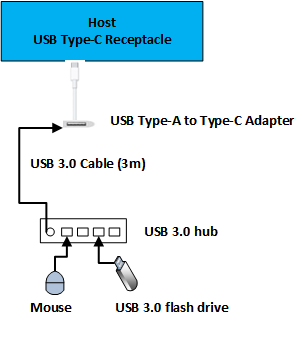
이 이미지와 같이 USB Type-C A/V 동글을 구성합니다.
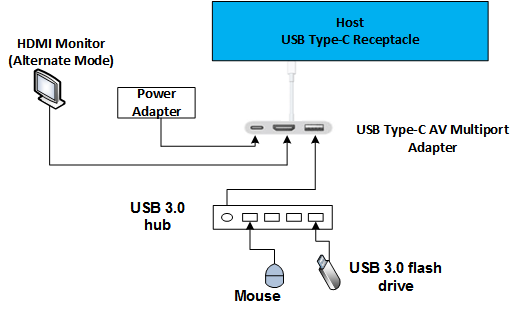
FT 사례 2 수행: 이전 이미지와 같이 USB Type-C A/V 동글만 구성된 시스템 부팅을 수행하고 다음 시나리오의 유효성을 검사합니다.
- 시스템이 연결된 모든 디바이스로 부팅되고 USB Type-C A/V 동글을 통해 연결된 모니터에 비디오가 표시됩니다.
- 시스템이 USB Type-C A/V 동글을 통해 연결된 USB 디스크에서 부팅됩니다.
전체 상호 운용성 테스트 계획
예상 기간: 180분 이상
전체 상호 운용성 테스트 계획은 더 큰 사용자 시나리오 집합을 다룹니다. 디바이스 시스템이 USB-IF 인증을 준비할 때 이러한 테스트를 실행합니다.
시스템
- 노출된 USB Type-C 포트가 있는 Windows 10Windows 10 시스템(PC, 태블릿 또는 휴대폰).
- 노출된 USB Type-C 포트가 있는 추가 Windows 10Windows 10 시스템(PC, 태블릿 또는 휴대폰). 노출된 USB Type-C 포트가 있는 시스템(PC, 태블릿 또는 휴대폰) 다른 제품 라인 또는 OEM의 시스템을 사용하는 것이 좋습니다.
주변
- USB Type-A에서 Type-C 어댑터USB Type-A에서 USB Type-C 어댑터로 - USB 3.0 허브 - USB 마우스 - USB 3.0 플래시 드라이브
- USB Type-C 스토리지 드라이브 - USB Type-C 비디오(동글 허용) - USB Type-C A/V 동글(단일 단위로 비디오, 오디오 및 USB 포함)
전원 공급 장치: 서로 다른 공급업체의 USB Type-C 충전기 2개.
모든 함수 스트레스 테스트 사례를 수행합니다. USB Type-C A/V에 대한 제안된 구성은 다음 이미지에 표시됩니다.
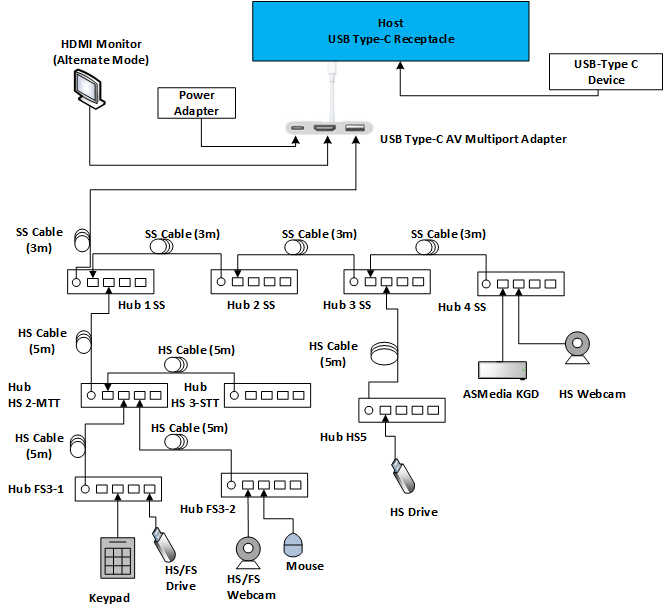
디바이스 추가를 확인하는 방법
- 디바이스가 연결된 USB 호스트 컨트롤러를 식별합니다.
- 새 디바이스가 장치 관리자 올바른 노드 아래에 표시되는지 확인합니다.
- USB 3.0 포트에 연결된 USB 3.0 허브의 경우 USB 3.0의 다운스트림과 전속 허브의 다운스트림이라는 두 개의 디바이스가 표시될 것으로 예상됩니다.
디바이스 제거를 확인하는 방법
- 장치 관리자 디바이스를 식별합니다.
- 테스트 단계를 수행하여 시스템에서 디바이스를 제거합니다.
- 디바이스가 더 이상 장치 관리자 없는지 확인합니다.
- USB 3.0 허브의 경우 두 디바이스(SuperSpeed 및 도우미 허브)가 모두 제거되는지 확인합니다. 디바이스를 제거하지 못하는 경우는 디바이스 오류일 수 있으며 적절한 근본 원인을 심사하기 위해 관련된 모든 구성 요소에서 조사해야 합니다.
디바이스 기능을 확인하는 방법
- 디바이스가 USB 허브인 경우 허브의 다운스트림 디바이스가 작동하는지 확인합니다. 다른 디바이스를 허브에서 사용 가능한 포트에 연결할 수 있는지 확인합니다.
- 디바이스가 HID 디바이스인 경우 해당 기능을 테스트합니다. USB 키보드 유형, USB 마우스가 커서를 이동하고 게임 디바이스가 게임 컨트롤러의 제어판에서 작동하는지 확인합니다.
- USB 오디오 장치는 소리를 재생하거나 녹음해야 합니다.
- 스토리지 디바이스에 액세스할 수 있어야 하며 크기가 200MB 이상인 파일을 복사할 수 있어야 합니다.
- 디바이스에 스캔 & 인쇄와 같은 여러 기능이 있는 경우 스캔 및 인쇄 기능을 모두 테스트해야 합니다.
- 디바이스가 USB Type-C인 경우 적용 가능한 USB 및 대체 모드가 작동하는지 확인합니다.
디바이스를 시스템에 연결하는 방법
- USB 3.x 디바이스가 테스트 디바이스에 적합한 USB 3.x 케이블을 사용하는지 확인합니다.
- 디바이스가 시스템에서 인식되지 않는 경우 디바이스를 동일한 유형의 다른 케이블로 연결하여 잘못된 케이블 또는 커넥터에 대한 검사 시도합니다.
시스템 절전 모드 해제 문제 해결
시스템을 절전 모드에서 해제할 수 없는 디바이스 문제를 해결하려면 다음을 수행합니다.
- 디바이스가 절 해제 가능인지 확인합니다.
- 디바이스가 연결된 호스트 컨트롤러가 시스템의 절전 모드를 해제하도록 설정되어 있는지 확인합니다.
누락된 전원 상태 문제 해결
테스트 시스템이 절전 모드 또는 최대 절전 모드 상태에 도달할 수 없는 경우 시스템의 모든 디바이스에 최신 디바이스 드라이버가 설치되어 있는지 확인합니다. 가장 일반적인 원인 중 하나는 시스템에서 지원되지 않는 비디오 카드.
ETW를 사용하여 문제 기록
USB 2.0 포트에 ETW를 사용하도록 설정하려면 Windows 7 USB 코어 스택의 ETW를 참조하세요.
USB 3.0 로깅을 사용하도록 설정하려면 대신 다음 명령을 수행합니다(또는 Logman을 사용하여 USB 이벤트 추적을 캡처하는 방법 참조).
logman start usbtrace -ets -o usbtrace.etl -nb 128 640 -bs 128
logman update usbtrace -ets -p Microsoft-Windows-USB-UCX Default
logman update usbtrace -ets -p Microsoft-Windows-USB-USBHUB3 Default
이러한 로그가 캡처되면 테스트 시나리오를 수행합니다.
다음 명령을 사용하여 추적을 중지합니다.
logman stop usbtrace -ets
분석기를 사용하여 선택적 일시 중단 확인
USB 2.0 및 3.0 트래픽을 분석하려면 LeCroy Voyager M3i, Advisor T3 또는 TotalPhase Beagle 5000과 같은 USB 분석기 디바이스가 필요합니다. 이러한 분석기는 선택적 일시 중단 기능을 확인하는 데 필요한 링크 상태 정보를 캡처하고 표시할 수 있습니다.
예를 들어 TotalPhase 분석기를 사용하여 트래픽을 캡처한 후 출력에 다음과 유사한 이벤트가 표시됩니다.

테스트에 디바이스가 일시 중단됨 상태로 이동해야 하는 경우 위의 Suspend> 이벤트와 디바이스가 일시 중단 상태로 이동해야 하는 시간과 상관 관계를 <지정할 수 있습니다.
분석기를 사용하여 LPM U1 및 U2 전환 확인
분석기 추적은 모든 링크 상태 전환을 명시적으로 표시해야 합니다. 문은 이벤트에서 "Rx U0 -> U2"로 표시됩니다. 예를 들어 LeCroy 소프트웨어를 사용하여 보고서 탭에서 USB3 링크 상태 타이밍 보기를 선택합니다. 이 옵션은 시간 축의 링크 상태를 표시합니다. 분석기가 U1에서 U2로의 전환을 올바르게 표시하지 않을 수 있습니다. 연결 상태가 U1로 전환되지만 U2에서 다시 복구되는 것을 볼 수 있습니다.
장치 관리자 선택적 일시 중단을 사용하지 않도록 설정
장치 관리자 USB 디바이스에서 선택적 일시 중단을 사용하지 않도록 설정하려면 먼저 디바이스 트리에서 디바이스 노드를 찾습니다. 이 예제에서는 아래 표시된 허브에서 선택적 일시 중단을 사용하지 않도록 설정합니다.
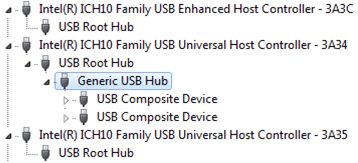
디바이스를 마우스 오른쪽 단추로 클릭하고 속성을 선택합니다. 그런 다음 , 전원 관리 탭을 선택합니다.
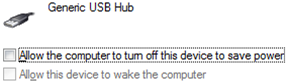
선택적 일시 중단을 사용하지 않도록 설정하려면 컴퓨터에서 전원을 절약하기 위해 이 디바이스를 끄 도록 허용 확인란이 선택되어 있는지 확인합니다.
USB Type-C 케이블 대칭 이동 또는 반전
USB Type-C 케이블은 케이블 방향에 관계없이 사용자 기능을 유지하기 위한 것입니다. 케이블을 180도 회전하고 케이블을 다시 삽입하여 케이블을 뒤집거나 뒤집습니다.
테스트 결과 보고
이러한 세부 정보를 제공해 주세요.
- 실패한 테스트 전에 수행된 테스트 목록(순서대로)입니다.
- 목록은 실패하거나 통과한 테스트를 지정해야 합니다.
- 테스트에 사용된 시스템, 디바이스, 도크 또는 허브입니다. 필요한 경우 추가 정보를 얻을 수 있도록 make, model 및 Web site를 포함합니다.