정밀 터치 패드 튜닝(터치 패드 튜닝 지침)
OEM이 Windows 기반 디바이스에서 기본 터치 패드 환경을 조정하기 위해 수행할 수 있는 몇 가지 방법이 있습니다. 기본값은 대부분의 사용자의 요구를 충족하므로 OEM이 원하는 특정 환경을 제공하지 않는 경우에만 조정해야 하며, HorizontalOffset/SpaceBarOffset의 경우에는 항상 둘 다 설정해야 합니다.
참고 항목
레지스트리를 잘못 수정하면 심각한 문제가 발생할 수 있습니다. 이러한 단계는 신중하게 수행해야 합니다. 추가 보호를 위해 수정하기 전에 레지스트리를 백업합니다. Windows에서 레지스트리를 백업 및 복원하는 방법을 참고하세요.
아래에 설명된 튜닝 가능한 레지스트리 값은 모두 터치 패드 디바이스의 HKR 하드웨어 키에 있습니다.
HKEY_LOCAL_MACHINE(HKLM)
버전 1903 이전의 Windows 버전에서는 전역 위치만 지원되었습니다. 기본 전역 위치는 다음과 같습니다.
HKEY_LOCAL_MACHINE\Software\Microsoft\Windows\CurrentVersion\PrecisionTouchPad
Windows 버전 1903 이상에서는 이 가이드의 각 레지스트리 값이 먼저 HKR 키 아래에 검사 다음, 찾을 수 없는 경우 키 아래에 HKEY_LOCAL_MACHINE 표시됩니다. 이렇게 하면 값별로 HKR 위치를 사용하여 HKLM의 기본값을 재정의할 수 있습니다.
우발적인 활성화 방지
AAP는 키보드 이벤트 후 짧은 시간 동안 마우스 이동 및 탭과 같은 특정 작업을 표시하지 않는 정밀 터치 패드의 기능입니다. 특정 시간 제한은 터치 패드 설정에 있는 터치 패드 민감도라는 사용자 설정뿐만 아니라 입력을 수신하는 터치 패드의 영역 및 작업 유형에 따라 달라집니다. 민감도가 높으면 키보드 이벤트를 사용한 후 입력을 표시하지 않는 데 소요되는 시간이 줄어듭니다. 최대 민감도는 AAP 시간 제한이 0이고 AAP가 적용되지 않음을 의미합니다.
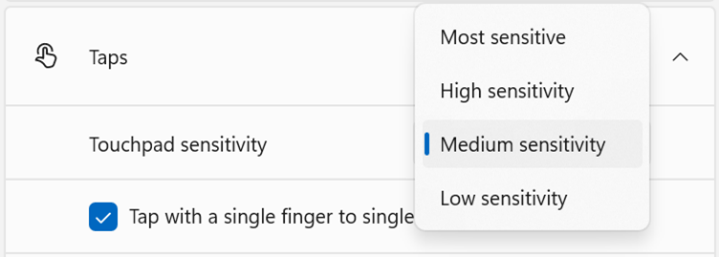
튜닝 가능한 매개 변수
Windows는 사용자가 정상적인 사용 중에 키보드 또는 터치 패드에 손을 대는 경우 실수로 입력되는 것을 방지하기 위해 터치 패드에 "커튼" 영역의 두 클래스를 정의합니다. 그러면 터치 패드가 다음 세 영역으로 분할됩니다.
- 높은 민감도 영역: 이 영역에서는 입력 금지가 최소화됩니다.
- 커튼 영역: 이 영역에서는 입력이 일정 시간 동안 억제될 수 있습니다.
- 상위 영역: 탭과 같은 특정 유형의 입력은 입력이 이 영역에서 시작될 때 거의 항상 표시되지 않습니다.
커튼 크기를 명시적으로 지정하는 경우에도 SpaceBarOffset 및 HorizontalOffset을 통해 물리적 터치 패드 위치 정보를 제공하는 것이 좋습니다. 이는 Windows에서 키보드 사용 및 포인팅 간에 전환할 때 일관되고 예측 가능한 사용자 환경을 결정하는 데 필요합니다. 자세한 내용은 Windows 정밀 터치 패드 디바이스 통합 가이드를 참조하세요.
커튼
3개의 CurtainLeft, CurtainRight, CurtainTop 값을 찾은 경우 커튼은 각 가장자리와의 거리로 이러한 값을 사용하여 생성됩니다. 이러한 세 값을 모두 찾을 수 없는 경우 레거시 구성(아래 레거시 커튼 참조)이 다음에 사용되며, 그 다음에는 기본값이 사용됩니다.
| 레지스트리 값 | Type | 단위 | 범위 | 기본값 | 가용성 |
|---|---|---|---|---|---|
| CurtainTop | DWORD | Himetric | +0 | 0 | Windows 10 버전 1903 이상 |
| CurtainLeft | DWORD | Himetric | +0 | 0 | Windows 10 버전 1903 이상 |
| CurtainRight | DWORD | Himetric | +0 | 0 | Windows 10 버전 1903 이상 |
| CurtainBottom(선택 사항) | DWORD | Himetric | +0 | 0 | Windows 10 버전 1903 이상 |
커튼(암시적)
커튼을 구성하기 위한 레거시 알고리즘은 터치 패드 이벤트의 수직 위치에 따라 커튼 크기를 변경하며, 사용자 지정에 대해 유연하지 않습니다. 앞으로는 SpaceBarOffset 및 HorizontalOffset 값만 설정하고, 그렇지 않은 경우 커튼은 위에서 설명한 대로 CurtainTop 등을 통해 구성하는 것이 좋습니다.
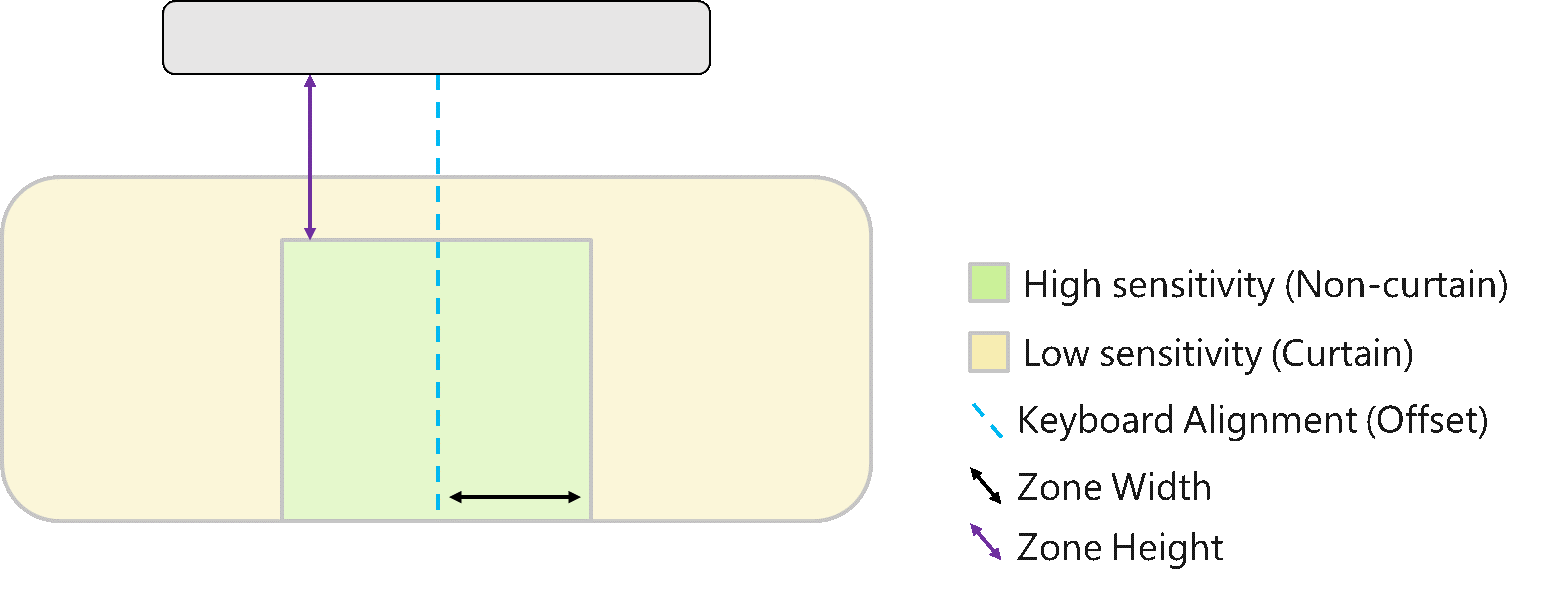
민감도가 높은 영역은 키보드 사용 중 또는 사용 직후에도 응답성을 유지하기 위한 것입니다.
가운데 선의 양쪽에 있는 영역의 너비(위 다이어그램의 영역 너비)는 다음과 같이 정의됩니다.
SpacebarOffset + AAPNonCurtainBaseWidth
이는 영역의 총 너비가 이 값의 두 배임을 의미합니다. SpacebarOffset은 키보드와 가깝기 때문에 손바닥 접촉의 위험이 증가하므로 해당 영역에 대해 고려됩니다.
해당 영역의 높이는 스페이스바와 관련하여 정의되며 터치 패드의 아래쪽으로 뻗어 있습니다. 영역의 상단까지의 거리는 다음과 같이 정의됩니다.
AAPNonCurtainTop - SpaceBarOffset
| 레지스트리 값 | Type | 단위 | 범위 | 기본값 | 가용성 |
|---|---|---|---|---|---|
| SpaceBarOffset | DWORD | Himetric | +0 | 1000 | Windows 8.1 이상 |
| HorizontalOffset | DWORD | Himetric | 모두 | 0 | Windows 8.1 - Windows 10, 0+ 범위용 버전 1511, Windows 10, 모든 범위용 버전 1511 이상 |
| HorizontalOffsetIsNeg | DWORD | Himetric | 0-1 | 0 | Windows 8.1 이상, Windows 10 버전 1511에서 더 이상 사용되지 않습니다. |
| AAPNonCurtainTop | DWORD | Himetric | +0 | 1500 | Windows 10 버전 1607 이상 |
| AAPNonCurtainBaseWidth | DWORD | Himetric | +0 | 1500 | Windows 10 버전 1607 이상 |
슈퍼 커튼
제한된 민감도 영역은 터치 패드에서 민감도가 가장 낮은 영역입니다. 사용자가 의도적으로 사용하는 동안 손가락이 닿지 않는 터치 패드 영역을 위해 설계되었습니다. 이러한 항목은 기본적으로 매우 작으며 매우 큰 디바이스에 대해서만 확장해야 합니다.
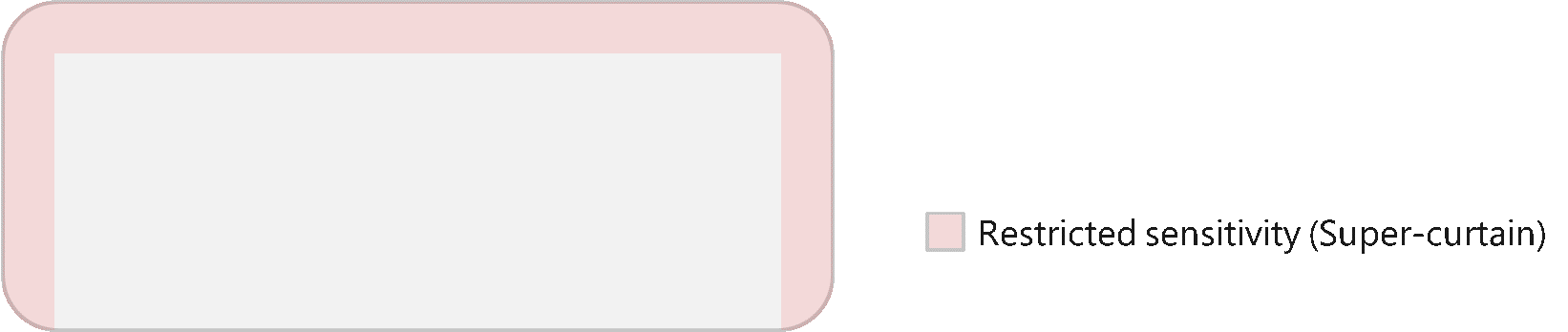
상단, 왼쪽 및 오른쪽 영역의 크기는 해당 가장자리와의 거리로 독립적으로 정의됩니다. 다음 표에 표시된 레지스트리 키를 사용합니다.
| 레지스트리 값 | Type | 단위 | 범위 | 기본값 | 가용성 |
|---|---|---|---|---|---|
| SuperCurtainTop | DWORD | Himetric | +0 | 100 | Windows 10 버전 1511 이상 |
| SuperCurtainLeft | DWORD | Himetric | +0 | 100 | Windows 10 버전 1511 이상 |
| SuperCurtainRight | DWORD | Himetric | +0 | 100 | Windows 10 버전 1511 이상 |
| SuperCurtainBottom | DWORD | Himetric | +0 | 100 | Windows 10 버전 1903 이상 |
마우스 오른쪽 단추로 영역 클릭
다음 레지스트리 값은 마우스 오른쪽 단추로 영역을 클릭하는 구성을 허용합니다. 높이는 하단 가장자리에서 측정된 전체 터치 패드 높이의 백분율로 RightClickZoneHeight에 의해 표현됩니다. RightClickZoneWidth는 너비의 백분율이며, 마우스 전환 단추 옵션을 사용할 때 오른손잡이는 오른쪽 가장자리에서, 왼손잡이는 왼쪽 가장자리에서 측정됩니다.
| 레지스트리 값 | Type | 단위 | 범위 | 기본값 | 가용성 |
|---|---|---|---|---|---|
| RightClickZoneHeight | DWORD | 퍼센트 | 1-100 | 25 | Windows 10 버전 1507 이상 |
| RightClickZoneWidth | DWORD | 퍼센트 | 1-100 | 50 | Windows 10 버전 1507 이상 |
우발적인 활성화 보호 표시 안 함
다음 키를 설정하는 것은 AAP를 사용하지 않도록 설정하는 "가장 높은 민감도"를 선택하는 것과 같습니다. 이 키를 설정하면 Windows 설정의 터치 패드 민감도 설정(위에 표시됨)이 적용되지 않습니다.
HKEY_LOCAL_MACHINE\SOFTWARE\Microsoft\Windows\CurrentVersion\PrecisionTouchPad\AAPDisabled
| 레지스트리 값 | Type | 단위 | 범위 | 기본값 | 가용성 |
|---|---|---|---|---|---|
| AAPDisabled | DWORD | 해당 없음 | 0-1 | 0 | Windows 10 버전 1511 이상 |
마우스가 아닌 키보드 마우스 컬렉션 검색
Windows는 특정 디바이스를 제외할 수 있는 레지스트리 설정을 제공합니다. 이러한 템플릿은 HKEY_LOCAL_MACHINE\SOFTWARE\Microsoft\Windows\CurrentVersion\PrecisionTouchPad\IgnoredExternalMice에서 찾을 수 있습니다.
이 키를 구조화하는 것은 레거시 터치패드를 사용하도록 설정하는 것과 비슷합니다. 자세한 내용은 레거시 터치 패드 강제 검색을 참조하세요.
HKEY_CURRENT_USER(HKCU)
OEM은 아래 HKCU 레지스트리 값을 수정하여 사용자의 터치 패드 설정을 변경할 수 있습니다. 모든 값은 레지스트리 키 HKEY_CURRENT_USER\SOFTWARE\Microsoft\Windows\CurrentVersion\PrecisionTouchPad아래에 있습니다. 새 사용자 프로필을 만들 때 사용되는 기본값을 변경하려면 에 있는 %SystemDrive%\Users\Default\NTUSER.DAT레지스트리 하이브를 수정해야 합니다.
마우스가 연결되면 터치 패드를 켜 둡니다.
이 설정은 외부 마우스가 있을 때 터치 패드를 다시 활성화할 수 기본 여부를 지정합니다. 비활성 상태이면 터치 패드에서 생성된 입력은 무시됩니다.
| 레지스트리 값 | Type | 단위 | 범위 | 기본값 | 가용성 |
|---|---|---|---|---|---|
| LeaveOnWithMouse | DWORD | 해당 없음 | 0-1 | 1 | Windows 10 버전 1511 이상 |
커서 속도
이 설정은 터치 패드에서 생성된 마우스 동작이 커서를 이동하는 속도를 지정합니다. 유효한 값은 1-20(포함)입니다. 이 설정의 사용자 인터페이스는 2단계로 범위를 2-20으로 제한합니다.
| 레지스트리 값 | Type | 단위 | 범위 | 기본값 | 가용성 |
|---|---|---|---|---|---|
| CursorSpeed | DWORD | 해당 없음 | 1-20 | 10 | Windows 10 버전 1511 이상 |
민감도 클릭
이 설정은 터치 패드의 촉각 클릭 감지(지원되는 경우)의 상대적 민감도를 지정합니다. 유효한 값은 0-100(포함)입니다. 이 설정의 사용자 인터페이스는 50단계로 범위를 0-100으로 제한합니다. "단추 누르기 임계값" 기능 보고서의 사용자 연결 설정입니다.
| 레지스트리 값 | Type | 단위 | 범위 | 기본값 | 가용성 |
|---|---|---|---|---|---|
| ClickForceSensitivity | DWORD | 퍼센트 | 0-100 | 50 | Windows 11, 빌드 26027+ |
"터치 패드 피드백" 섹션
Windows는 터치 패드 설정의 터치 패드 피드백 섹션에서 설정을 수정하는 기능을 제공합니다.

피드백 사용
이 설정은 촉각 피드백이 지원되는 터치 패드에서 사용할 수 있는지 여부를 지정합니다.
| 레지스트리 값 | Type | 단위 | 범위 | 기본값 | 가용성 |
|---|---|---|---|---|---|
| FeedbackEnabled | DWORD | 해당 없음 | 0-1 | 1 | Windows 11 |
참고 항목
뛰어난 사용자 환경을 보장하려면 기본적으로 햅틱 피드백을 사용하도록 설정해야 합니다. 따라서 이 값은 다시 설정해야 기본 1.
강도
이 설정은 지원되는 경우 터치 패드의 촉각 피드백의 상대적 강도를 지정합니다. 유효한 값은 0-100(포함)입니다. 이 설정의 사용자 인터페이스는 25단계로 범위를 0-100으로 제한합니다. "촉각 강도" 기능 보고서의 사용자 연결 설정입니다.
참고 항목
뛰어난 사용자 환경을 보장하려면 기본적으로 햅틱 피드백을 사용하도록 설정해야 합니다. 따라서 이 값은 0이 아닌 값으로 설정해야 합니다.
| 레지스트리 값 | Type | 단위 | 범위 | 기본값 | 가용성 |
|---|---|---|---|---|---|
| FeedbackIntensity | DWORD | 퍼센트 | 0-100 | 50 | Windows 11 |
"탭" 섹션
Windows는 터치 패드 설정의 탭 섹션에서 설정을 수정하는 기능을 제공합니다.
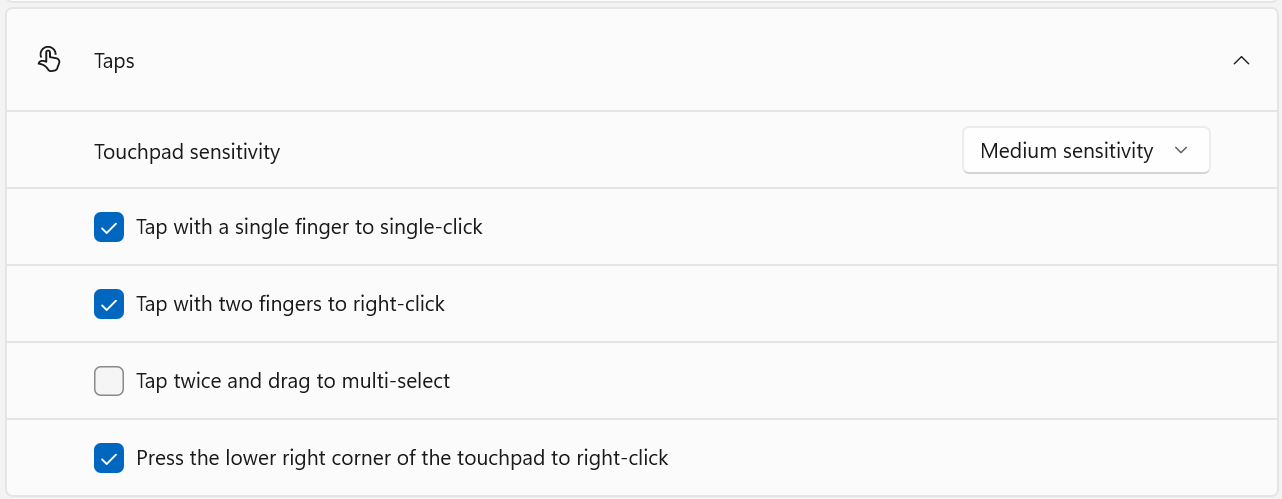
터치 패드 민감도
이 설정은 터치 패드의 민감도 수준을 지정합니다. 터치 패드가 더 민감할수록 키보드 작업 후에 마우스 입력 생성이 덜 억제됩니다. 낮은 값은 높은 민감도에 해당합니다(즉, 0은 가장 높은 민감도를 나타낸다).
| 레지스트리 값 | Type | 단위 | 범위 | 기본값 | 가용성 |
|---|---|---|---|---|---|
| AAPThreshold | DWORD | 해당 없음 | 0-4 | 2 | Windows 10 버전 1511 이상 |
한 손가락으로 탭하여 한 번 클릭
이 설정은 한 손가락 탭을 사용할 수 있는지 여부를 지정합니다.
| 레지스트리 값 | Type | 단위 | 범위 | 기본값 | 가용성 |
|---|---|---|---|---|---|
| TapsEnabled | DWORD | 해당 없음 | 0-1 | 1 | Windows 10 버전 1511 이상 |
두 손가락으로 탭하여 마우스 오른쪽 단추로 클릭
이 설정은 두 손가락 탭을 사용할 수 있는지 여부를 지정합니다.
| 레지스트리 값 | Type | 단위 | 범위 | 기본값 | 가용성 |
|---|---|---|---|---|---|
| TwoFingerTapEnabled | DWORD | 해당 없음 | 0-1 | 1 | Windows 10 버전 1511 이상 |
두 번 탭하고 다중 선택으로 끌어서
이 설정은 탭 및 끌기 제스처를 사용할 수 있는지 여부를 지정합니다.
| 레지스트리 값 | Type | 단위 | 범위 | 기본값 | 가용성 |
|---|---|---|---|---|---|
| TapAndDrag | DWORD | 해당 없음 | 0-1 | 1 | Windows 10 버전 1511 이상 |
터치 패드의 오른쪽 아래 모서리를 눌러 마우스 오른쪽 단추로 클릭
이 설정은 오른쪽 아래 모서리에서 터치 패드를 누르면 왼쪽 클릭 대신 오른쪽 클릭이 생성되는지 여부를 지정합니다. 사용자가 마우스 왼쪽 및 오른쪽 단추(GetSystemMetrics(SM_SWAPBUTTON)true)를 교환한 경우 오른쪽 클릭 영역은 터치 패드의 왼쪽 아래 모서리에 가로로 미러.
| 레지스트리 값 | Type | 단위 | 범위 | 기본값 | 가용성 |
|---|---|---|---|---|---|
| RightClickZoneEnabled | DWORD | 해당 없음 | 0-1 | 1 | Windows 10 버전 1511 이상 |
"스크롤 및 확대/축소" 섹션
Windows는 터치 패드 설정의 스크롤 및 확대/축소 섹션을 사용하여 설정을 수정하는 기능을 제공합니다.
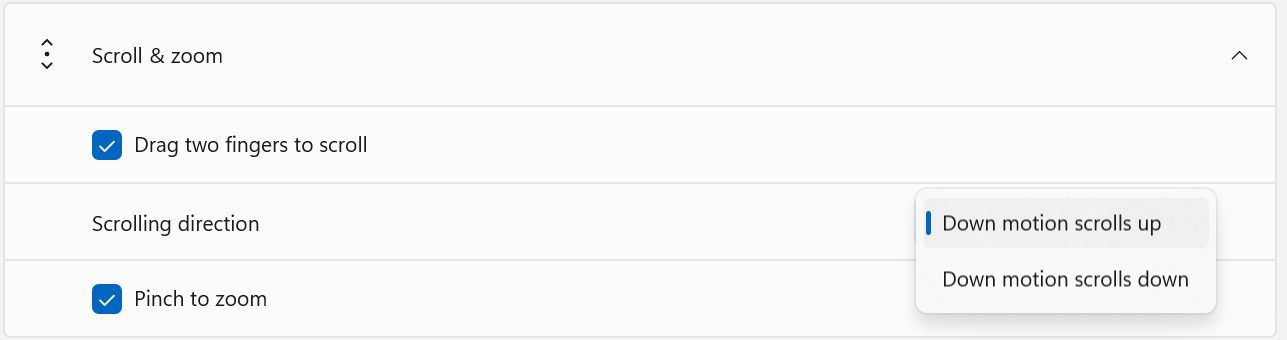
참고 항목
현재 터치 패드의 스크롤 또는 확대/축소 속도를 수정할 수 있는 방법은 없습니다.
두 손가락으로 끌어서 스크롤
이 설정은 두 손가락 이동이 사용되는지 여부를 지정합니다.
| 레지스트리 값 | Type | 단위 | 범위 | 기본값 | 가용성 |
|---|---|---|---|---|---|
| PanEnabled | DWORD | 해당 없음 | 0-1 | 1 | Windows 10 버전 1511 이상 |
스크롤 방향
이 설정은 두 손가락 이동으로 콘텐츠가 스크롤되는 방향이 역방향인지 여부를 지정합니다. 기본 상태에서 터치 패드에서 연락처의 위쪽 동작으로 인해 콘텐츠가 아래쪽으로 스크롤되고 왼쪽 방향으로 이동하면 콘텐츠가 오른쪽으로 스크롤됩니다.
| 레지스트리 값 | Type | 단위 | 범위 | 기본값 | 가용성 |
|---|---|---|---|---|---|
| ScrollDirection | DWORD | 해당 없음 | 0-1 | 0 | Windows 10 버전 1511 이상 |
확대/축소할 때 손가락 모으기
이 설정은 두 손가락 확대/축소를 사용할 수 있는지 여부를 지정합니다.
| 레지스트리 값 | Type | 단위 | 범위 | 기본값 | 가용성 |
|---|---|---|---|---|---|
| ZoomEnabled | DWORD | 해당 없음 | 0-1 | 1 | Windows 10 버전 1511 이상 |
사용자 인터페이스가 없는 설정
다음 설정은 Windows에서 지원되지만 설정 애플리케이션에서 사용자에게 노출되지 않습니다.
마우스 가속
이 설정은 터치 패드에서 생성된 마우스 동작이 반환 SystemParametersInfo(SPI_GETMOUSE)된 사용자의 마우스 가속 설정을 적용할지 여부를 지정합니다. 0이면 마우스 동작에 항상 가속이 적용됩니다.
| 레지스트리 값 | Type | 단위 | 범위 | 기본값 | 가용성 |
|---|---|---|---|---|---|
| HonorMouseAccelSetting | DWORD | 해당 없음 | 0-1 | 0 | Windows 10 버전 1511 이상 |
영역 너비를 마우스 오른쪽 단추로 클릭
이 설정은 터치 패드 오른쪽 클릭 영역의 상대 너비를 지정합니다. 유효한 값은 0-100(포함)입니다. 0이 아닌 경우 디바이스의 구성을 재정의합니다.
| 레지스트리 값 | Type | 단위 | 범위 | 기본값 | 가용성 |
|---|---|---|---|---|---|
| RightClickZoneWidth | DWORD | 퍼센트 | 0-100 | 0 | Windows 11, 빌드 26027+ |
영역 높이를 마우스 오른쪽 단추로 클릭
이 설정은 터치 패드 오른쪽 클릭 영역의 터치 패드의 상대 높이를 지정합니다. 유효한 값은 0-100(포함)입니다. 0이 아닌 경우 디바이스의 구성을 재정의합니다.
| 레지스트리 값 | Type | 단위 | 범위 | 기본값 | 가용성 |
|---|---|---|---|---|---|
| RightClickZoneHeight | DWORD | 퍼센트 | 0-100 | 0 | Windows 11, 빌드 26027+ |
동적으로 설정 쿼리 및 수정
Windows 11 빌드 26027을 기준으로 사용자의 터치 패드 설정을 API를 통해 SystemParametersInfo 동적으로 쿼리하고 수정할 수 있습니다. 예시:
// Get the user's touchpad settings.
TOUCHPAD_PARAMETERS params = {};
params.versionNumber = TOUCHPAD_PARAMETERS_LATEST_VERSION;
RETURN_IF_WIN32_BOOL_FALSE(
::SystemParametersInfo(SPI_GETTOUCHPADPARAMETERS, sizeof(params), ¶ms, 0 /*fWinIni*/));
// Override the touchpad's right-click zone to have a 50% width and 33% height.
// NOTE: changing user settings should only be performed in response to explicit user intent.
params.rightClickZoneWidth = 50;
params.rightClickZoneHeight = 33;
RETURN_IF_WIN32_BOOL_FALSE(
::SystemParametersInfo(SPI_SETTOUCHPADPARAMETERS, sizeof(params), ¶ms, SPIF_UPDATEINIFILE | SPIF_SENDCHANGE));
호출 SystemParametersInfo과 마찬가지로 설정을 올바르게 쿼리하거나 수정하려면 사용자의 계정으로 프로세스를 실행해야 합니다.