WindowColor
WindowColor는 창 테두리의 색과 시스템의 다양한 다른 요소의 색을 지정합니다. 특히 시작 메뉴 색, 달력 플라이아웃, 일반 컨트롤, 작업 표시줄의 열린 앱에 대한 활성 밑줄 및 알림 영역의 빠른 작업 타일을 지정합니다.
사용자가 개인 설정의 색 섹션에서 해당 옵션을 선택한 경우 추가 표면의 색을 제어할 수도 있습니다. 사용자는 아래와 같이 제목 표시줄뿐만 아니라 시작, 작업 표시줄 및 작업 센터에 강조 색을 적용하도록 선택할 수도 있습니다.
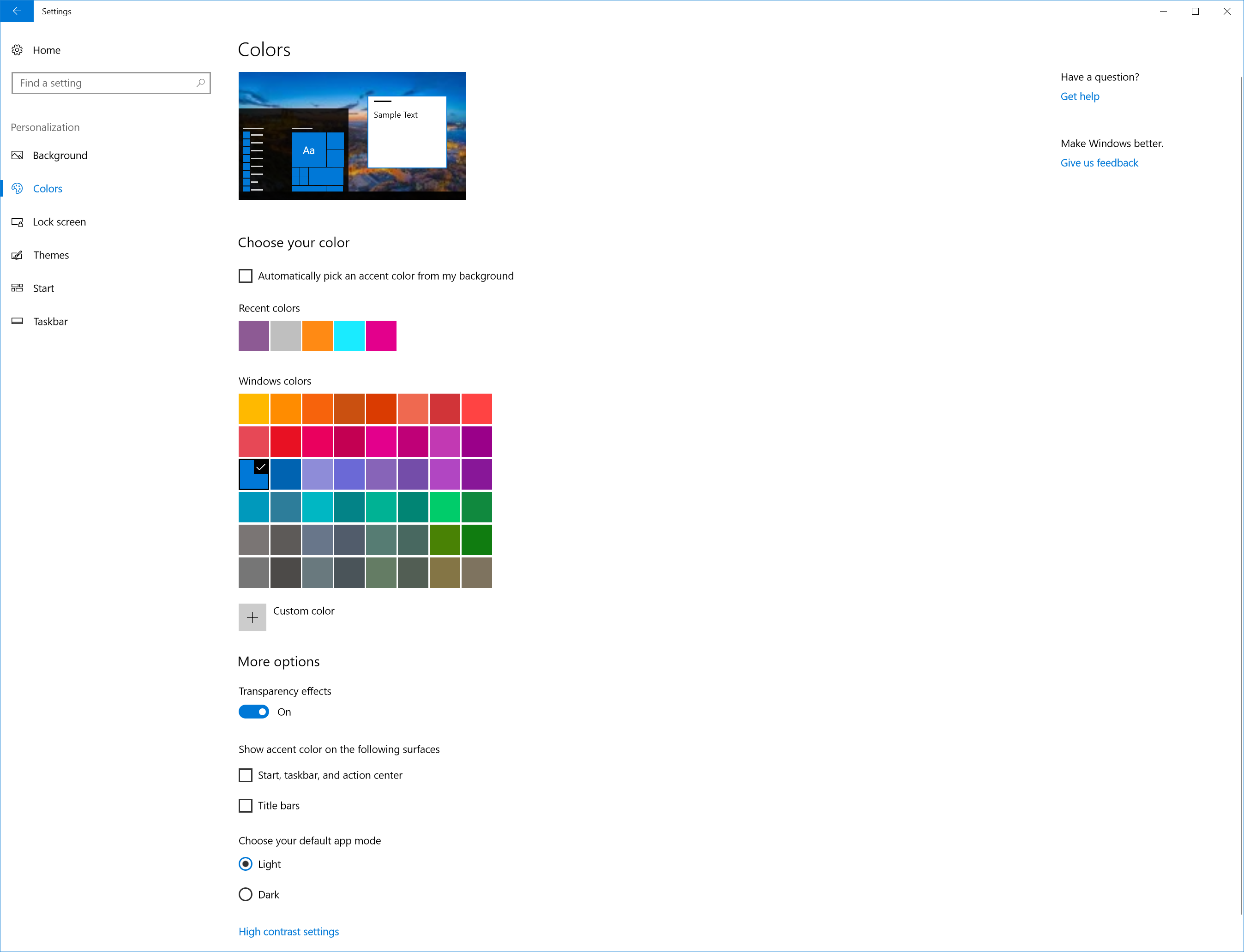
값
Windows 10에는 미리 정의된 색이 없습니다. 명명된 모든 색(Color 1~Color 15)은 더 이상 사용되지 않으며, 설정된 경우 아무런 효과가 없습니다.
unattend.xml의 WindowColor설정에는 두 가지 옵션이 있습니다.
WindowColor를Automatic로 설정합니다. 데스크톱 배경 화면의 색상표와 조화를 이루는 색을 선택하려면 이 값을 사용합니다.Automatic은WindowColor를 데스크톱 배경 화면의 색상표와 조화를 이루는 색으로 설정합니다. 기본 색은 파란색(0xff0078d7)의 음영입니다.사용자 지정 16진수 색 값을 사용합니다. 사용자 지정 16진수 색 값을 사용하는 경우 강조 색은 ARGB 색 구성표에 의해 정의되며, 여기서 값은 0x[불투명도][빨간색][녹색][파란색]입니다(예:
0xffcc5029). 이 값에는ff16진수의 A 또는 알파 값,9b의 빨간색 값,cc의 녹색 값 및2916진수의 파란색 값이 있습니다. 16진수 값의 모든 문자는 소문자여야 하며, 값에는0x접두사도 포함되어야 합니다. ARGB 색0xff9bcc29는 다음과 같습니다.
불투명도(알파라고도 함) 값은 무시되며 색에 영향을 주지 않습니다.
00은 완전히 투명하며ff는 완전히 불투명합니다. ARGB 값에 대한 자세한 내용은 Color.ToArgb 메서드()를 참조하세요.
색 선택의 영향을 받는 표면 수가 많기 때문에 WindowColor 설정 시 너무 어둡거나 너무 밝은 색을 사용하지 마세요. 선택한 색의 밝기는 텍스트의 가독성을 보장하기 위해 시스템에 의해 적용됩니다. 매우 어둡거나 밝은 색은 시스템에 의해 밝아지거나 어두워집니다. HSL(색상, 채도, 광도) 값으로 변환될 때 지정된 WindowColor 광도 범위는 25%에서 75%여야 합니다. HSL을 지원하는 도구를 사용하여 색을 선택하고 광도를 25%에서 75% 범위 이내로 조정한 후 RGB로 변환하여 WindowColor를 지정하는 것이 좋습니다. 즉, WindowsColor에 대해 흑백 모두 금지된 값입니다. 광도 값이 25%에서 75%를 벗어나는 모든 색은 Windows 의해 변경됩니다. 예를 들어 흰색을 선택하면 밝은 회색이 표시됩니다.
사용자 지정 색 추가
최종 사용자가 개인 설정의 색 섹션에서 강조 색으로 선택할 수 있는 사용자 지정 색을 최대 8개까지 추가할 수도 있습니다. 이러한 추가 사용자 지정 색은 최근 색 아래에 옵션으로 표시됩니다. 최종 사용자가 이러한 색 중 하나를 선택하면 WindowColor와 동일한 UI 영역에 적용됩니다.
참고
5개 이하의 사용자 지정 색을 사용하는 경우 설정 앱의 색 선택기가 더 적절하게 표시됩니다. 8가지 색 전체를 사용하는 경우 설정 앱에서 줄 바꿈 및 재배치가 표시됩니다.
이미지에 사용자 지정 색을 추가하려면 RunSynchronous 명령을 사용하여 AGRB 16진수 색 값을 레지스트리에 추가합니다. 키 0~8을 설정할 수 있습니다. 기본 강조 색은 0 레지스트리 키에 설정됩니다. HKLM\SOFTWARE\Microsoft\Windows\CurrentVersion\Themes\Accents\0\Theme0
유효한 구성 단계
specialize
auditSystem
auditUser
oobeSystem
부모 계층
Microsoft-Windows-Shell-Setup | Themes | WindowColor
적용 대상
이 구성 요소가 지원하는 Windows 버전 및 아키텍처 목록은 Microsoft-Windows-Shell-Setup을 참조하세요.
XML 예
다음 XML 출력은 데스크톱 배경 화면의 색상표와 일치하도록 기본 WindowColor를 설정하는 방법을 보여줍니다.
<Themes>
<ThemeName>Fabrikam Theme</ThemeName>
<DesktopBackground>%WINDIR%\OEM\CustomizationFiles\Theme1\fabrikam-wallpaper.jpg</DesktopBackground>
<BrandIcon>%WINDIR%\OEM\CustomizationFiles\Theme1\fabrikam-logo.png</BrandIcon>
<WindowColor>Automatic</WindowColor>
<UWPAppsUseLightTheme>false</UWPAppsUseLightTheme>
</Themes>