작업 표시줄 사용자 지정
팁
이 항목의 Windows 10 버전은 Windows 10 작업 표시줄 사용자 지정을 참조하세요.
작업 표시줄에 최대 3개의 추가 앱을 고정할 수 있습니다. 다음 두 가지 방법 중 하나를 사용하여 작업 표시줄 핀을 구성할 수 있습니다.
TaskbarLayoutModification.XML 메서드(권장)
- 다변량 이미지를 지원합니다. 다른 지역에 대해 다른 작업 표시줄 레이아웃 세트를 지정할 수 있습니다.
- 단일 XML 파일을 사용합니다.
- 작업 표시줄에 UWP 앱을 추가할 수 있는 메서드만 있습니다.
- 아래 예제에서는 "TaskbarLayoutModification.xml"이라는 파일 이름을 사용했지만 원하는 이름을 선택할 수 있습니다.
클래식 무인 메서드(Windows 10에서 지원되지만 더 이상 사용되지 않는 것으로 표시되며 향후 빌드에서는 사용하지 못할 수 없음)
- 무인 설정 사용: TaskbarLinks
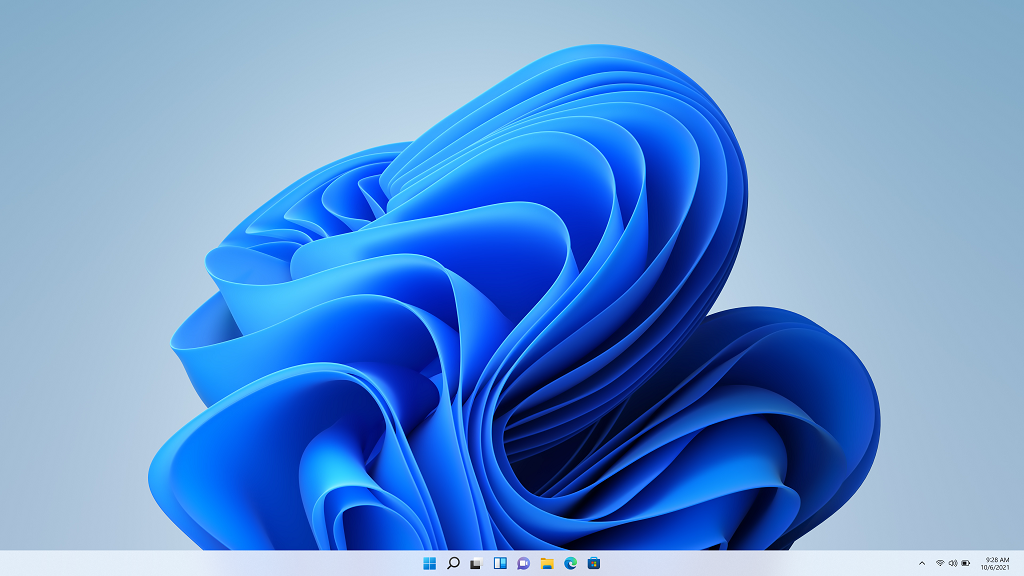
작업 표시줄 링크 및 순서 지정
작업 표시줄은 시작, 검색(문자 모양), 작업 보기, 위젯 및 채팅과 함께 세 개의 추가 Windows 제공 링크인 파일 탐색기, Edge 및 저장소 링크로 시작합니다. 이러한 핀은 제거하거나 교체할 수 없습니다.
OEM은 작업 표시줄에 최대 3개의 항목을 고정할 수 있습니다.
왼쪽에서 오른쪽으로 쓰는 언어의 경우 작업 표시줄 아이콘이 왼쪽에서 오른쪽으로 정렬되고, 오른쪽에서 왼쪽으로 쓰는 언어의 경우 작업 표시줄 아이콘이 반대 순서로 표시되고 오른쪽에서 가장 많은 요소가 시작됩니다.
TaskbarLayoutModification.xml 파일 작성
다음은 TaskbarLayoutModification.xml 파일의 기본 예제입니다.
<?xml version="1.0" encoding="utf-8"?>
<LayoutModificationTemplate
xmlns="http://schemas.microsoft.com/Start/2014/LayoutModification"
xmlns:defaultlayout="http://schemas.microsoft.com/Start/2014/FullDefaultLayout"
xmlns:start="http://schemas.microsoft.com/Start/2014/StartLayout"
xmlns:taskbar="http://schemas.microsoft.com/Start/2014/TaskbarLayout"
Version="1">
<CustomTaskbarLayoutCollection PinListPlacement="Replace">
<defaultlayout:TaskbarLayout>
<taskbar:TaskbarPinList>
<taskbar:UWA AppUserModelID ="Microsoft.WindowsNotepad_8wekyb3d8bbwe!App"/>
<taskbar:UWA AppUserModelID="Microsoft.WindowsCalculator_8wekyb3d8bbwe!App" />
<taskbar:DesktopApp DesktopApplicationLinkPath="%APPDATA%\Microsoft\Windows\Start Menu\Programs\System Tools\Command Prompt.lnk"/>
</taskbar:TaskbarPinList>
</defaultlayout:TaskbarLayout>
</CustomTaskbarLayoutCollection>
</LayoutModificationTemplate>
위의 예제에서는 고정된 세 가지 항목(메모장, 계산기 UWP 앱 및 명령 프롬프트)이 기본 레이아웃을 정의합니다.
레이아웃에 핀 추가
<taskbar:TaskbarPinList> 요소 아래에 최대 3개의 요소를 추가하여 클래식 Windows 애플리케이션 또는 유니버설 Windows 앱을 작업 표시줄에 고정합니다.
클래식 Windows 애플리케이션을 추가하려면 바로 가기(.lnk) 파일의 경로를 지정하는
DesktopApplicationLinkPath특성이 있는<taskbar:DesktopApp>요소를 추가합니다. 모든 사용자 시작 메뉴에서 동일한 바로 가기 .lnk 파일을 사용하는 것이 좋습니다. 예제:<taskbar:TaskbarPinList> <taskbar:DesktopApp DesktopApplicationLinkPath="%APPDATA%\Microsoft\Windows\Start Menu\Programs\System Tools\Command Prompt.lnk"/> </taskbar:TaskbarPinList>범용 Windows 앱의 경우 범용 Windows 앱의 사용자 모델 ID(AUMID)를 지정하는
AppUserModelID특성이 있는<Taskbar:UWA>요소를 추가합니다. 예제:<taskbar:TaskbarPinList> <taskbar:UWA AppUserModelID="Microsoft.Windows.Photos_8wekyb3d8bbwe!App"/> </taskbar:TaskbarPinList>설치된 앱의 AUMID를 찾는 방법은 설치된 앱의 애플리케이션 사용자 모델 ID 찾기를 참조하세요.
참고
.url 파일에 대한 링크는 지원되지 않습니다.
다른 지역에 다른 레이아웃 사용
동일한 TaskbarLayoutModification.xml 파일 내에서 다른 지역에 대해 다른 레이아웃을 정의할 수도 있습니다. 다른 지역에 대한 레이아웃을 추가하려면 Region 특성을 포함하는 추가 <defaultlayout:TaskbarLayout> 요소를 구성하여 해당 지역을 정의합니다. 파이프(|) 문자로 구분된 여러 지역 태그를 사용할 수 있습니다.
다음은 중국(PRC) 및 중국(대만) 지역에 핀을 추가하는 예제입니다.
<defaultlayout:TaskbarLayout Region="CN|TW">
참고
이러한 지역은 Windows용 사용 가능한 언어 팩에 나열된 언어/지역 태그의 후반부를 사용합니다.
아래 예제에서는 기본 구성을 가진 TaskbarLayoutModification.xml 파일과 특정 지역에 대한 두 가지 구성을 보여줍니다.
<?xml version="1.0" encoding="utf-8"?>
<LayoutModificationTemplate
xmlns="http://schemas.microsoft.com/Start/2014/LayoutModification"
xmlns:defaultlayout="http://schemas.microsoft.com/Start/2014/FullDefaultLayout"
xmlns:start="http://schemas.microsoft.com/Start/2014/StartLayout"
xmlns:taskbar="http://schemas.microsoft.com/Start/2014/TaskbarLayout"
Version="1">
<CustomTaskbarLayoutCollection PinListPlacement="Replace">
<defaultlayout:TaskbarLayout>
<taskbar:TaskbarPinList>
<taskbar:UWA AppUserModelID="Microsoft.Windows.Photos_8wekyb3d8bbwe!App" />
<taskbar:DesktopApp DesktopApplicationLinkPath="%APPDATA%\Microsoft\Windows\Start Menu\Programs\System Tools\Command Prompt.lnk"/>
</taskbar:TaskbarPinList>
</defaultlayout:TaskbarLayout>
<defaultlayout:TaskbarLayout Region="US|GB">
<taskbar:TaskbarPinList >
<taskbar:UWA AppUserModelID ="Microsoft.WindowsNotepad_8wekyb3d8bbwe!App"/>
<taskbar:UWA AppUserModelID="Microsoft.WindowsCalculator_8wekyb3d8bbwe!App" />
</taskbar:TaskbarPinList>
</defaultlayout:TaskbarLayout>
<defaultlayout:TaskbarLayout Region="CN|TW">
<taskbar:TaskbarPinList>
<taskbar:UWA AppUserModelID ="Microsoft.WindowsNotepad_8wekyb3d8bbwe!App"/>
<taskbar:UWA AppUserModelID="Microsoft.Windows.Photos_8wekyb3d8bbwe!App" />
<taskbar:DesktopApp DesktopApplicationLinkPath="%APPDATA%\Microsoft\Windows\Start Menu\Programs\System Tools\Command Prompt.lnk"/>
</taskbar:TaskbarPinList>
</defaultlayout:TaskbarLayout>
</CustomTaskbarLayoutCollection>
</LayoutModificationTemplate>
이미지에 TaskbarLayoutModification.XML 추가
TaskbarLayoutModification.xml 파일을 사용하여 작업 표시줄을 사용자 지정하는 경우 다음을 수행합니다.
- Windows 이미지에서 레지스트리 키를 구성하여 TaskBarLayoutModification.xml 파일의 기본 경로를 설정합니다.
- 이미지에 TaskBarLayoutModification.xml 파일을 추가합니다.
- 이미지를 일반화하고 다시 캡처합니다.
기본 경로 설정
작업 표시줄 레이아웃 수정 XML 파일을 사용하려면 이미지에 레지스트리 키(LayoutXMLPath)를 추가한 다음, 이미지를 일반화하고 다시 캡처해야 합니다. 레지스트리 키는 전문화 구성 전달 전에 처리되므로 나중에 이미지를 일반화하려는 경우가 아니면 동기화 명령/FirstLogonCommands를 사용하여 레지스트리 키를 추가할 수 없습니다.
이미지에 레지스트리 키가 구성되면 다른 바로 가기 파일, 앱 및 작업 표시줄 레이아웃 수정 파일 자체는 일반 이미징 기술을 통해 언제든지 변경할 수 있습니다. 클래식 무인 메서드를 사용하여 작업 표시줄 링크를 추가하려는 경우에도 이 레지스트리 키를 모든 이미지에 추가할 수 있습니다.
경로를 설정하려면 다음을 수행합니다.
기술자 컴퓨터에 Windows 이미지를 설치합니다.
이미지가 부팅된 후 CTRL+SHIFT+F3을 눌러 감사 모드로 전환합니다.
다음 레지스트리 키를 추가하여 작업 표시줄 레이아웃 수정 파일의 기본 위치를 정의합니다.
cmd /c reg add HKLM\SOFTWARE\Microsoft\Windows\CurrentVersion\Explorer\ /v LayoutXMLPath /d C:\Windows\OEM\TaskbarLayoutModification.xml참고
푸시 단추 재설정 자동 적용 폴더에 사용되는 기본 경로이므로 파일 위치
C:\Windows\OEM\TaskbarLayoutModification.xml를 사용하는 것이 좋습니다.
이미지에 taskbarlayoutmodification.xml 추가
이제 Windows에서 파일을 찾을 위치를 알았으므로 TaskbarLayoutModification.xml 파일을 구성된 위치에 복사합니다.
감사 모드에 있는 동안:
- 이전 단계에서 구성한 위치(예:
C:\Windows\OEM\TaskbarLayoutModification.xml)에 작업 표시줄 레이아웃 수정 파일(TaskbarLayoutModification.xml)을 추가합니다. - (선택 사항) 또한
C:\Recovery\AutoApply\TaskbarLayoutModification.xml에 파일의 복사본을 배치하여 원스톱 복원 중에 복원되도록 할 수 있습니다.
이미지를 일반화하고 다시 캡처합니다.
감사 모드에 있는 동안:
Sysprep을 사용하여 이미지를 일반화합니다.
Sysprep /generalize /oobe /shutdownWindows PE로 부팅합니다.
이미지를 다시 캡처합니다. 예:
Dism /Capture-Image /CaptureDir:C:\ /ImageFile:c:\install-with-new-taskbar-layout.wim /Name:"Windows image with Taskbar layout"
이제 이미지가 TaskBarLayoutModification.xml을 사용하도록 구성되었습니다.
Windows가 무인 및 작업 표시줄 레이아웃 수정 XML에 대한 설정을 구문 분석하는 방법
작업 표시줄을 사용자 지정하는 새 메서드로 전환하는 동안 이전 무인 TaskbarLinks 설정이 여전히 포함된 기존 이미지를 사용할 수 있습니다. 이 경우 다음을 수행합니다.
- Windows에서 유효한 작업 표시줄 레이아웃 수정 XML 파일을 찾으면 XML 파일을 사용하고 무인 작업 표시줄 설정을 무시합니다.
- 작업 표시줄 레이아웃 수정 XML 파일을 찾을 수 없거나 잘못된 경우 Windows는 이전의 무인 TaskbarLinks 설정을 찾습니다. 찾으면 해당 항목을 사용합니다.
- Windows에서 유효한 작업 표시줄 레이아웃 수정 XML 파일 또는 무인 TaskbarLink 설정을 찾을 수 없는 경우 Windows에서 제공된 핀과 시작, 검색(문자 모양), 작업 보기, 위젯, 채팅 및 작업 표시줄 모서리 아이콘만 표시됩니다.