Windows 성능 전원 슬라이더 사용자 지정
Windows 성능 전원 슬라이더를 사용하면 최종 고객이 배터리 수명을 연장하기 위해 시스템 성능을 빠르고 지능적으로 교환할 수 있습니다. 고객이 성능을 배터리 수명과 교환하기 위해(또는 그 반대로) 4개의 슬라이더 모드 사이를 전환하면 Windows 전원 설정이 내부에서 적용됩니다. AC 및 DC 모두에 대한 기본 슬라이더 모드를 사용자 지정할 수 있으며, 각 슬라이더 모드에 적용되는 전원 설정 및 PPM 옵션을 구성할 수도 있습니다.
고객은 작업 표시줄에서 배터리 아이콘을 클릭하거나 탭하여 Windows 디바이스의 슬라이더에 액세스할 수 있습니다. 슬라이더는 배터리 플라이아웃에 표시됩니다.
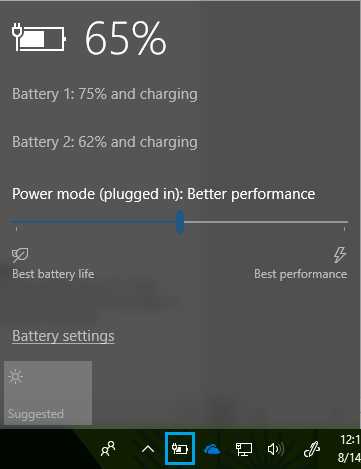
고객은 슬라이더를 왼쪽과 오른쪽으로 이동하여 전원 모드를 선택할 수 있습니다. 고객은 디바이스의 남은 배터리 수명 또는 디바이스에서 실행되는 앱 및 서비스의 성능에 더 높은 우선 순위를 지정하도록 선택할 수 있습니다. 위의 스크린샷에서는 슬라이더가 Windows 기본값인 향상된 성능 슬라이더 모드에 있음을 보여 줍니다.
슬라이더 가용성
Windows 전원 슬라이더는 Windows 10 빌드 1709 및 최신 Windows 빌드를 실행하는 AMD 및 Intel 플랫폼에서 사용할 수 있습니다. Arm64 프로세서가 있는 디바이스에서는 사용할 수 없습니다. 슬라이더는 균형 조정 전원 관리 옵션 또는 균형 조정에서 파생된 옵션이 선택된 경우에만 디바이스에 표시됩니다. 사용자 또는 OEM에서 슬라이더 UX를 제거할 수 있는 옵션은 없습니다.
고성능, 절전 또는 "OEM 권장" 전원 관리 옵션이 있는 디바이스는 Windows 업그레이드 프로세스 중에 방해받지 않습니다. 사용자가 슬라이더를 지원하지 않는 Windows 버전에서 지원하는 버전으로 업그레이드하는 경우 [고성능], [절전] 또는 "OEM 권장" 전원 관리 옵션은 변경되지 않습니다. 이러한 사용자는 슬라이더 UX를 볼 수 없으며 업그레이드하기 전과 동일한 방식으로 전원 관리 옵션을 계속 구성할 수 있습니다.
사용자는 시스템>전원 및 절전>모드 추가 전원 설정에서 설정 앱에서 균형 잡힌 전원 계획을 적용할 때만 전원 슬라이더가 표시됩니다.
참고 항목
사용자가 균형 조정 성능 관리 옵션으로 변경하면 cmd 줄에서 가능하지만(powercfg를 통해) UI에서 고성능 관리 옵션을 다시 사용할 수 있는 방법이 없습니다.
고성능 디바이스에 대한 지침
게임 디바이스와 같은 고성능 전원 관리 옵션이 있는 디바이스를 배송하는 경우 고성능 옵션에 정의된 것과 동일한 설정을 균형 조정 전원 관리 옵션에 적용하는 것이 좋습니다. 예를 들어 고성능에서 HDD 또는 디스플레이의 전원을 끄기 위한 시간 제한 값이 X 또는 Y로 설정되어 있는 경우 동일한 값을 균형 조정에 적용합니다.
또한 펌웨어의 각 슬라이더 모드에 대한 전원 설정을 사용자 지정할 수 있습니다. 자세한 내용은 전원 설정 및 PPM 옵션 구성을 참조하세요.
기본 전원 슬라이더 모드 설정
고객은 다음 4가지 슬라이더 모드 중 하나를 선택할 수 있습니다.
- 배터리 절약: 시스템이 전원에 연결되지 않은 경우 전원을 절약하고 배터리 수명을 연장하는 데 도움이 됩니다. 배터리 절약 모드가 켜져 있으면 일부 Windows 기능이 사용하지 않도록 설정되거나 제한되거나 다르게 작동합니다. 화면 밝기도 감소합니다. 배터리 절약 모드는 DC에서만 사용할 수 있습니다. 자세한 내용은 배터리 절약 모드를 참조하세요.
- 향상된 배터리 수명: 이전 버전의 Windows에서 기본 설정보다 더 긴 배터리 수명을 제공합니다. AC와 DC 모두에서 사용할 수 있습니다. 경우에 따라 사용자는 슬라이더 UI에서 향상된 배터리 수명이 아닌 권장이라는 레이블이 지정된 이 모드를 볼 수 있습니다.
- 향상된 성능: 배터리 수명보다 성능을 약간 더 선호하는 기본 슬라이더 모드이며, 앱 성능을 향상시키기 위해 전원을 절충하려는 사용자에게 적합합니다. AC와 DC 모두에서 사용할 수 있습니다.
- 최고 성능: 전원보다 성능을 선호하며, 성능과 응답성을 위해 전원을 절충하려는 사용자를 대상으로 합니다. AC와 DC 모두에서 사용할 수 있습니다.
참고 항목
게임 모드는 Windows 성능 전원 슬라이더와 독립적으로 작동하며, 모든 슬라이더 모드에서 사용할 수 있습니다.
기본 슬라이더 모드 설정
기본 슬라이더 모드는 AC 및 DC 모두에 대해 구성할 수 있습니다. 고객이 AC 또는 DC에서 다른 슬라이더 모드를 선택하면 해당 선택 항목이 새 기본 설정이 됩니다.
참고 항목
배터리 절약 모드는 기본 슬라이더 모드로 사용할 수 없습니다.
먼저 Windows 구성 디자이너를 사용하여 프로비저닝 패키지를 만듭니다. 그런 다음, 전원 설정을 포함하도록 패키지에 포함된 customizations.xml 파일을 편집합니다. XML 파일을 Windows 구성 디자이너 명령줄에 대한 입력 중 하나로 사용하여 전원 설정이 포함된 프로비전 패키지를 생성한 다음, 해당 패키지를 이미지에 적용합니다. Windows 구성 디자이너 CLI를 사용하는 방법에 대한 자세한 내용은 Windows 구성 디자이너 명령줄 인터페이스 사용을 참조하세요.
| Windows 프로비저닝 경로 | 프로비전 설정 이름 | 값 |
|---|---|---|
Common\Power\Controls\Settings\{setting name} |
DefaultOverlayAcPowerScheme: AC의 기본 슬라이더 모드 DefaultOverlayDcPowerScheme: DC에 대한 기본 슬라이더 모드 |
961cc777-2547-4f9d-8174-7d86181b8a7a: 슬라이더를 더 나은 배터리 모드로 설정 3af9B8d9-7c97-431d-ad78-34a8bfea439f: 슬라이더를 성능 향상 모드로 설정 ded574b5-45a0-4f42-8737-46345c09c238: 슬라이더를 최고 성능 모드로 설정합니다. |
참고 항목
기본값이 구성되지 않은 경우 향상된 성능 모드가 AC 및 DC 모두에 대한 기본 슬라이더 모드가 됩니다.
XML 예
기본 슬라이더 모드를 정의하는 customizations.xml 파일 예제는 다음과 같습니다.
<?xml version="1.0" encoding="utf-8"?>
<WindowsCustomizatons>
<PackageConfig xmlns="urn:schemas-Microsoft-com:Windows-ICD-Package-Config.v1.0">
<ID>{7e5c6cb3-bd16-4c1a-aacb-98c9151d5f20}</ID> <!-- ID needs to be unique GUID for the package -->
<Name>CustomOEM.Power.Settings.Control</Name>
<Version>1.0</Version>
<OwnerType>OEM</OwnerType>
</PackageConfig>
<Settings xmlns="urn:schemas-microsoft-com:windows-provisioning">
<Customizations>
<Common>
<Power>
<Controls>
<DefaultOverlayDcPowerScheme>961cc777-2547-4f9d-8174-7d86181b8a7a</DefaultOverlayDcPowerScheme>
<DefaultOverlayAcPowerScheme>ded574b5-45a0-4f42-8737-46345c09c238</DefaultOverlayAcPowerScheme>
</Controls>
</Power>
</Common>
</Customizations>
</Settings>
</WindowsCustomizatons>
슬라이더에서 적용하는 전원 설정 및 PPM 옵션 구성
오버레이를 사용하여 각 슬라이더 모드에 적용되는 전원 설정 및 PPM 옵션을 사용자 지정할 수 있습니다. 이전 버전의 Windows에서 전원 설정은 전원 구성표별로만 구성할 수 있고 PPM 옵션은 전원 프로필별로만 구성할 수 있었습니다. 오버레이를 도입하면 OEM이 디바이스에서 선택한 전원 구성표 또는 전원 프로필과 달리 사용자가 선택한 슬라이더 모드에 따라 전원 설정을 더 효율적으로 최적화할 수 있습니다.
슬라이더 모드별로 PPM 및 전원 설정을 구성하려면 다음 오버레이 중 하나에 적용합니다.
- BetterBatteryLifeOverlay
- MaxPerformanceOverlay
배터리 절약 모드는 제한된 PPM 프로필에 대해 구성된 설정을 상속합니다(ppkg에서 Setting ProfileAlias는 "Constrained"여야 함). 최고 성능 모드는 균형 조정(기본) 프로필에 대해 구성된 설정을 상속합니다. 관련 슬라이더 모드에 적용되는 설정을 사용자 지정하도록 이러한 프로필을 구성합니다. ppkg에서 Profile SchemeAlias는 "Balanced"여야 합니다.
참고 항목
디스크 및 디스플레이 시간 제한 및 기타 레거시 전원 설정과 같은 설정은 성능/전원 슬라이더를 통해 사용자 지정할 수 없습니다. 인식된 성능 차이에 영향을 줄 수 있는 설정만 슬라이더 모드에서 사용자 지정할 수 있습니다. 각 슬라이더 모드는 CPU 설정(PPM) 및 전원 제한과 같은 성능에 영향을 주는 설정만 포함하는 "라이트" 전원 관리 옵션으로 간주해야 합니다. 성능을 제어하는 다른 요소(GPU, 열 등)는 OEM/SV 컨트롤에 있으며, 해당 요소에 대한 사용자 지정 전원 설정을 만들고 INF를 통해 슬라이더에 연결할 수 있습니다.
PPM 최적화 구성
PPM을 최적화하면 OS에서 사용자 기본 설정(사용자가 전체 화면 모드에서 비디오를 시청할 때 적용되는 저 전원 미디어 프로필과 유사)에 따라 전원 또는 성능을 선호할 수 있습니다. PPM 설정은 배터리 절약 및 향상된 배터리 수명 슬라이더 모드의 경우 배터리 수명을 선호하고, 향상된 성능 및 최고 성능 슬라이더 모드의 경우 성능을 선호해야 합니다.
PPM 옵션은 Windows 프로비전 프레임워크를 사용하여 모든 AMD 및 Intel 플랫폼에 대해 구성할 수 있습니다. 구성할 수 있는 PPM 옵션 및 전원 구성표별로 이러한 옵션을 구성하는 방법에 대한 자세한 내용은 '프로세서 전원 관리 옵션'을 참조하세요.
오버레이를 사용하여 향상된 배터리 수명 및 최고 성능 슬라이더 모드에 대한 PPM 설정을 정의하는 customizations.xml 파일 예제는 다음과 같습니다.
<Power>
<Policy>
<Settings>
<Processor>
<SchemePersonality>
<!-- EPP override for default PPM profile for "Better Battery" -->
<Profile SchemeAlias="BetterBatteryLifeOverlay">
<Setting ProfileAlias="Default">
<PerfEnergyPreference>
<DcValue>60</DcValue>
</PerfEnergyPreference>
</Setting>
</Profile>
<!--EPP override for default PPM profile for "Best Performance" -->
<Profile SchemeAlias="MaxPerformanceOverlay">
<Setting ProfileAlias="Default">
<PerfEnergyPreference>
<DcValue>30</DcValue>
</PerfEnergyPreference>
</Setting>
</Profile>
</SchemePersonality>
</Processor>
</Settings>
</Policy>
</Power>
성능 및 전원 설정 구성
슬라이더가 특정 모드에 있는 경우에만 사용자 지정 전원 설정을 적용하려면 각 오버레이에 대한 기본값을 나타내는 AddPowerSettingDirective를 INF 파일에 만듭니다. AddPowerSetting 섹션에 포함되어야 하는 Default 지시문이 있습니다. Default 지시문은 AC 및 DC 전원 상태 각각에 적용되는 세 가지 오버레이를 지정합니다.
다음 세 가지 지시문을 추가하여 다양한 슬라이더 모드에 대한 설정을 정의합니다.
| 슬라이더 모드 | INF GUID | Ppkg SchemeAlias |
|---|---|---|
| 향상된 배터리 수명 | {961CC777-2547-4F9D-8174-7D86181b8A7A} | BetterBatteryLifeOverlay |
| 향상된 성능 | {381B4222-F694-41F0-9685-FF5BB260DF2E} | Balanced |
| 최고 성능 | {DED574B5-45A0-4F42-8737-46345C09C238} | MaxPerformanceOverlay |
자세한 지침은 INF AddPowerSetting 지시문을 참조하세요.
또한 유효 전원 모드 API를 통해 슬라이더 위치의 변경 내용을 들을 수 있습니다.
AC 전용 디바이스에 슬라이더 사용
Windows 릴리스 1903부터 슬라이더는 OEM 옵트인 기능으로 AC 전용(즉, 배터리 전원 없음) 디바이스에 사용할 수 있습니다. OEM은 프로비전 패키지를 통해 '향상된 배터리 수명' 및 '최대 성능' 오버레이에 대한 전원/성능 설정을 정의하여 이러한 디바이스에 사용하도록 설정할 수 있습니다. AC 전용 디바이스에 대한 슬라이더와 관련된 기본 제공 기본값은 없으며, 슬라이더 위치가 변경되면 아래에 정의된 설정만 수정됩니다. 배포되면 기본 제공 설정 앱을 통해 액세스할 수 있는 '전원 및 절전' 페이지 아래에 표시됩니다.
오버레이를 사용하여 향상된 배터리 수명 및 최고 성능 슬라이더 모드에 대한 PPM 설정을 정의하는 customizations.xml 파일 예제는 다음과 같습니다.
참고 항목
슬라이더는 균형 조정 전원 관리 옵션 또는 균형 조정에서 파생된 옵션이 선택된 경우에만 디바이스에 표시됩니다.
<Power>
<Policy>
<Settings>
<Processor>
<SchemePersonality>
<!-- EPP override for default PPM profile for "Better Battery" -->
<Profile SchemeAlias="BetterBatteryLifeOverlay">
<Setting ProfileAlias="Default">
<PerfEnergyPreference>
<AcValue>60</AcValue>
</PerfEnergyPreference>
</Setting>
</Profile>
<!--EPP override for default PPM profile for "Best Performance" -->
<Profile SchemeAlias="MaxPerformanceOverlay">
<Setting ProfileAlias="Default">
<PerfEnergyPreference>
<AcValue>30</AcValue>
</PerfEnergyPreference>
</Setting>
</Profile>
</SchemePersonality>
</Processor>
</Settings>
</Policy>
</Power>
전원 제한
대부분의 Windows 사용자는 운영 체제에서 여러 앱을 동시에 실행하며, 백그라운드에서 실행되는 앱에서 상당한 전력을 소모하는 경우가 많습니다. Windows는 최신 실리콘 기능을 활용하여 에너지 효율적인 방식으로 백그라운드 작업을 실행하여 배터리 수명을 크게 향상시킵니다. 전원 제한은 백그라운드에서 실행되는 애플리케이션의 CPU 빈도를 제한하여 CPU 전력을 최대 11%까지 절약합니다. 전원 제한을 사용하면 백그라운드 작업이 실행될 때 Windows에서 CPU를 가장 효율적인 작동 모드로 전환합니다. 이 기능에 대한 자세한 내용은 전원 제한 소개 블로그 게시물을 참조하세요.
전원 제한은 디바이스의 앱 및 서비스를 일시 중단하거나 닫지 않습니다.
슬라이더가 최고 성능으로 설정되는 경우를 제외하고는 전원 제한이 항상 적용됩니다. 이 경우 모든 애플리케이션이 전원 제한에서 옵트아웃됩니다. 또한 사용자는 배터리 사용 UX에서 개별 앱의 전원 제한을 옵트아웃할 수 있습니다.
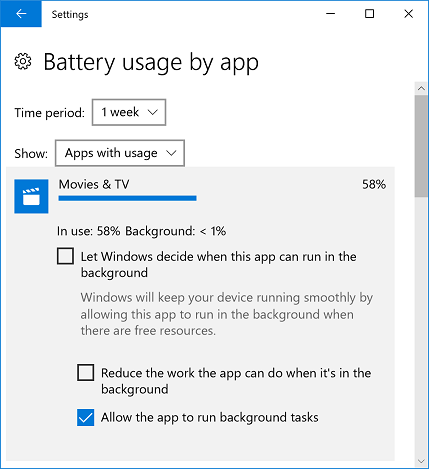
OEM에는 Windows 슬라이더 모드에서 전원 제한을 사용하지 않도록 설정하거나 변경할 수 있는 옵션이 없습니다.
참고 항목
전원 제한은 Intel의 6세대 또는 7세대 프로세서(Intel의 SpeedShift 기술이 없는 프로세서 포함)를 사용하는 디바이스에서만 사용할 수 있습니다.
전원 슬라이더 설정 쿼리
OS 이미지에 정의된 성능 전원 슬라이더 설정을 쿼리하는 데 활용할 수 있는 두 가지 로그(Powercfg 출력 및 ETW(Windows 이벤트 추적) 로그)가 있습니다.
PowerCfg 출력
관리자 권한 명령 프롬프트에서 "powercfg /qh > output.txt"를 실행한 다음, 텍스트 편집기에서 output.txt를 열어 설정을 봅니다.
ETW(Windows 이벤트 추적) 로그
기본 제공 WPRUI.exe 또는 WPR.exe를 사용하여 전원 시나리오가 사용하도록 설정된 ETW 로그를 수집합니다. ETW 로그를 수집하고 분석하려면 다음을 수행합니다.
- 관리자 권한 명령 프롬프트 창을 시작합니다.
WPR -start power -filemode명령을 입력합니다.- 전원 슬라이더 UX를 사용하여 슬라이더를 4가지 모드 각각으로 이동합니다.
- 관리자 권한 명령 프롬프트 창으로 돌아가서
WPR -stop PerfPowerSliderSettings.etl명령을 입력합니다. - WPA(Windows Performance Analyzer) 도구에서 PerfPowerSliderSettings.etl을 엽니다. WPA는 Windows ADK(Windows Assessment and Deployment Kit)와 함께 번들로 제공됩니다.
- 추적을 클릭합니다.
- 시스템 속성, 시스템 구성을 차례로 클릭합니다.
- 열리는 새 탭에서 전원 설정을 클릭합니다.