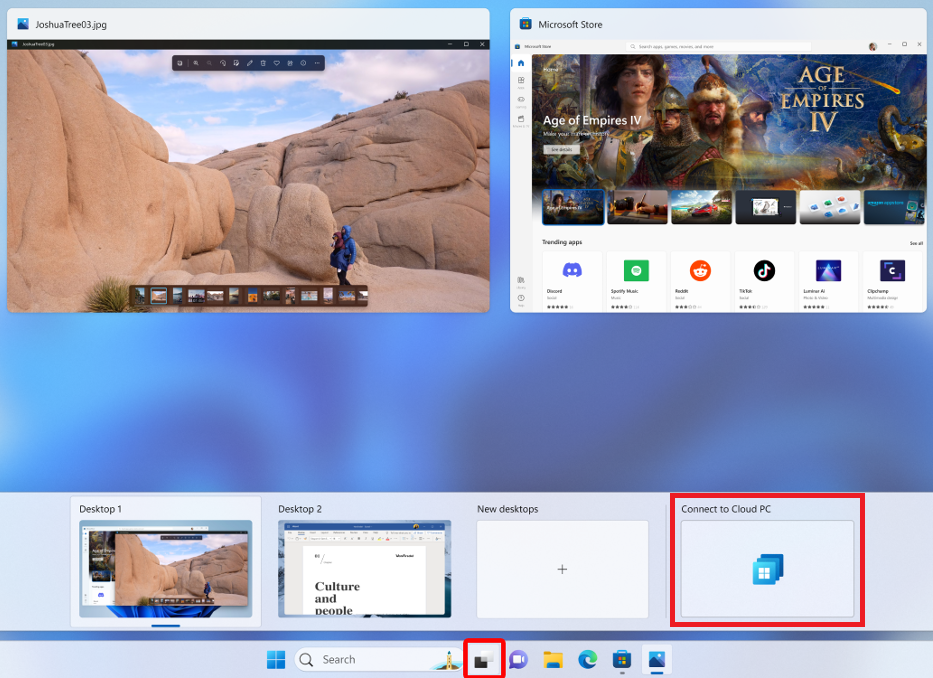Windows 앱을 사용하여 디바이스 및 앱에 연결되면 해당 기능을 사용하고 설정을 구성하는 방법을 알아야 합니다. 이 문서에서는 Windows 앱의 디바이스 및 앱에서 다시 시작, 이름 바꾸기 및 연결 세부 정보 보기와 같은 특정 작업을 수행하는 방법을 보여 줍니다. 수행할 수 있는 작업은 연결하는 항목에 따라 달라집니다.
표시 설정을 구성하려면 다음이 필요합니다.
사용 중인 플랫폼에 대한 탭을 선택합니다.
Windows용 Windows 앱의 디바이스 및 앱에서 수행할 수 있는 작업은 다음과 같습니다.
작업 보기에 추가
적용 대상:
- Windows 365 Enterprise
- 전용 모드의 Windows 365 Frontline
- Microsoft Dev Box
Windows 11 작업 보기에 클라우드 PC 및 개발 상자를 추가할 수 있습니다. Windows 작업 보기 아이콘을 사용하여 다음을 수행할 수 있습니다.
- Windows 앱을 열지 않고 클라우드 PC 또는 개발 상자에 빠르게 연결합니다.
- 로컬 디바이스와 클라우드 PC 간에 전환합니다.
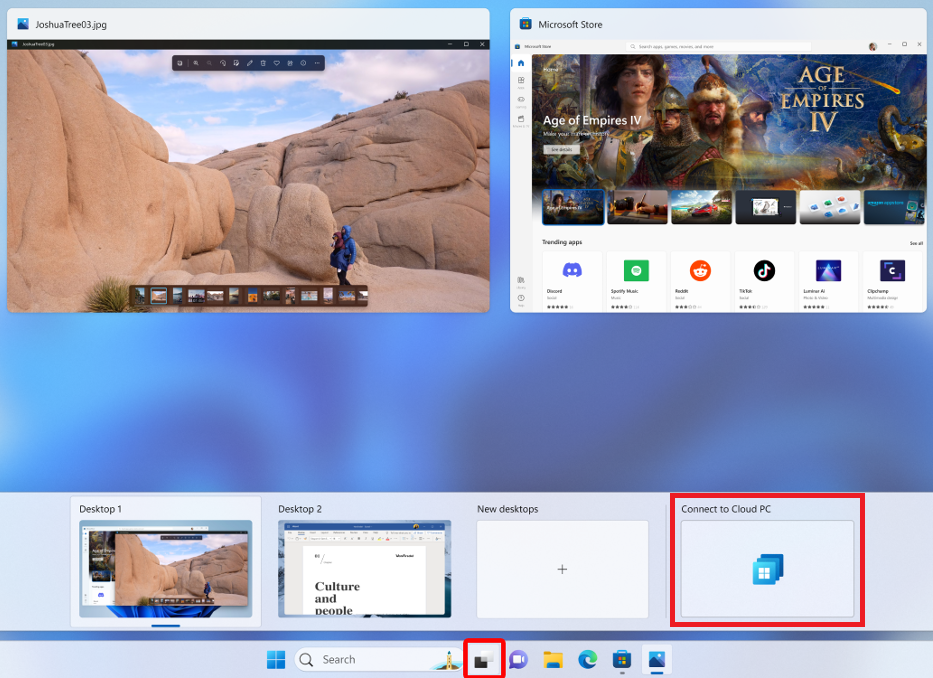
Windows 11 작업 보기에 클라우드 PC 또는 개발 상자를 추가하려면 다음을 수행합니다.
Windows 앱을 연 뒤 디바이스를 선택합니다.
추가할 디바이스 카드에서 줄임표(...)를 선택한 다음 작업 보기에 추가를 선택합니다.
Windows 11 작업 보기에서 클라우드 PC 또는 개발 상자를 제거하려면 1단계와 2단계를 반복한 다음 작업 보기제거를 선택합니다.
연결 검사
적용 대상:
- Windows 365 Enterprise
- 전용 모드에서의 Windows 365 Frontline
디바이스의 서비스와의 연결을 검사하여 원격 디바이스에서 발생할 수 있는 문제를 해결할 수 있습니다. 연결을 검사하면 다음이 수행됩니다.
- 디바이스가 연결할 준비가 됐 있는지 확인합니다.
- 적절한 서비스가 제대로 작동하는지 확인합니다.
- 검색된 문제를 해결해 보세요.
검사하는 동안 디바이스에 연결할 수 없으며 다시 시작될 수 있습니다. 검사는 몇 분 정도 걸릴 수 있습니다. 디바이스 연결을 검사하려면 다음을 수행합니다.
Windows 앱을 연 다음 디바이스을 선택합니다.
검사할 디바이스 카드에서 줄임표(...)를 선택한 다음 연결 검사를 선택합니다.
연결 검사 대화 상자에서 연결을 검사할 것인지를 나타내는 확인란을 선택한 다음 연결 검사를 선택합니다.
다음에 고정
적용 대상:
- Azure Virtual Desktop
- Windows 365 Enterprise
- 전용 모드의 Windows 365 Frontline
- Microsoft Dev Box
Windows 앱 즐겨찾기 탭에 디바이스 및 앱을 고정할 수 있습니다. 디바이스 또는 앱을 고정하려면 다음을 수행합니다.
Windows 앱 을 연 다음, 디바이스 또는 앱 탭을 선택합니다.
고정하려는 디바이스 또는 앱의 카드에서 줄임표(...)를 선택한 다음 고정을 선택합니다.
즐겨찾기을 선택하여 Windows 앱 즐겨찾기 탭에 장치 또는 앱을 고정할 수 있습니다. Windows 365 및 Microsoft Dev Box에서는 작업 표시줄에 고정을 선택하여 장치를 Windows 작업 표시줄에 고정할 수도 있습니다.
디바이스 또는 앱의 고정을 해제하려면 단계를 반복하고 취소 를 다시 선택하여 선택 취소합니다. Windows 작업 표시줄에 디바이스를 고정한 경우 작업 표시줄에서 고정 해제를 선택하여 디바이스를 고정 해제합니다.
이름 바꾸기
적용 대상:
- Windows 365 Enterprise
- 전용 모드의 Windows 365 Frontline
쉽게 식별할 수 있도록 디바이스 이름을 바꿀 수 있습니다. 디바이스 이름을 바꾸면 Windows 앱을 실행하는 모든 로컬 디바이스에서 새 이름이 동기화됩니다. 디바이스는 Windows 앱에서만 이름을 바꿉니다. 관리자를 위한 디바이스의 이름은 바뀌지 않습니다. 디바이스 이름을 바꾸려면 다음을 수행합니다.
Windows 앱연 다음 디바이스선택합니다.
이름을 바꿀 디바이스의 카드에서 줄임표(...)를 선택한 다음 이름 바꾸기를 선택합니다.
이름 바꾸기 대화 상자에서 명명 팁을 적어 두고 디바이스의 새 이름을 입력한 다음 이름 바꾸기를 선택합니다.
Reset
적용 대상:
- Windows 365 Enterprise
- 전용 모드의 Windows 365 Frontline
- 공유 모드의 Windows 365 Frontline
디바이스에 문제가 있는 경우 다시 설정할 수 있습니다.
다시 설정 작업은 다음과 같습니다.
- Windows를 다시 설치합니다.
- 개인 파일 및 앱을 제거합니다.
- 설정에 대한 변경 내용을 다시 설정합니다.
- 저장된 복원 지점 제거
주의
디바이스를 다시 설정하면 디바이스의 모든 파일이 삭제됩니다. 디바이스를 다시 설정하기 전에 다른 스토리지 위치에 유지하려는 중요한 파일을 백업해야 합니다. 다시 설정 작업은 되돌릴 수 없습니다.
디바이스를 다시 설정하려면 다음을 수행합니다.
Windows 앱을 연 다음 디바이스를 선택합니다.
재설정하려는 디바이스의 카드에서 줄임표(...)를 선택한 다음 다시 설정을 선택합니다.
다시 설정 대화 상자에서 디바이스를 다시 설정할지 여부를 나타내는 확인란을 선택한 다음 다시 설정을 선택합니다.
참고 항목
공유 모드에서 Windows 365 Frontline Cloud PC를 다시 설정하면 사용자가 새 클라우드 PC에 연결하고 새 클라우드 PC에 연결할 때 작업을 계속할 수 있습니다.
다시 시작
적용 대상:
- Windows 365 Enterprise
- 전용 모드의 Windows 365 Frontline
연결하지 않고도 Windows 앱에서 디바이스를 다시 시작할 수 있습니다. 디바이스를 다시 시작하려면 다음을 수행합니다.
Windows 앱을 연 다음, 디바이스를 선택합니다.
다시 시작하려는 디바이스의 카드에서 줄임표(...)를 선택한 다음 다시 시작을 선택합니다.
다시 시작 대화 상자에서 다시 시작을 선택하여 디바이스를 다시 시작할지 확인합니다.
복원
적용 대상:
- Windows 365 Enterprise
- 전용 모드의 Windows 365 Frontline
디바이스에 문제가 있는 경우 디바이스를 이전 시점의 정확한 상태로 복원할 수 있습니다.
주의
디바이스를 복원하면 선택한 날짜와 시간 및 현재 사이에 저장된 모든 데이터(파일 및 앱)가 삭제됩니다. 디바이스를 복원하기 전에 다른 스토리지 위치에 유지하려는 중요한 파일을 백업해야 합니다. 복원 작업은 되돌릴 수 없습니다.
디바이스를 복원하려면 다음을 수행합니다.
Windows 앱을(를) 연 다음 디바이스을(를) 선택합니다.
복원하려는 디바이스의 카드에서 줄임표(...)를 선택한 다음 복원을 선택합니다.
복원 대화 상자에서 디바이스를 복원할 것인지를 나타내는 확인란을 선택합니다.
복원 지점 선택 드롭다운 목록에서 디바이스를 복원할 날짜 및 시간을 선택한 다음 복원을 선택합니다.
설정
적용 대상:
- Azure Virtual Desktop
- Windows 365 Enterprise
- 전용 모드의 Windows 365 Frontline
- 공유 모드의 Windows 365 Frontline
- Microsoft Dev Box
디바이스 설정을 보고 편집하려면 다음을 수행합니다.
Windows 앱을 연 다음, 디바이스을 선택합니다.
설정을 편집하려는 디바이스의 카드에서 줄임표(...)를 선택한 다음 설정 또는 편집을 선택합니다.
변경할 수 있는 설정에 대해 알아보려면 다음 문서를 참조하세요.
세부 정보 보기
적용 대상:
- Windows 365 Enterprise
- 전용 모드의 Windows 365 Frontline
- 공유 모드의 Windows 365 Frontline
- Microsoft Dev Box
디바이스에 대한 세부 정보를 볼 수 있습니다. 세부 정보는 다음과 같습니다.
- OS(운영 체제)
- OS 버전
- 디바이스 이름(연결하는 디바이스의 호스트 이름)
- 이름(Windows 앱의 디바이스 이름)
- 라이선스
- 마지막 로그인(디바이스에 마지막으로 로그인한 날짜 및 시간)
디바이스의 세부 정보를 보려면 다음을 수행합니다.
Windows 앱 을(를) 연 다음, 장치 을(를) 선택합니다.
보려는 디바이스의 카드에서 줄임표(...)를 선택한 다음, 세부 정보 보기를 선택합니다.
참고 항목
공유 모드의 Windows 365 Frontline Cloud PC에는 라이선스만 제공됩니다.
Important
개발 상자에서 수행할 추가 작업은 Microsoft Dev Box 개발자 포털을 사용합니다.
macOS용 Windows 앱의 디바이스 및 앱에서 수행할 수 있는 작업은 다음과 같습니다.
삭제
적용 대상: 원격 PC
더 이상 사용할 원격 PC를 삭제할 수 없습니다. 원격 PC를 삭제하려면 다음을 수행합니다.
Windows 앱을 연 다음 디바이스를 선택합니다.
삭제하려는 디바이스의 카드에서 줄임표(...)를 선택한 다음 삭제를 선택합니다.
편집
적용 대상:
- Azure Virtual Desktop
- Windows 365 Enterprise
- 전용 모드의 Windows 365 Frontline
- Microsoft Dev Box
- 원격 데스크톱 서비스
- 원격 PC
디바이스 설정을 보고 편집하려면 다음을 수행합니다.
Windows 앱을 연 다음, 장치를 선택합니다.
설정을 편집하려는 디바이스의 카드에서 줄임표(...)를 선택한 다음 설정 또는 편집을 선택합니다.
변경할 수 있는 설정에 대해 알아보려면 다음 문서를 참조하세요.
연결 검사
적용 대상:
- Windows 365 Enterprise
- 전용 모드의 Windows 365 Frontline
디바이스의 서비스와의 연결을 검사하여 원격 디바이스에서 발생할 수 있는 문제를 해결할 수 있습니다. 연결을 검사하면 다음이 수행됩니다.
- 디바이스가 연결할 준비가 됐 있는지 확인합니다.
- 적절한 서비스가 제대로 작동하는지 확인합니다.
- 검색된 문제를 해결해 보세요.
검사하는 동안 디바이스에 연결할 수 없으며 다시 시작될 수 있습니다. 검사는 몇 분 정도 걸릴 수 있습니다. 디바이스 연결을 검사하려면 다음을 수행합니다.
Windows 앱연 다음 디바이스선택합니다.
검사할 디바이스 카드에서 줄임표(...)를 선택한 다음 연결 검사를 선택합니다.
연결 검사 대화 상자에서 연결을 검사할 것인지를 나타내는 확인란을 선택한 다음 연결 검사를 선택합니다.
다음에 고정
적용 대상:
- Azure Virtual Desktop
- Windows 365 Enterprise
- 전용 모드의 Windows 365 Frontline
- Microsoft Dev Box
- 원격 데스크톱 서비스
- 원격 PC
Windows 앱 즐겨찾기 탭에 디바이스 및 앱을 고정할 수 있습니다. 디바이스 또는 앱을 고정하려면 다음을 수행합니다.
윈도우즈 앱을 연 다음, 디바이스 또는 앱 탭을 선택합니다.
고정하려는 디바이스 또는 앱의 카드에서 줄임표(...)를 선택한 다음 고정을 선택합니다.
즐겨찾기 선택하여 Windows 앱 즐겨찾기 탭에 디바이스 또는 앱을 고정합니다.
디바이스 또는 앱의 고정을 해제하려면 단계를 반복하고 취소 를 다시 선택하여 선택 취소합니다.
이름 바꾸기
적용 대상:
- Windows 365 Enterprise
- 전용 모드의 Windows 365 Frontline
쉽게 식별할 수 있도록 디바이스 이름을 바꿀 수 있습니다. 디바이스 이름을 바꾸면 Windows 앱을 실행하는 모든 로컬 디바이스에서 새 이름이 동기화됩니다. Windows 앱에서만 디바이스의 이름이 변경됩니다. 관리자를 위한 디바이스의 이름은 바뀌지 않습니다. 디바이스 이름을 바꾸려면 다음을 수행합니다.
Windows 앱연 다음 디바이스선택합니다.
이름을 바꿀 디바이스의 카드에서 줄임표(...)를 선택한 다음 이름 바꾸기를 선택합니다.
이름 바꾸기 대화 상자에서 명명 팁을 적어 두고 디바이스의 새 이름을 입력한 다음 이름 바꾸기를 선택합니다.
Reset
적용 대상:
- Windows 365 Enterprise
- 전용 모드의 Windows 365 Frontline
- 공유 모드의 Windows 365 Frontline
디바이스에 문제가 있는 경우 다시 설정할 수 있습니다.
다시 설정 작업은 다음과 같습니다.
- Windows를 다시 설치합니다.
- 개인 파일 및 앱을 제거합니다.
- 설정에 대한 변경 내용을 다시 설정합니다.
- 저장된 복원 지점 제거
주의
디바이스를 다시 설정하면 디바이스의 모든 파일이 삭제됩니다. 디바이스를 다시 설정하기 전에 다른 스토리지 위치에 유지하려는 중요한 파일을 백업해야 합니다. 다시 설정 작업은 되돌릴 수 없습니다.
디바이스를 다시 설정하려면 다음을 수행합니다.
Windows 앱 을 연 다음, 디바이스를 선택합니다.
재설정하려는 디바이스의 카드에서 줄임표(...)를 선택한 다음 다시 설정을 선택합니다.
다시 설정 대화 상자에서 디바이스를 다시 설정할지 여부를 나타내는 확인란을 선택한 다음 다시 설정을 선택합니다.
다시 시작
적용 대상:
- Windows 365 Enterprise
- 전용 모드의 Windows 365 Frontline
연결하지 않고도 Windows 앱에서 디바이스를 다시 시작할 수 있습니다. 디바이스를 다시 시작하려면 다음을 수행합니다.
Windows 앱을 연 다음, 디바이스을 선택합니다.
다시 시작하려는 디바이스의 카드에서 줄임표(...)를 선택한 다음 다시 시작을 선택합니다.
다시 시작 대화 상자에서 다시 시작을 선택하여 디바이스를 다시 시작할지 확인합니다.
복원
적용 대상:
- Windows 365 Enterprise
- 전용 모드의 Windows 365 Frontline
디바이스에 문제가 있는 경우 디바이스를 이전 시점의 정확한 상태로 복원할 수 있습니다.
주의
디바이스를 복원하면 선택한 날짜와 시간 및 현재 사이에 저장된 모든 데이터(파일 및 앱)가 삭제됩니다. 디바이스를 복원하기 전에 다른 스토리지 위치에 유지하려는 중요한 파일을 백업해야 합니다. 복원 작업은 되돌릴 수 없습니다.
디바이스를 복원하려면 다음을 수행합니다.
Windows 앱를 연 다음 디바이스를 선택합니다.
복원하려는 디바이스의 카드에서 줄임표(...)를 선택한 다음 복원을 선택합니다.
복원 대화 상자에서 디바이스를 복원할 것인지를 나타내는 확인란을 선택합니다.
복원 지점 선택 드롭다운 목록에서 디바이스를 복원할 날짜 및 시간을 선택한 다음 복원을 선택합니다.
세부 정보 보기
적용 대상:
- Windows 365 Enterprise
- 전용 모드의 Windows 365 Frontline
- 공유 모드의 Windows 365 Frontline
- Microsoft Dev Box
디바이스에 대한 세부 정보를 볼 수 있습니다. 세부 정보는 다음과 같습니다.
- OS(운영 체제)
- OS 버전
- 디바이스 이름(연결하는 디바이스의 호스트 이름)
- 이름(Windows 앱의 디바이스 이름)
- 라이선스
- 마지막 로그인(디바이스에 마지막으로 로그인한 날짜 및 시간)
디바이스의 세부 정보를 보려면 다음을 수행합니다.
Windows 앱을 연 후, 디바이스를 선택합니다.
보려는 디바이스의 카드에서 줄임표(...)를 선택한 다음, 세부 정보 보기를 선택합니다.
작업 영역
적용 대상:
- Azure Virtual Desktop
- 원격 데스크톱 서비스
작업 영역 URL을 보고 디바이스 및 앱에 연결할 때 사용할 작업 영역에 저장된 자격 증명을 추가할 수 있습니다. 작업 영역 URL을 보고 저장된 자격 증명을 추가하려면 다음을 수행합니다.
Windows 앱을 연 다음, 디바이스 또는 앱 탭을 선택합니다.
작업 영역 URL을 보려는 디바이스 또는 앱의 카드에서 줄임표(...)를 선택한 다음 작업 영역을 선택합니다.
작업 영역 URL이 표시됩니다.
저장된 자격 증명을 추가하려면 사용자 계정 관리를 참조 하세요.
Important
개발 상자에서 수행할 추가 작업은 Microsoft Dev Box 개발자 포털을 사용합니다.
다음은 iOS/iPadOS용 Windows 앱의 디바이스 및 앱에서 수행할 수 있는 작업입니다.
삭제
적용 대상: 원격 PC
더 이상 사용할 원격 PC를 삭제할 수 없습니다. 원격 PC를 삭제하려면 다음을 수행합니다.
Windows 앱연 다음 디바이스 탭을 탭합니다.
삭제하려는 원격 PC의 카드를 길게 누른 다음 삭제를 탭 합니다.
중복
적용 대상: 원격 PC
더 이상 사용할 원격 PC를 복제할 수 없습니다. 원격 PC를 복제하려면 다음을 수행합니다.
Windows 앱열고 디바이스 탭을 탭합니다.
복제하려는 원격 PC의 카드를 길게 누른 다음 중복을 탭 합니다. 그런 다음 중복된 원격 PC의 설정을 편집할 수 있습니다.
편집
적용 대상: 원격 PC
디바이스 설정을 보고 편집하려면 다음을 수행합니다.
Windows 앱연 다음 디바이스 탭을 탭합니다.
보려는 장치의 카드를 길게 누른 다음 편집을 탭 합니다.
변경할 수 있는 설정에 대해 알아보려면 다음 문서를 참조하세요.
Favorite
적용 대상:
- Azure Virtual Desktop
- Windows 365 Enterprise
- 전용 모드의 Windows 365 Frontline
- 공유 모드의 Windows 365 Frontline
- Microsoft Dev Box
- 원격 데스크톱 서비스
- 원격 PC
디바이스 또는 앱을 Windows 앱 즐겨찾기 탭에 고정할 수 있습니다.
Windows 앱를 열고, 디바이스 또는 앱 탭 중 하나를 선택합니다.
고정하려는 장치 또는 앱의 카드를 길게 누른 다음 즐겨찾기 탭하여 Windows 앱 즐겨찾기 탭에 디바이스 또는 앱을 고정합니다.
디바이스 또는 앱의 고정을 해제하려면 1단계와 2단계를 반복한 다음 고정 해제를 탭합니다.
이름 바꾸기
적용 대상:
- Windows 365 Enterprise
- 전용 모드의 Windows 365 Frontline
쉽게 식별할 수 있도록 디바이스 이름을 바꿀 수 있습니다. 디바이스 이름을 바꾸면 Windows 앱을 실행하는 모든 로컬 디바이스에서 새 이름이 동기화됩니다. 디바이스는 Windows 앱에서만 이름이 변경됩니다. 관리자를 위한 디바이스의 이름은 바뀌지 않습니다. 디바이스 이름을 바꾸려면 다음을 수행합니다.
Windows 앱열고, 디바이스 탭을 탭합니다.
이름을 바꿀 디바이스의 카드를 길게 누른 다음 이름 바꾸기를 탭 합니다.
이름 바꾸기 대화 상자에서 명명 팁을 적어 두고 디바이스의 새 이름을 입력한 다음 이름 바꾸기를 선택합니다.
다시 시작
적용 대상:
- Windows 365 Enterprise
- 전용 모드의 Windows 365 Frontline
연결하지 않고도 Windows 앱에서 디바이스를 다시 시작할 수 있습니다. 디바이스를 다시 시작하려면 다음을 수행합니다.
Windows 앱연 다음 디바이스 탭을 선택합니다.
다시 시작하려는 디바이스의 카드를 길게 누른 다음 다시 시작을 탭 합니다. 확인은 없습니다.
복원
적용 대상:
- Windows 365 Enterprise
- 전용 모드의 Windows 365 Frontline
디바이스에 문제가 있는 경우 디바이스를 이전 시점의 정확한 상태로 복원할 수 있습니다.
주의
디바이스를 복원하면 선택한 날짜와 시간 및 현재 사이에 저장된 모든 데이터(파일 및 앱)가 삭제됩니다. 디바이스를 복원하기 전에 다른 스토리지 위치에 유지하려는 중요한 파일을 백업해야 합니다. 복원 작업은 되돌릴 수 없습니다.
디바이스를 복원하려면 다음을 수행합니다.
Windows 앱열고 디바이스 탭을 탭하세요.
복원하려는 디바이스의 카드를 길게 누른 다음 복원을 탭 합니다.
복원 대화 상자에서 디바이스를 목록에서 복원하려는 날짜와 시간을 탭한 다음 복원을 탭합니다.
자격 증명 선택
적용 대상:
- Azure Virtual Desktop
- 원격 데스크톱 서비스
디바이스 및 앱에 연결할 때 사용할 작업 영역에 저장된 자격 증명을 추가할 수 있습니다. 저장된 자격 증명을 추가하려면 다음을 수행합니다.
Windows 앱연 다음 디바이스 탭으로 이동하세요.
자격 증명을 저장할 디바이스의 카드를 길게 누른 다음 자격 증명 선택을 선택합니다.
자격 증명을 탭한 다음 자격 증명 추가를 탭하고 사용자 이름, 암호 및 선택적으로 친숙한 이름 값을 입력한 다음 저장을 탭합니다. 또는 사용하려는 저장된 자격 증명을 탭합니다. 자세한 내용은 사용자 계정 관리를 참조 하세요.
세부 정보 보기
적용 대상:
- Windows 365 Enterprise
- 전용 모드의 Windows 365 Frontline
- 공유 모드의 Windows 365 Frontline
- Microsoft Dev Box
디바이스에 대한 세부 정보를 볼 수 있습니다. 세부 정보는 다음과 같습니다.
- OS(운영 체제)
- OS 버전
- 디바이스 이름(연결하는 디바이스의 호스트 이름)
- 라이선스
- 마지막 로그인(디바이스에 마지막으로 로그인한 날짜 및 시간)
디바이스의 세부 정보를 보려면 다음을 수행합니다.
Windows 앱연 다음 디바이스 탭을 선택합니다.
보려는 디바이스의 카드를 길게 누른 다음 세부 정보 보기를 선택합니다.
Android/Chrome OS용 Windows 앱의 디바이스 및 앱에서 수행할 수 있는 작업은 다음과 같습니다.
삭제
적용 대상: 원격 PC
더 이상 사용할 원격 PC를 삭제할 수 없습니다. 원격 PC를 삭제하려면 다음을 수행합니다.
Windows 앱연 다음 디바이스 탭을 선택합니다.
삭제하려는 원격 PC의 카드를 길게 누른 다음 삭제를 탭 합니다.
편집
적용 대상: 원격 PC
디바이스 설정을 보고 편집하려면 다음을 수행합니다.
Windows 앱을 연 후, 디바이스 탭을 탭하세요.
보려는 장치의 카드를 길게 누른 다음 편집을 탭 합니다.
변경할 수 있는 설정에 대해 알아보려면 다음 문서를 참조하세요.
Favorite
적용 대상:
- Azure Virtual Desktop
- Windows 365 Enterprise
- 전용 모드의 Windows 365 Frontline
- 공유 모드의 Windows 365 Frontline
- Microsoft Dev Box
- 원격 데스크톱 서비스
- 원격 PC
디바이스 또는 앱을 Windows 앱 즐겨찾기 탭에 고정할 수 있습니다.
Windows 앱을 연 다음 장치 또는 앱 탭을 선택합니다.
고정하려는 장치 또는 앱의 카드를 길게 누른 다음 즐겨찾기을 눌러 Windows 앱의 즐겨찾기 탭에 장치 또는 앱을 고정하세요.
디바이스 또는 앱의 고정을 해제하려면 1단계와 2단계를 반복한 다음, 취소를 탭 합니다.
연결 검사
적용 대상:
- Windows 365 Enterprise
- 전용 모드의 Windows 365 Frontline
클라우드 PC의 서비스와의 연결을 검사하여 클라우드 PC에서 발생할 수 있는 문제를 해결할 수 있습니다. 연결을 검사하면 다음이 수행됩니다.
- 클라우드 PC에 연결할 준비가 됐 있는지 확인합니다.
- Windows 앱이 제대로 작동하는지 확인합니다.
- 검색된 문제를 해결해 보세요.
검사 중에는 클라우드 PC에 연결할 수 없으며 다시 시작될 수 있습니다. 검사는 몇 분 정도 걸릴 수 있습니다. 클라우드 PC의 연결을 검사하려면 다음을 수행합니다.
Windows 앱 을 연 후, 디바이스를 선택합니다.
이름을 바꿀 디바이스의 카드를 길게 누른 다음 연결 검사를 탭합니다.
연결 검사 대화 상자에서 경고를 확인하고, 이 클라우드 PC의 연결을 검사하려면 "예" 확인란을 선택한 후, 연결검사를 선택합니다.
이름 바꾸기
적용 대상:
- Windows 365 Enterprise
- 전용 모드의 Windows 365 Frontline
쉽게 식별할 수 있도록 클라우드 PC의 이름을 바꿀 수 있습니다. 클라우드 PC의 이름을 바꾸면 Windows 앱을 실행하는 모든 로컬 디바이스에서 새 이름이 동기화됩니다. 클라우드 PC는 Windows 앱에서만 이름을 바꿉니다. 관리자용 클라우드 PC의 이름은 바뀌지 않습니다. 클라우드 PC의 이름을 바꾸려면 다음을 수행합니다.
Windows 앱을 연 다음, 디바이스 탭을 누르세요.
이름을 바꿀 클라우드 PC의 카드를 길게 누른 다음 이름 바꾸기를 누릅니다.
이름 바꾸기 대화 상자에서 명명 팁을 확인하고 클라우드 PC의 새 이름을 입력한 다음 이름 바꾸기을 선택합니다.
Reset
적용 대상:
- Windows 365 Enterprise
- 전용 모드의 Windows 365 Frontline
- 공유 모드의 Windows 365 Frontline
클라우드 PC에 문제가 있는 경우 다시 설정할 수 있습니다.
다시 설정 작업은 다음과 같습니다.
- Windows를 다시 설치합니다.
- 개인 파일 및 앱을 제거합니다.
- 설정에 대한 변경 내용을 다시 설정합니다.
- 저장된 복원 지점 제거
주의
디바이스를 다시 설정하면 클라우드 PC의 모든 파일이 삭제됩니다. 클라우드 PC를 다시 설정하기 전에 다른 스토리지 위치에 유지하려는 중요한 파일을 백업해야 합니다. 다시 설정 작업은 되돌릴 수 없습니다.
클라우드 PC를 다시 설정하려면 다음을 수행합니다.
Windows 앱연 다음 디바이스 탭을 탭합니다.
이름을 바꾸려는 클라우드 PC의 카드를 길게 누른 후, 초기화를 탭합니다.
다시 설정 대화 상자에서 경고를 확인하고 확인란을 선택합니다. 이 클라우드 PC다시 설정하려는 경우다시 선택합니다.
다시 시작
적용 대상:
- Windows 365 Enterprise
- 전용 모드의 Windows 365 Frontline
연결하지 않고도 Windows 앱에서 디바이스를 다시 시작할 수 있습니다. 디바이스를 다시 시작하려면 다음을 수행합니다.
Windows 앱을 연 다음, 디바이스 탭을 누르세요.
다시 시작하려는 디바이스의 카드를 길게 누른 다음 다시 시작을 탭 합니다.
저장되지 않은 변경 내용에 대한 경고를 읽은 다음 다시 시작을 탭하여 다시 시작하려는지 확인합니다.
복원
적용 대상:
- Windows 365 Enterprise
- 전용 모드의 Windows 365 Frontline
클라우드 PC에 문제가 있는 경우 이전 시점의 정확한 상태로 복원할 수 있습니다.
주의
클라우드 PC를 복원하면 선택한 날짜와 시간 및 현재 사이에 저장된 모든 데이터(파일 및 앱)가 삭제됩니다. 디바이스를 복원하기 전에 다른 스토리지 위치에 유지하려는 중요한 파일을 백업해야 합니다. 복원 작업은 되돌릴 수 없습니다.
클라우드 PC를 복원하려면 다음을 수행합니다.
Windows 앱연 다음 디바이스 탭을 선택합니다.
복원하려는 클라우드 PC의 카드를 길게 누른 다음 복원탭합니다.
복원 대화 상자에서 복원 지점 선택 드롭다운 목록을 선택합니다.
클라우드 PC를 목록에서 복원하려는 날짜와 시간을 탭합니다.
확인란을 선택합니다. 이 클라우드 PC복원하고 복원탭합니다.
다음은 웹 브라우저의 Windows 앱에서 디바이스 및 앱에서 수행할 수 있는 작업입니다.
연결 검사
적용 대상:
- Windows 365 Enterprise
- 전용 모드의 Windows 365 Frontline
디바이스의 서비스와의 연결을 검사하여 원격 디바이스에서 발생할 수 있는 문제를 해결할 수 있습니다. 연결을 검사하면 다음이 수행됩니다.
- 디바이스가 연결할 준비가 됐 있는지 확인합니다.
- 적절한 서비스가 제대로 작동하는지 확인합니다.
- 검색된 문제를 해결해 보세요.
검사하는 동안 디바이스에 연결할 수 없으며 다시 시작될 수 있습니다. 검사는 몇 분 정도 걸릴 수 있습니다. 디바이스 연결을 검사하려면 다음을 수행합니다.
Windows 앱 을 연 다음 장치을 선택합니다.
검사할 디바이스 카드에서 줄임표(...)를 선택한 다음 연결 검사를 선택합니다.
연결 검사 대화 상자에서 연결을 검사할 것인지를 나타내는 확인란을 선택한 다음 연결 검사를 선택합니다.
다음에 고정
적용 대상:
- Azure Virtual Desktop
- Windows 365 Enterprise
- 전용 모드의 Windows 365 Frontline
- Microsoft Dev Box
Windows 앱 즐겨찾기 탭에 디바이스 및 앱을 고정할 수 있습니다. 디바이스 또는 앱을 고정하려면 다음을 수행합니다.
windows 앱을 연 다음 디바이스 또는 앱 탭을 선택합니다.
고정하려는 디바이스 또는 앱의 카드에서 줄임표(...)를 선택한 다음 고정을 선택합니다.
즐겨찾기 선택하여 Windows 앱 즐겨찾기 탭에 디바이스 또는 앱을 고정합니다.
디바이스 또는 앱의 고정을 해제하려면 단계를 반복하고 취소 를 다시 선택하여 선택 취소합니다.
이름 바꾸기
적용 대상:
- Windows 365 Enterprise
- 전용 모드의 Windows 365 Frontline
쉽게 식별할 수 있도록 디바이스 이름을 바꿀 수 있습니다. 디바이스 이름을 바꾸면 Windows 앱을 실행하는 모든 로컬 디바이스에서 새 이름이 동기화됩니다. 디바이스는 Windows 앱에서만 이름을 바꿉니다. 관리자를 위한 디바이스의 이름은 바뀌지 않습니다. 디바이스 이름을 바꾸려면 다음을 수행합니다.
Windows 앱열고, 디바이스선택하세요.
이름을 바꿀 디바이스의 카드에서 줄임표(...)를 선택한 다음 이름 바꾸기를 선택합니다.
이름 바꾸기 대화 상자에서 명명 팁을 적어 두고 디바이스의 새 이름을 입력한 다음 이름 바꾸기를 선택합니다.
Reset
적용 대상:
- Windows 365 Enterprise
- 전용 모드의 Windows 365 Frontline
- 공유 모드의 Windows 365 Frontline
디바이스에 문제가 있는 경우 다시 설정할 수 있습니다.
다시 설정 작업은 다음과 같습니다.
- Windows를 다시 설치합니다.
- 개인 파일 및 앱을 제거합니다.
- 설정에 대한 변경 내용을 다시 설정합니다.
- 저장된 복원 지점 제거
주의
디바이스를 다시 설정하면 디바이스의 모든 파일이 삭제됩니다. 디바이스를 다시 설정하기 전에 다른 스토리지 위치에 유지하려는 중요한 파일을 백업해야 합니다. 다시 설정 작업은 되돌릴 수 없습니다.
디바이스를 다시 설정하려면 다음을 수행합니다.
Windows 앱열고 디바이스선택합니다.
재설정하려는 디바이스의 카드에서 줄임표(...)를 선택한 다음 다시 설정을 선택합니다.
다시 설정 대화 상자에서 디바이스를 다시 설정할지 여부를 나타내는 확인란을 선택한 다음 다시 설정을 선택합니다.
다시 시작
적용 대상:
- Windows 365 Enterprise
- 전용 모드의 Windows 365 Frontline
연결하지 않고도 Windows 앱에서 디바이스를 다시 시작할 수 있습니다. 디바이스를 다시 시작하려면 다음을 수행합니다.
Windows 앱연 다음 디바이스선택합니다.
다시 시작하려는 디바이스의 카드에서 줄임표(...)를 선택한 다음 다시 시작을 선택합니다.
다시 시작 대화 상자에서 다시 시작을 선택하여 디바이스를 다시 시작할지 확인합니다.
복원
적용 대상:
- Windows 365 Enterprise
- 전용 모드의 Windows 365 Frontline
디바이스에 문제가 있는 경우 디바이스를 이전 시점의 정확한 상태로 복원할 수 있습니다.
주의
디바이스를 복원하면 선택한 날짜와 시간 및 현재 사이에 저장된 모든 데이터(파일 및 앱)가 삭제됩니다. 디바이스를 복원하기 전에 다른 스토리지 위치에 유지하려는 중요한 파일을 백업해야 합니다. 복원 작업은 되돌릴 수 없습니다.
디바이스를 복원하려면 다음을 수행합니다.
Windows 앱을 연 다음 장치를 선택하세요.
복원하려는 디바이스의 카드에서 줄임표(...)를 선택한 다음 복원을 선택합니다.
복원 대화 상자에서 디바이스를 복원할 것인지를 나타내는 확인란을 선택합니다.
복원 지점 선택 드롭다운 목록에서 디바이스를 복원할 날짜 및 시간을 선택한 다음 복원을 선택합니다.
설정
적용 대상:
- Windows 365 Enterprise
- 전용 모드의 Windows 365 Frontline
- 공유 모드의 Windows 365 Frontline
디바이스 설정을 보고 편집하려면 다음을 수행합니다.
Windows 앱을 연 다음 디바이스를 선택합니다.
설정을 편집하려는 디바이스의 카드에서 줄임표(...)를 선택한 다음 설정 또는 편집을 선택합니다.
변경할 수 있는 설정에 대해 알아보려면 다음 문서를 참조하세요.
클라우드 PC로 부팅
웹 브라우저에서 Windows 앱을 사용하는 경우 데스크톱 또는 특정 앱으로 부팅하도록 클라우드 PC를 구성할 수 있습니다. 데스크톱 또는 특정 앱으로 부팅하도록 클라우드 PC를 구성하려면 다음을 수행합니다.
웹 브라우저에서 Windows 앱 연 다음, 디바이스선택합니다.
구성하려는 클라우드 PC 카드에서 줄임표(...)를 선택한 후, 설정을 선택하세요.
설정 통합 환경 대화 상자에서 이 클라우드 PC부팅에 대해, 디바이스에 로그인한 상태로 연결을 선택합니다. 이 설정은 로컬 디바이스에 로그인할 때 클라우드 PC에 자동으로 연결됩니다.
세부 정보 보기
적용 대상:
- Windows 365 Enterprise
- 전용 모드의 Windows 365 Frontline
- 공유 모드의 Windows 365 Frontline
디바이스에 대한 세부 정보를 볼 수 있습니다. 세부 정보는 다음과 같습니다.
- OS(운영 체제)
- OS 버전
- 디바이스 이름(연결하는 디바이스의 호스트 이름)
- 이름(Windows 앱의 디바이스 이름)
- 라이선스
- 마지막 로그인(디바이스에 마지막으로 로그인한 날짜 및 시간)
디바이스의 세부 정보를 보려면 다음을 수행합니다.
Windows 앱연 다음 디바이스선택합니다.
보려는 디바이스의 카드에서 줄임표(...)를 선택한 다음, 세부 정보 보기를 선택합니다.
Windows 앱을 사용하는 방법에 대해 자세히 알아보세요.