Windows 365 부팅 문제 해결
이 문서에서는 Windows 365 부팅 디바이스를 설정하거나 관리할 때 발생하는 문제에 대한 문제 해결 단계를 제공합니다.
사용자가 Windows 365 부팅 물리적 디바이스에서 클라우드 PC에 액세스할 수 없습니다.
사용자가 Windows 365 부팅 물리적 디바이스에서 클라우드 PC에 액세스할 수 없는 경우 다음 문제 해결 단계를 시도합니다.
다음 중 하나에서 클라우드 PC에 로그인할 수 있는지 확인합니다.
- Windows 365로 이동합니다.
- 다른(비 Windows 365 부팅) 디바이스의 Windows 앱입니다.
사용자에게 둘 이상의 클라우드 PC가 있는 경우 로그인할 때마다 사용할 기본 클라우드 PC를 선택했는지 확인합니다. 이 기본값을 설정하려면 다음을 수행합니다.
- Windows 365로 이동합니다.
- 기본값으로 설정하려는 클라우드 PC용 카드에서 줄임표(...) > 를 선택합니다.설정.
- 통합 환경 탭의 이 클라우드 PC로 부팅 아래에서 디바이스에 로그인하는 동안 연결을 선택합니다.
- 저장을 선택합니다.
앱 또는 웹에서 클라우드 PC에 로그인할 수 있고 기본 클라우드 PC가 설정된 경우 Windows 365 부팅 물리적 디바이스에 문제가 있습니다. 이 경우 물리적 디바이스가 올바르게 구성되어 있고 필수 소프트웨어 버전이 있는지 확인합니다. 자세한 내용은 Windows 365 부팅 물리적 디바이스 요구 사항을 참조 하세요.
관리자는 디바이스 동기화를 수동으로 선택하여 디바이스에서 더 빠르게 제공되는 정책을 가져올 수 있습니다. 사용자는 디바이스를 다시 시작하려고 할 수 있습니다.
물리적 디바이스 레지스트리 키 구성
다음 레지스트리 키를 설정하여 Windows 365 부팅을 실행하도록 물리적 디바이스가 올바르게 구성되어 있는지 확인합니다.
| 레지스트리 키 이름 | 레지스트리 값 이름 | 레지스트리 값 |
|---|---|---|
| HKLM\Software\Microsoft\PolicyManager\current\device\CloudDesktop | BootToCloudMode | 1 |
| HKLM\Software\Microsoft\PolicyManager\current\device\WindowsLogon | OverrideShellProgram | 1 |
| HKLM\Software\Microsoft\Windows\CurrentVersion\SharedPC\NodeValues | 18 | 1 |
| HKLM\Software\Microsoft\Windows\CurrentVersion\SharedPC\NodeValues | 01 | 1 |
Windows 365, Azure Virtual Desktop Apps 및 Windows의 물리적 디바이스 버전
Windows 365 부팅을 사용하려면 물리적 디바이스가 Windows 365 및 Azure Virtual Desktop(HostApp) 앱의 특정 버전을 실행해야 합니다. 설치된 버전을 확인하려면 관리자 권한으로 다음 PowerShell cmdlet을 실행합니다.
Get-AppxPackage -AllUsers -name *MicrosoftCorporationII*
이 cmdlet은 물리적 디바이스에서 모든 Microsoft 유지 관리 앱(예: QuickAssist 및 Microsoft Family)을 표시합니다. Windows 365 부팅이 올바르게 작동하는지 확인하려면 다음 버전을 확인합니다.
- Windows 앱 버전 2.0.285 이상.
- Azure Virtual Desktop(HostApp) 앱 버전 1.2.4159 이상
- Windows 11의 최신 버전입니다.
Windows 365 부팅을 제거하고 물리적 디바이스에 다시 추가
문제의 원인을 식별할 수 없는 경우 Windows 365 부팅을 제거하고 물리적 디바이스에 다시 추가해 보세요.
물리적 디바이스에서 Windows 365 부팅 제거
- Microsoft Intune 관리 센터에 로그인한 다음 모든 그룹 그룹을> 선택합니다.
- Windows 365 부팅 디바이스에 대한 그룹을 선택한 다음 구성원을 선택합니다.
- 물리적 디바이스를 선택한 다음, [예 제거>]를 선택합니다.
- 디바이스>모든 디바이스를 선택하고, 물리적 디바이스를 선택한 다음, 개요>동기화를 선택합니다.
Intune에서 정책 제거를 완료하는 데 최대 8시간이 걸립니다. 그 후 물리적 디바이스는 더 이상 Windows 365 부팅에 대해 설정되지 않습니다.
Windows 365 부팅을 물리적 디바이스에 다시 추가
- Microsoft Intune 관리 센터에 로그인한 다음 모든 그룹 그룹을> 선택합니다.
- Windows 365 부팅 디바이스에 대한 그룹을 선택한 다음 구성원을 선택합니다.
- 멤버 추가를 선택하고 물리적 디바이스를 선택합니다.
- 10분 정도 기다립니다.
- 디바이스>모든 디바이스를 선택하고, 물리적 디바이스를 선택한 다음, 개요>동기화를 선택합니다.
Windows 365 부팅에 대해 물리적 디바이스가 다시 설정됩니다. 작동하는지 확인하기 위해 다시 테스트합니다.
Microsoft 지원에 문의
그래도 문제를 해결할 수 없는 경우 Microsoft 지원에 문의하세요. 솔루션을 신속하게 처리하려면 로그 및 세션 ID를 미리 수집합니다.
로컬 로그 수집
다음 위치에서 Windows 365 및 Microsoft Entra ID 로그 정보를 수집합니다.
- C:\Users\{username}\AppData\Local\Temp\DiagOutputDir\Windows365\Logs
- C:\Users\{username}\AppData\Local\Temp\DiagOutputDir\RdClientAutoTrace
이러한 로그를 zip 파일에 넣고 추가 조사를 위해 Microsoft 지원 팀에 제공합니다.
Windows 365 오류 및 세션 ID
Windows 365 부팅 문제에 대해 Microsoft 지원에 문의하는 경우 관련 ID를 수집하여 조사에 도움을 줍니다.
물리적 디바이스에서 CorrelationId, SessionID 또는 ActivityID를 가져옵니다.
세션 ID
오류 대화 상자에서 Windows 365 세션 ID를 찾을 수 있습니다. 예를 들어 오류 대화 상자가 잘못 되었습니다.
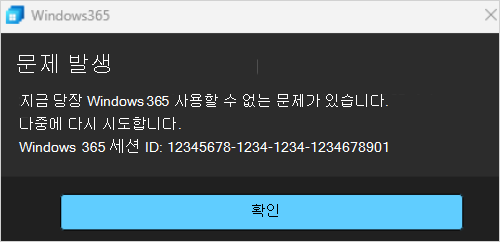
상관 관계 ID
5분 제한 시간 동안 표시되는 중간 화면에서 상관 관계 ID를 찾을 수 있습니다.
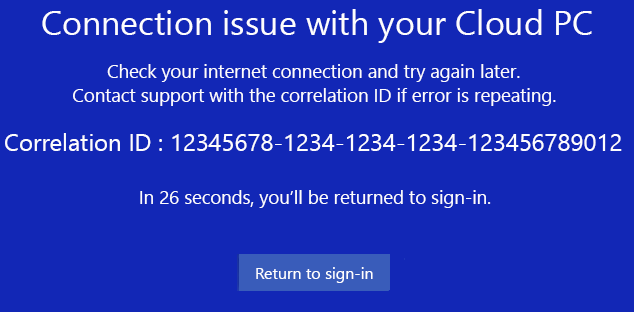
다음 단계
Windows 365 부팅에 대한 자세한 내용은 Windows 365 부팅이란?을 참조하세요.