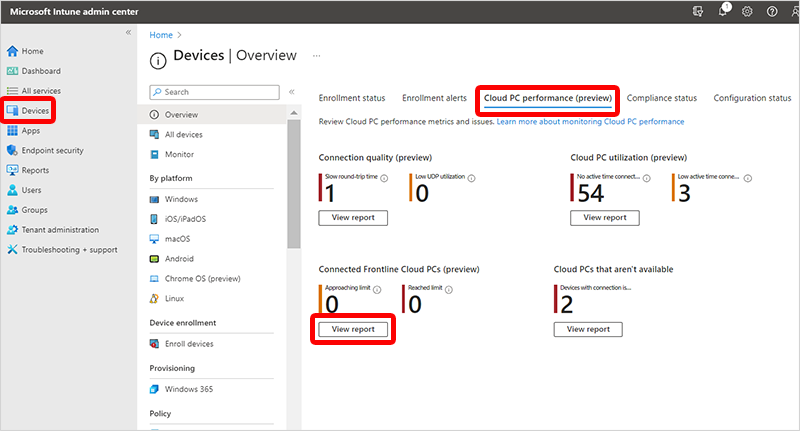연결된 최전방 클라우드 PC 보고서(미리 보기)
이 보고서는 다음을 도와줍니다.
- 소유한 각 클라우드 PC 라이선스 크기에 대한 최대 동시 연결 수(최대 동시성 제한)를 이해합니다.
- 현재 최전방 클라우드 PC에 연결된 사용자를 확인하고 세션 길이를 확인합니다.
- 현재 동시성 버퍼를 사용하고 있는 사용자를 확인합니다(전용 모드의 최전방 클라우드 PC만 해당).
- 최전방 클라우드 PC를 다시 시작하여 설정된 임계값보다 낮은 동시성을 가져옵니다.
- 사용량이 가장 많은 라이선스를 구매했는지 확인합니다.
연결된 최전방 클라우드 PC 보고서는 공개 미리 보기로 제공됩니다.
최대 동시성 제한
최대 동시성 제한은 구매한 최전방 라이선스의 총 수에 따라 설정됩니다. 이 제한에 도달하면 후속 사용자는 클라우드 PC에 연결할 수 없습니다.
이러한 경우 다음 중 한 가지 작업을 수행하여 사용자 차단을 해제할 수 있습니다.
- 일부 클라우드 PC를 다시 시작하여 동시성을 줄입니다. 세션 길이 정보를 사용하여 다시 시작할 클라우드 PC를 식별할 수 있습니다.
- Microsoft Entra 그룹 할당에서 라이선스를 재배포합니다.
- 더 많은 라이선스를 구매합니다.
총 연결 수가 최대 동시성 제한을 초과하는 경우 동시성 버퍼 를 사용하고 있음을 의미합니다(전용 모드의 최전방 클라우드 PC에만 해당).
요구 사항
이 보고서를 보려면 다음 권한이 필요합니다.
- SharedUseLicenseUsageReport
- SharedUseServicePlans
이러한 권한을 할당하려면 테넌트 관리>역할>만들기>Windows 365 역할로 이동합니다.
연결된 최전방 클라우드 PC 보고서 사용
연결된 최전방 클라우드 PC 보고서에 연결하려면 Microsoft Intune 관리 센터에 로그인하고 보고서 >클라우드 PC 개요>연결된 최전방 클라우드 PC(미리 보기)>에서 클라우드 PC 크기를 선택합니다.
공유 모드에서 최전방 클라우드 PC를 프로비전한 경우 선택한 클라우드 PC 크기 아래에 관련 할당이 표시됩니다.
보고서 데이터
이 보고서는 Windows 365 Frontline 전용 및 공유 모드에만 적용됩니다. 다른 Windows 365 계획에는 적용되지 않습니다. 테넌트의 Windows 365 Frontline 라이선스를 구입하지 않은 경우 보고서에 데이터가 표시되지 않습니다.
동시 연결 기록
보고서에는 지난 28일 동안 집계된 다음 데이터가 표시됩니다.
- 현재 연결: 현재 연결된 최전방 클라우드 PC의 수입니다.
- 동시 연결 기록: 이 그래프는 동시성 제한을 늘리기 위해 더 많은 라이선스를 구매해야 하는지 여부를 결정하는 데 도움이 될 수 있습니다.
-
대부분의 동시 연결: 필터링된 범위에 대해 가장 많은 수의 연결된 최전방 클라우드 PC:
- 지난 7일 또는 28일 동안 매일.
- 지난 1일, 3일 또는 7일 동안 매시간.
- 제한: 구매한 라이선스 수와 동일한 최대 동시성 제한입니다.
- 동시성 제한에 도달함: 최대 동시성 제한에 도달하고 도달한 것에 대한 경고입니다.
동시 연결 기록 차트는 테넌트 또는 선택한 그룹 할당에 대한 최대 동시성 제한에 도달하거나 초과하는 경우를 보여 줍니다. 총 연결 수가 최대 동시성 제한을 초과하는 경우 동시성 버퍼(최전방 전용 모드만 해당)를 사용하고 있습니다. 자세한 내용은 최대 동시성 제한 초과를 참조하세요.
연결된 디바이스
현재 연결된 사용자를 확인하려면 연결을 선택합니다.
이 섹션에서는 현재 연결된 클라우드 PC를 보여줍니다. 동시성을 최대 한도 이하로 낮추려면 클라우드 PC를 다시 시작하여 사용자의 세션 연결을 끊을 수 있습니다.