Using Intune, install Windows App on physical devices
Some of your users might have physical devices that don't have access to the Microsoft Store to install the Windows app. In these cases, you can install the Windows app to their devices by using Intune app assignment process. By assigning the app to device groups, you can automatically install Windows App on their devices.
- Sign in to the Microsoft Intune admin center > Apps > All apps > Add.
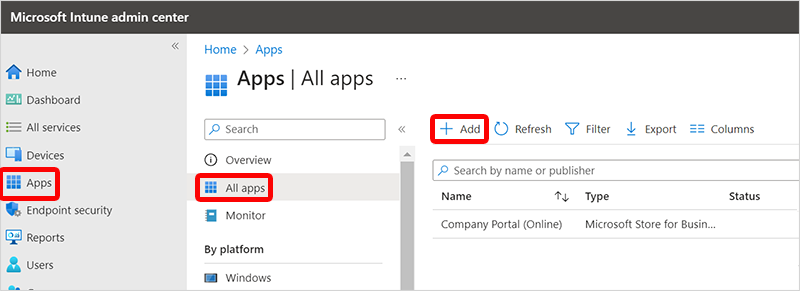
- On the Select app type pane, in the App type box, select Microsoft Store app (new) > Select.
- On the Add App page, select Search the Microsoft Store app (new), search for Windows app and select it > choose Select.
- On the App information page, you can leave all the settings as is or change them > Next. For more information about these settings, see Add Microsoft Store apps to Microsoft Intune.
- (Optional) On the Scope tags page, you can use scope tags to ensure that the right admins have the correct access and visibility to Intune objects. For more information about scope tags, see Use role-based access control (RBAC) and scope tags for distributed IT. Select Next.
- On the Assignments page, add device and/or user groups containing the Cloud PCs on which you want Windows App to be automatically installed. If you target a user group, the users must first sign in to their Cloud PC before the app is installed. If you target a device group, the app is installed before the user signs in.
- Under Required, select Add group and add the groups containing the physical devices on which you want Windows App automatically installed.
- Under Available for enrolled devices, select Add group and add the user groups. Windows App is displayed in the Company Portal app and website for users to optionally install.
- After you've selected all the groups, select Next
- On the Review + create page, select Create.
Block access to the Microsoft Store
If you want to prevent users from accessing the Microsoft Store, you should create a settings catalog configuration profile policy. In the Settings picker, search for Microsoft App Store, and select Require Private Store Only.
For more help using the settings catalog to create a configuration profile policy, see Use the settings catalog to configure settings on Windows and macOS devices.