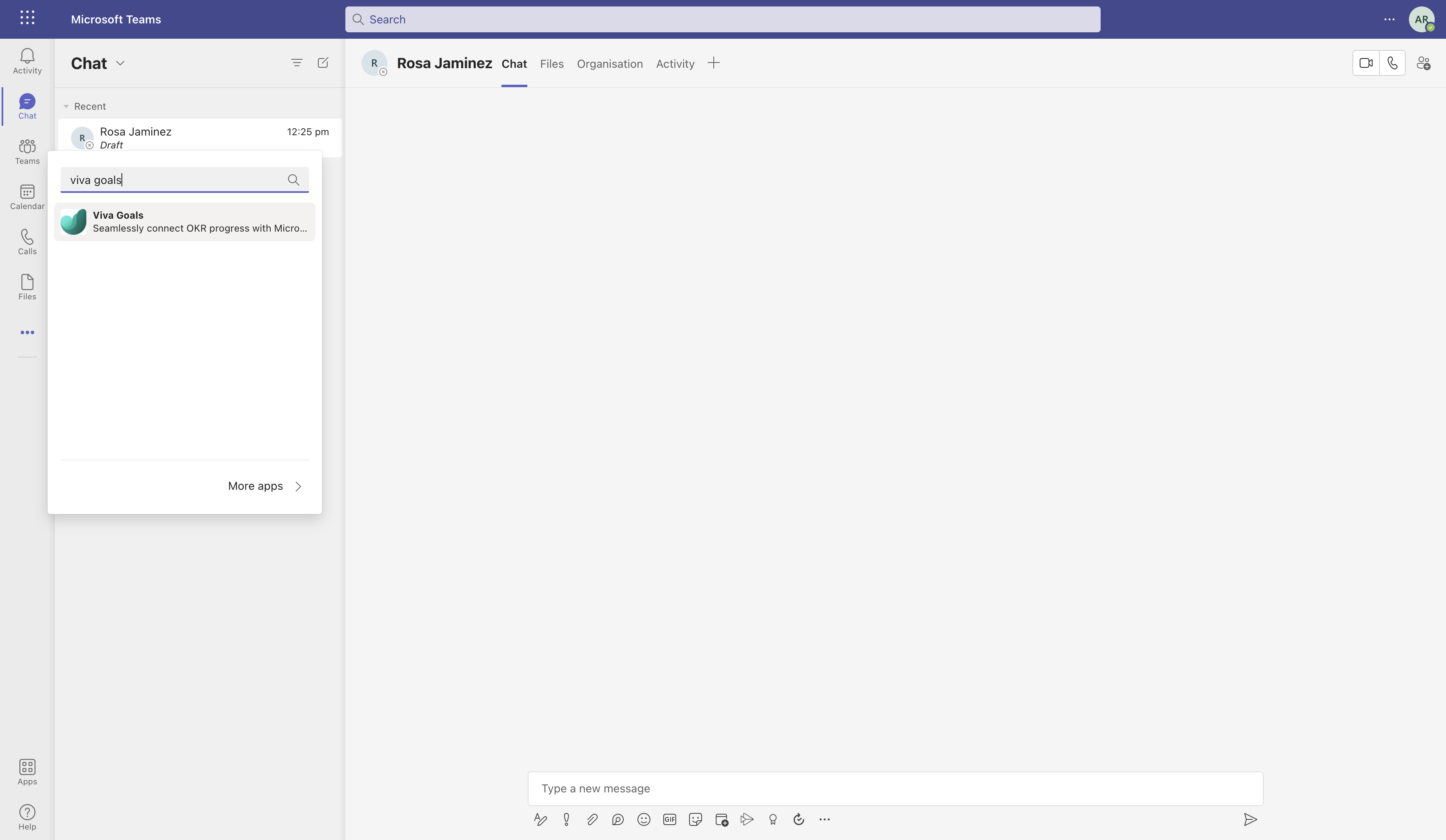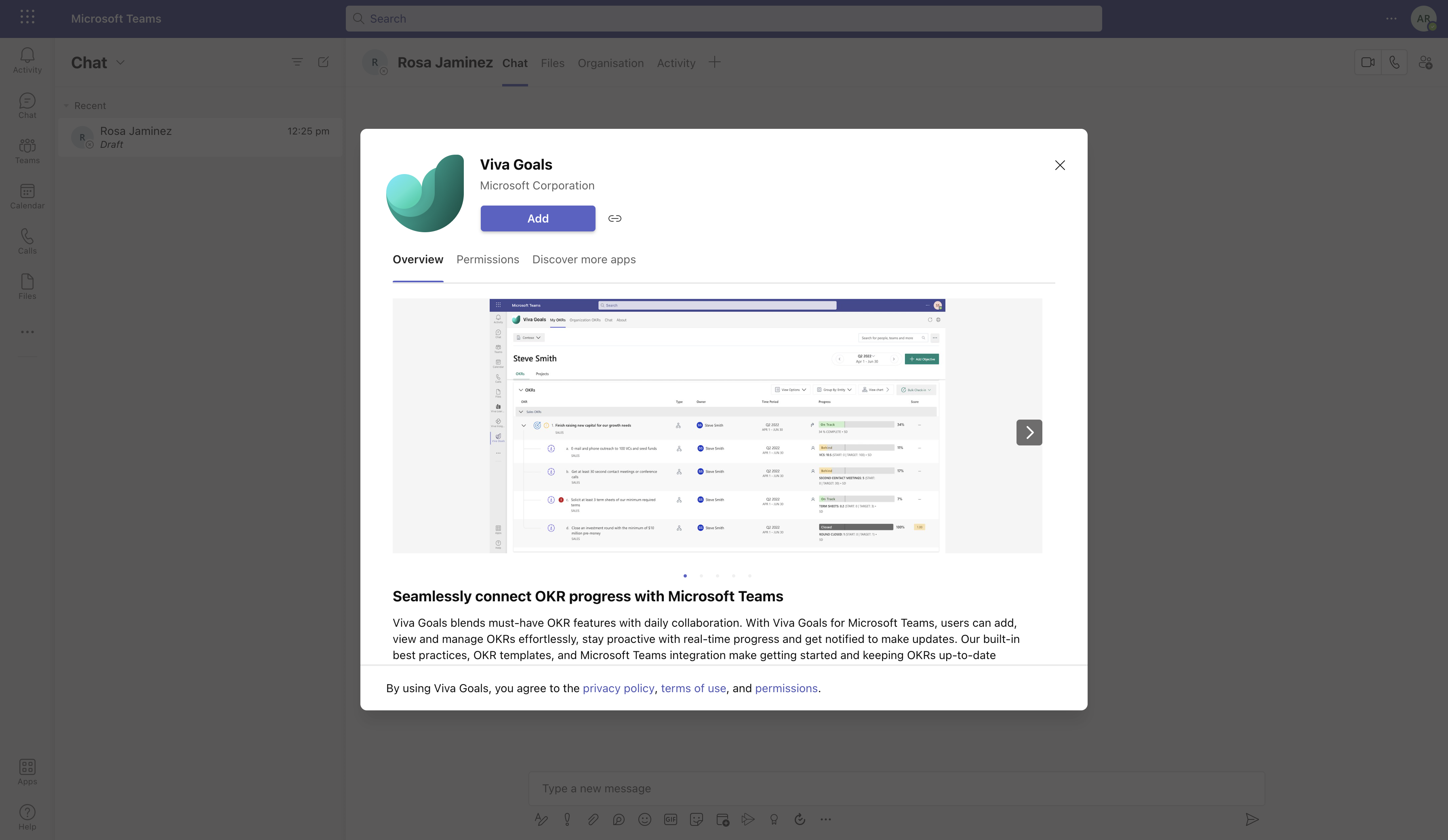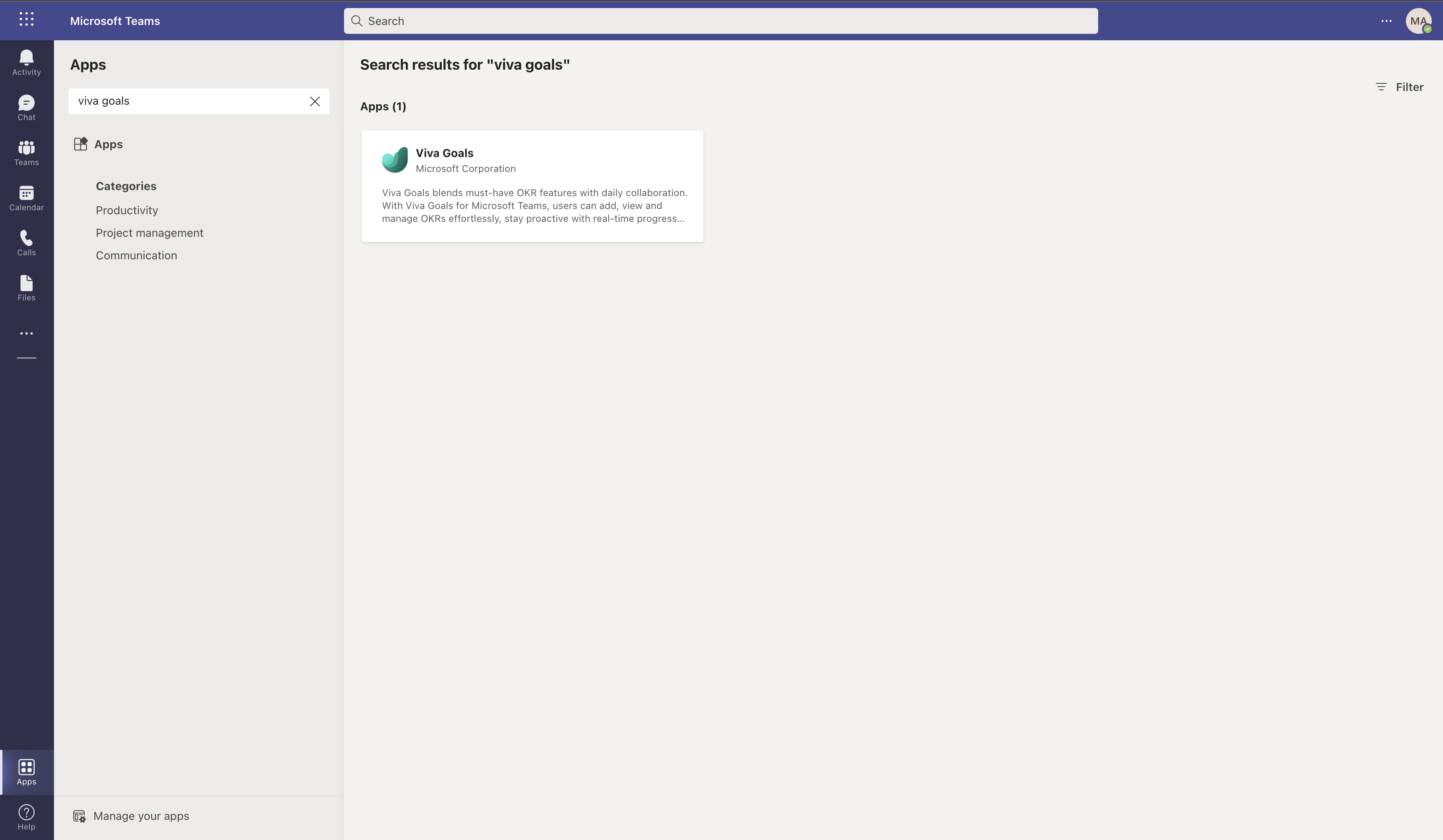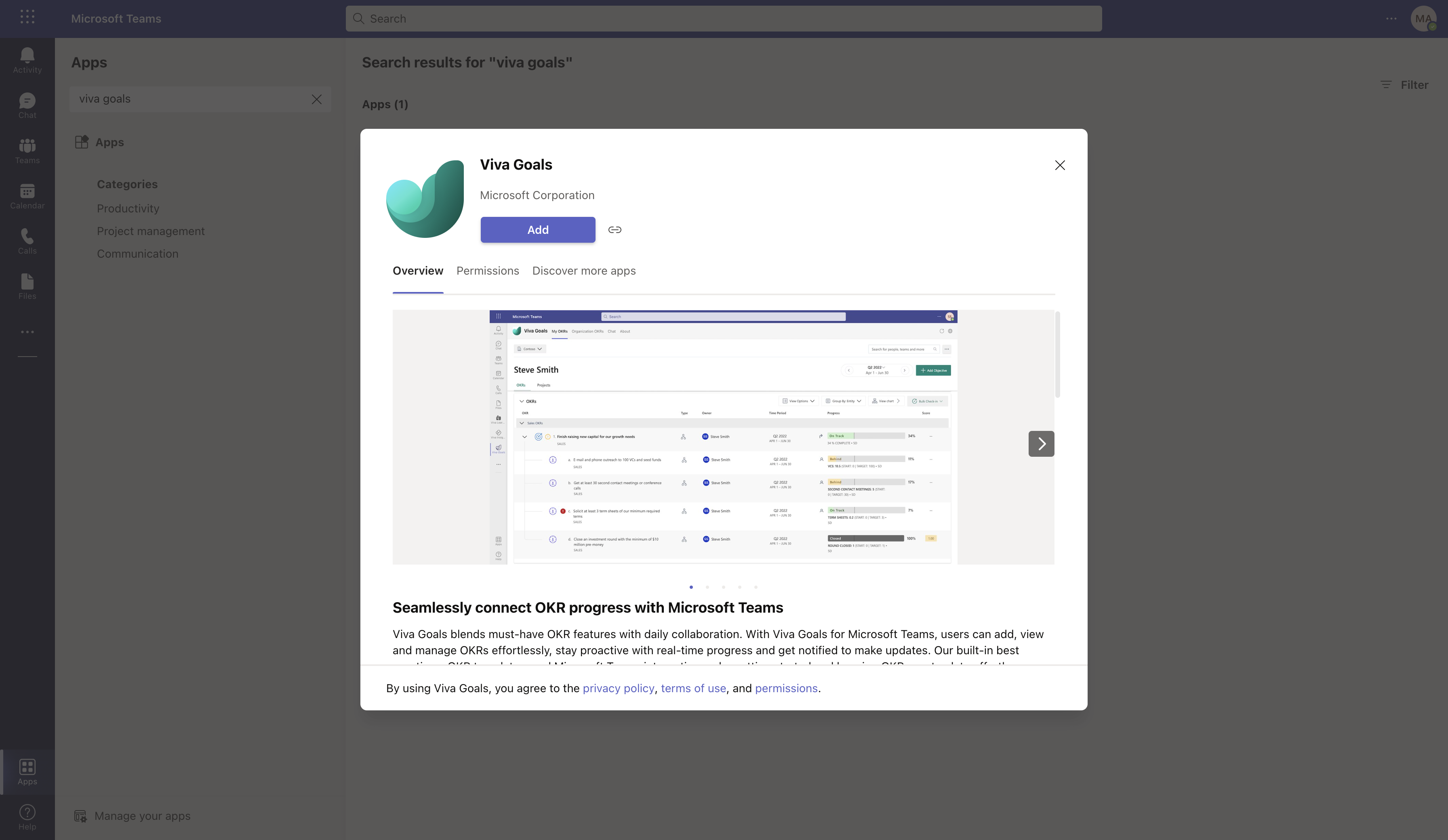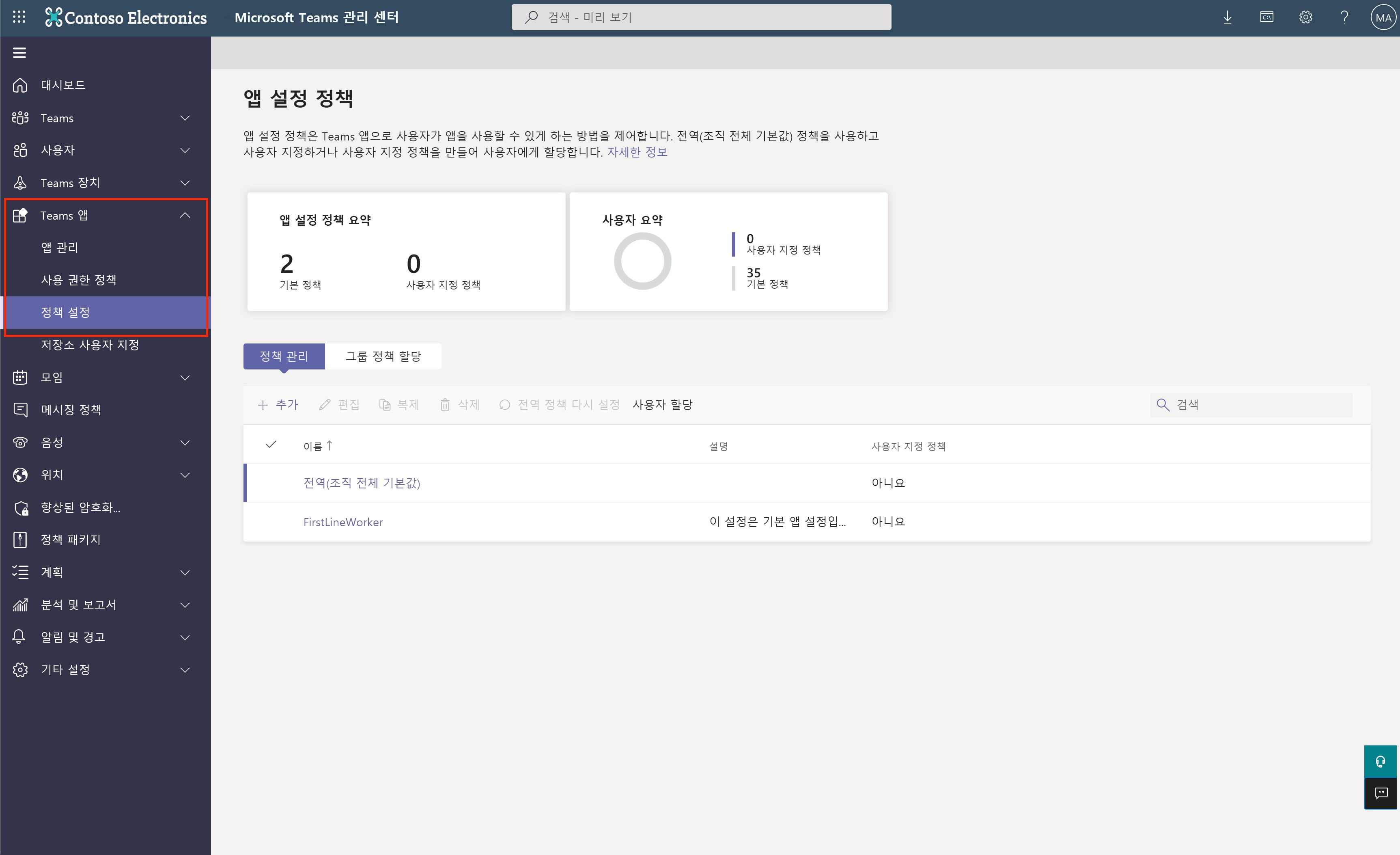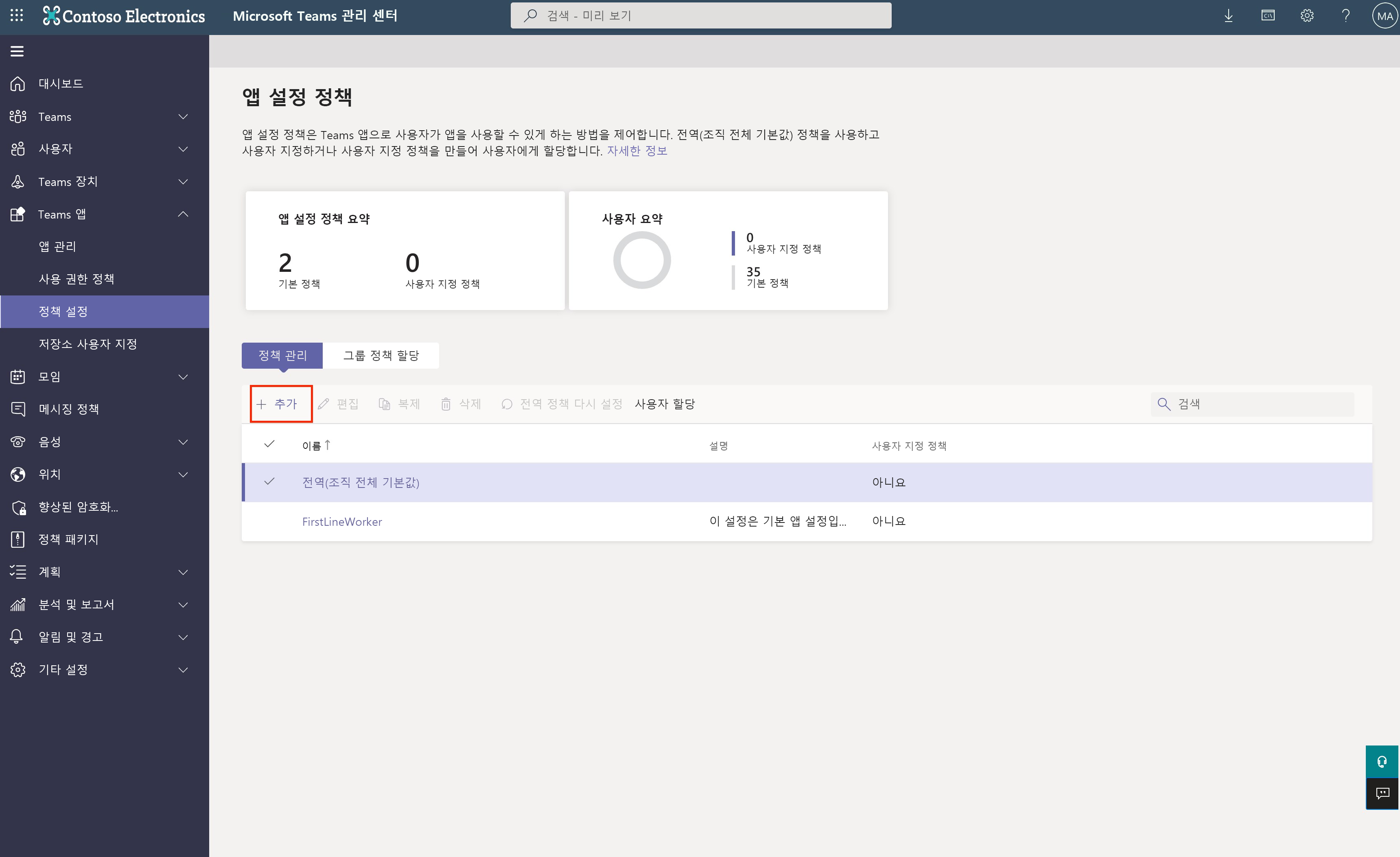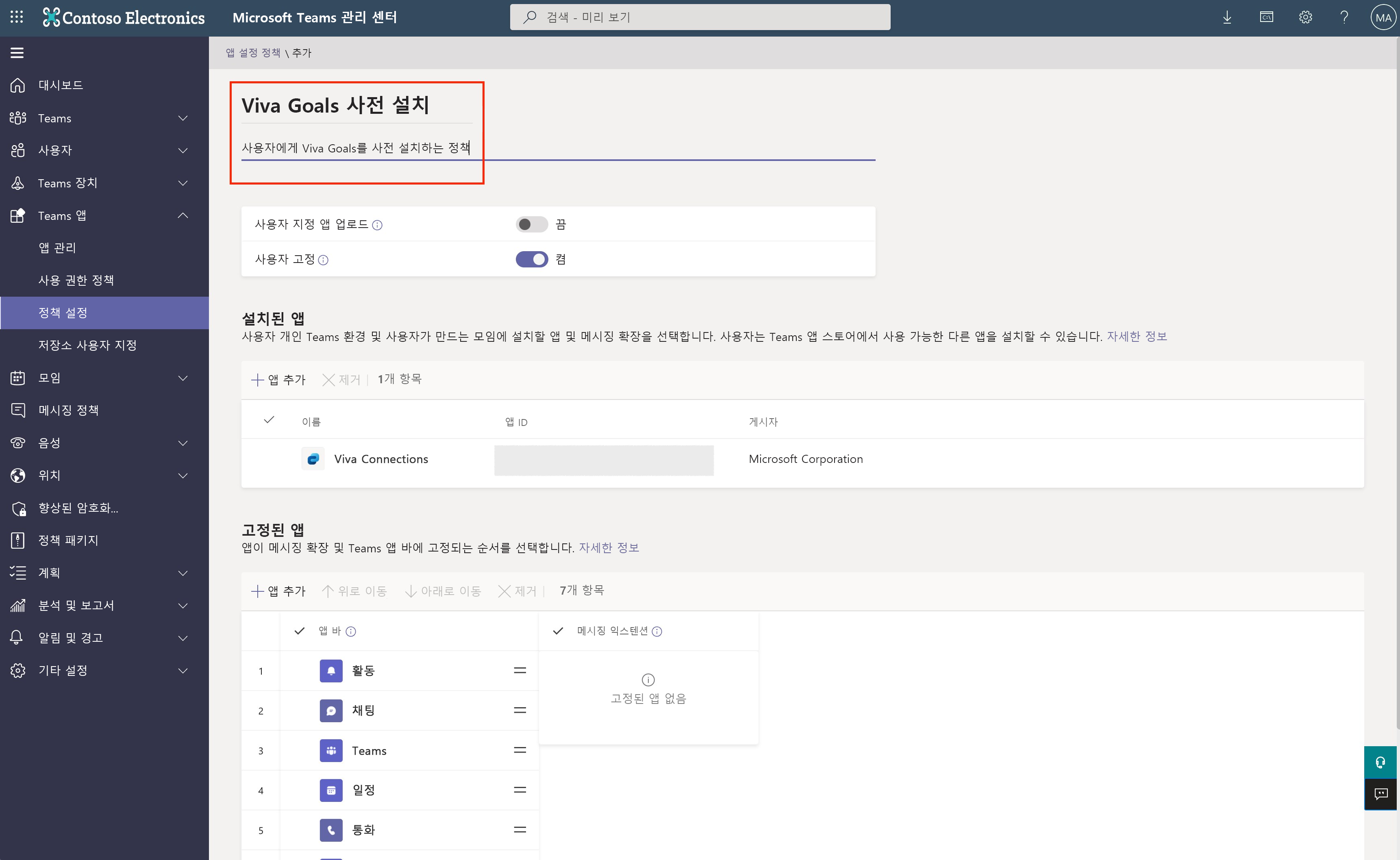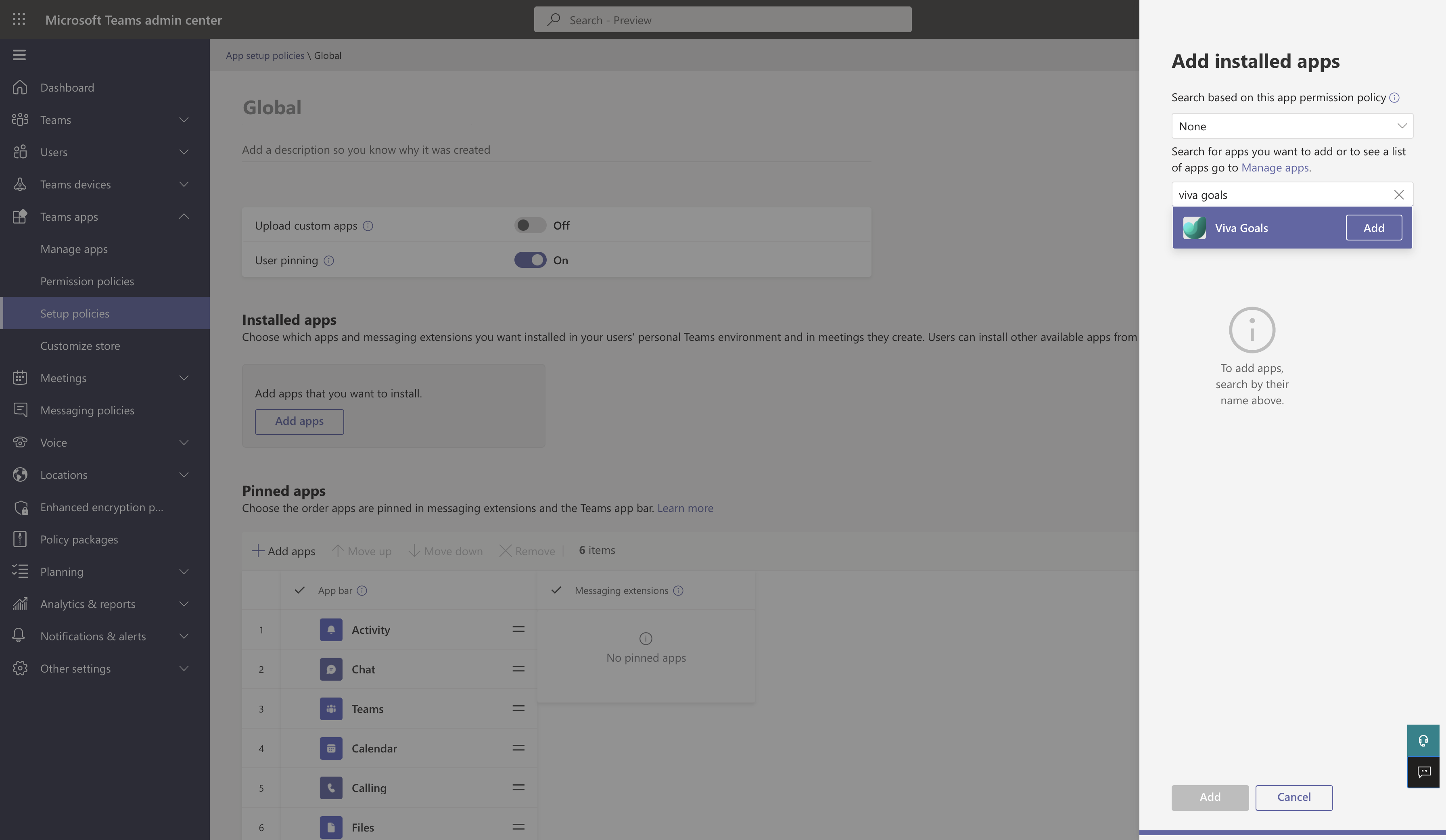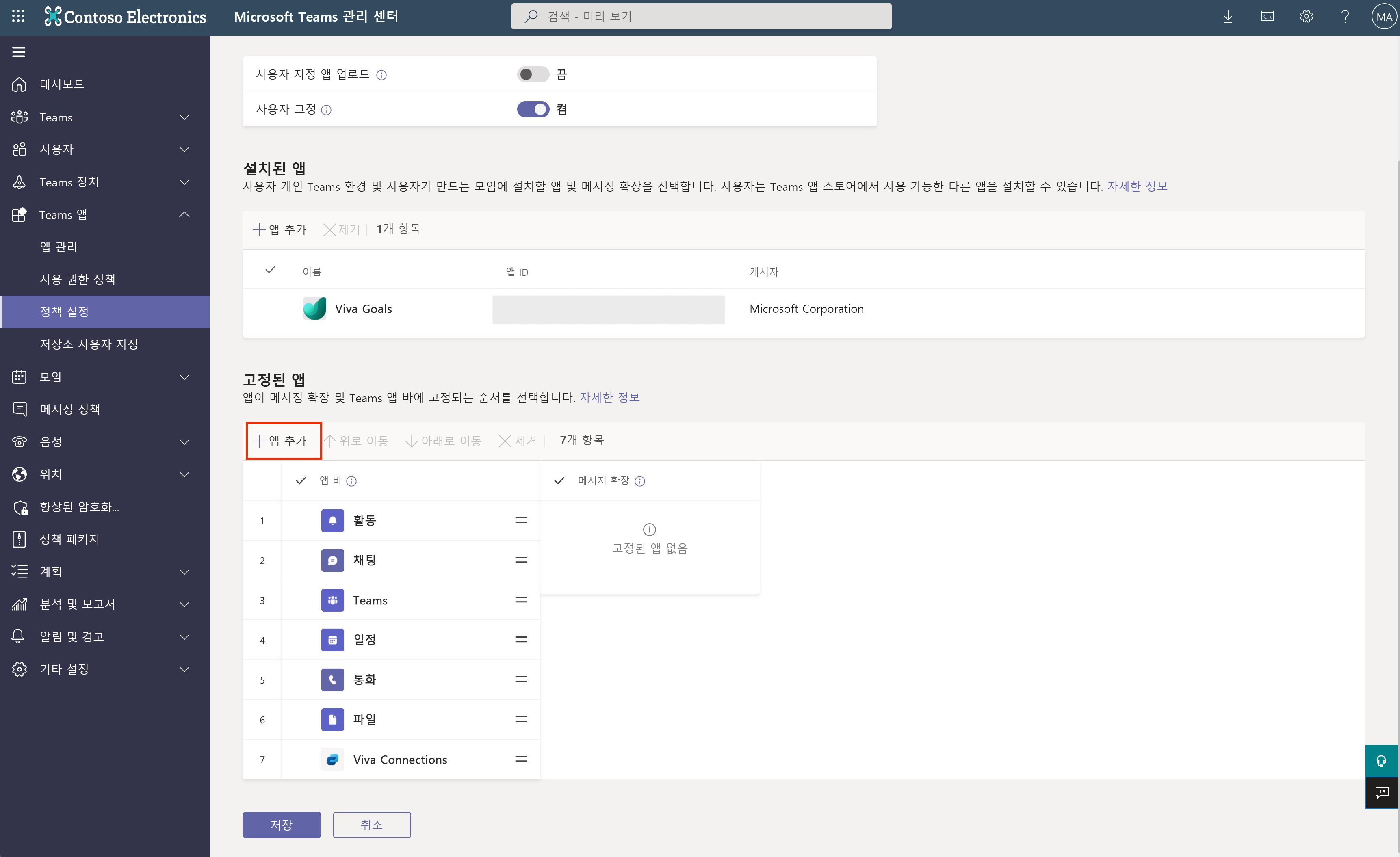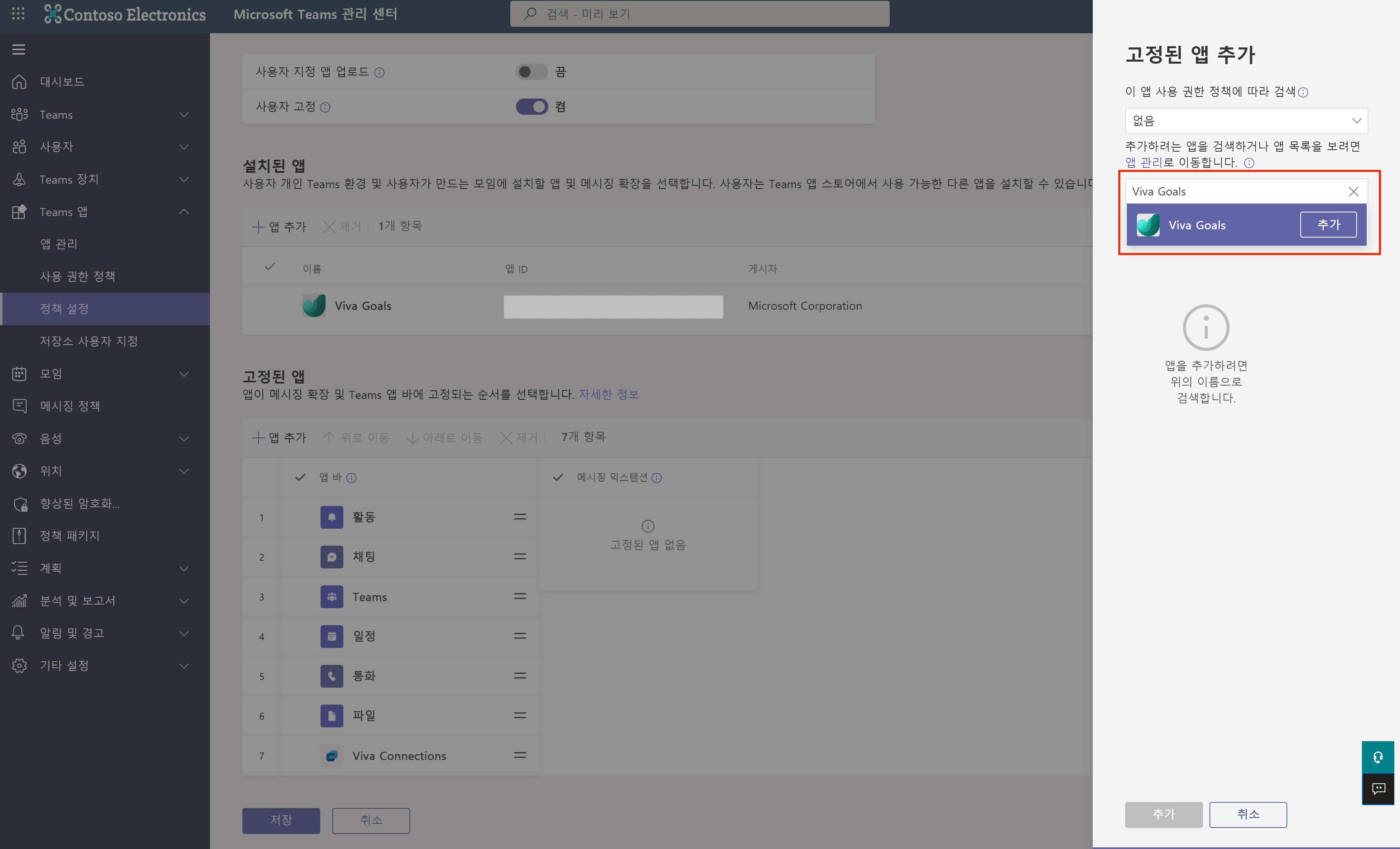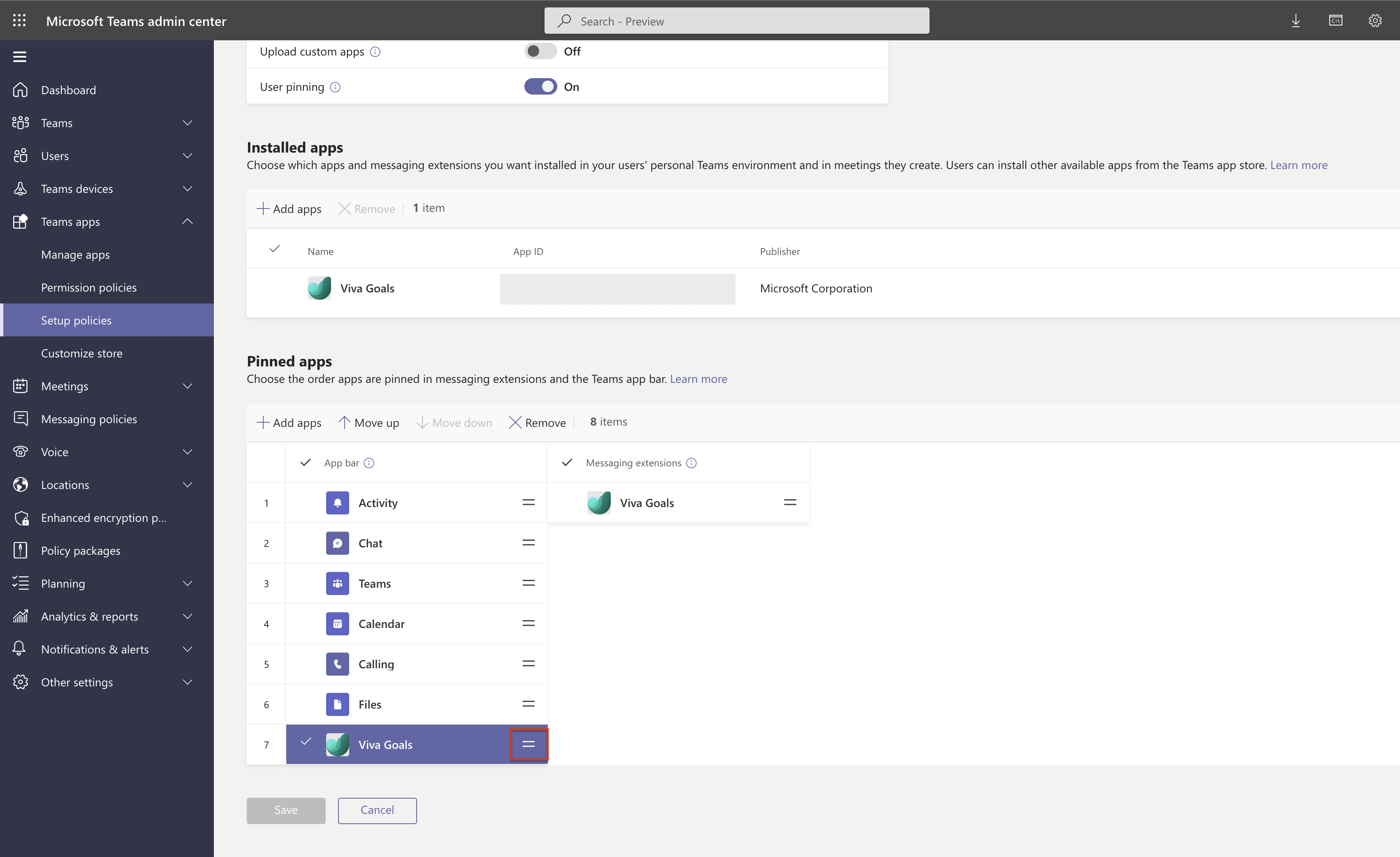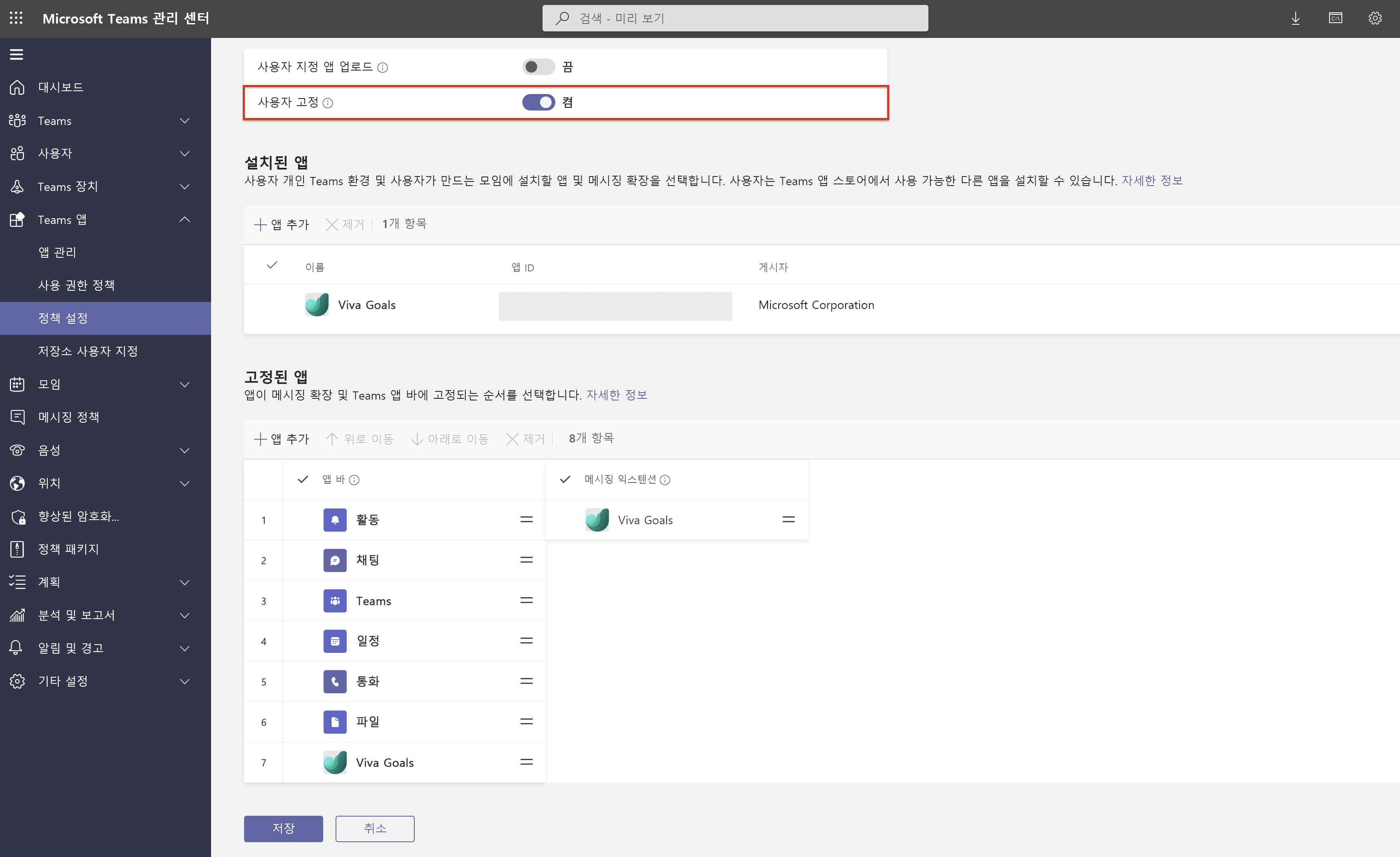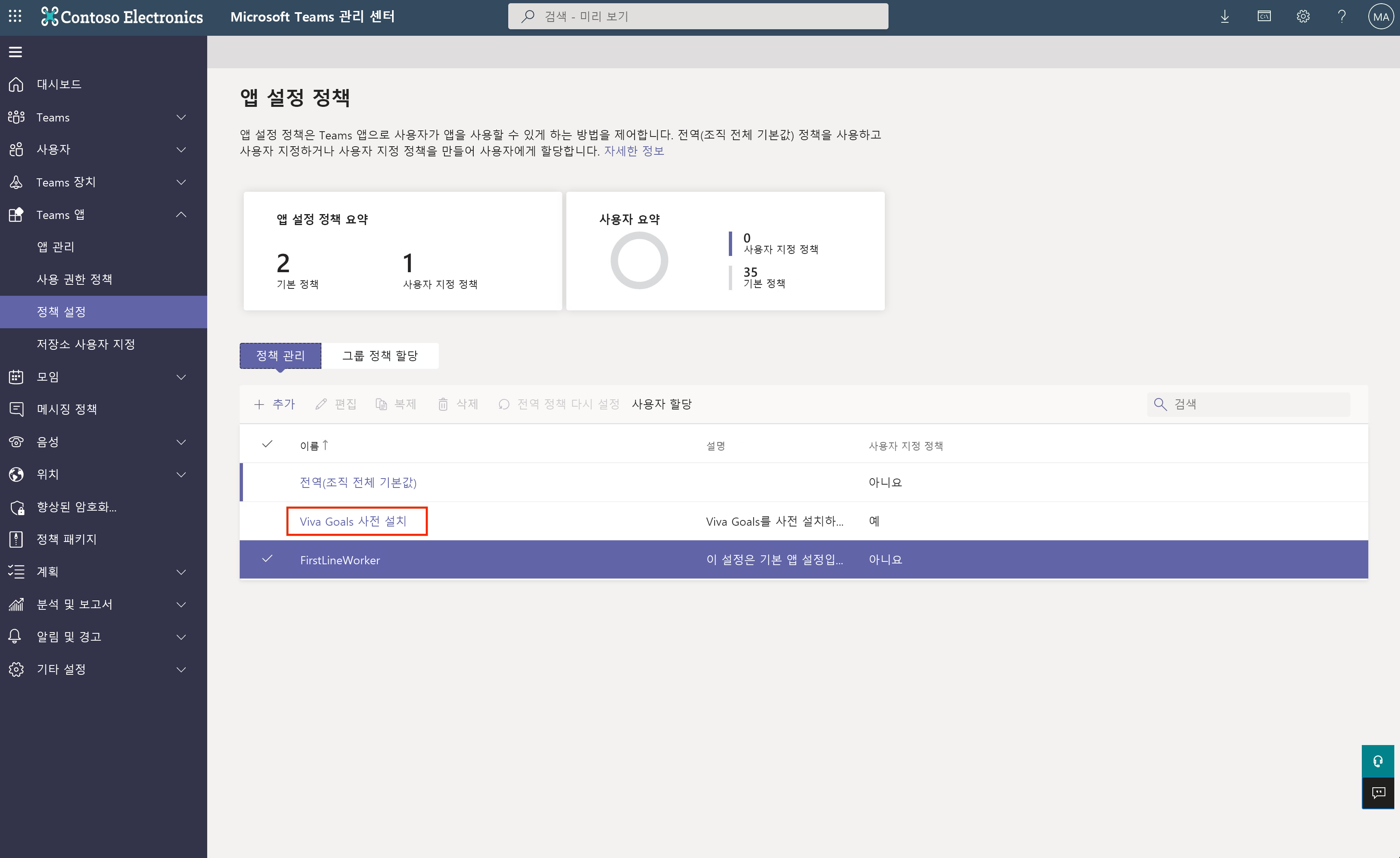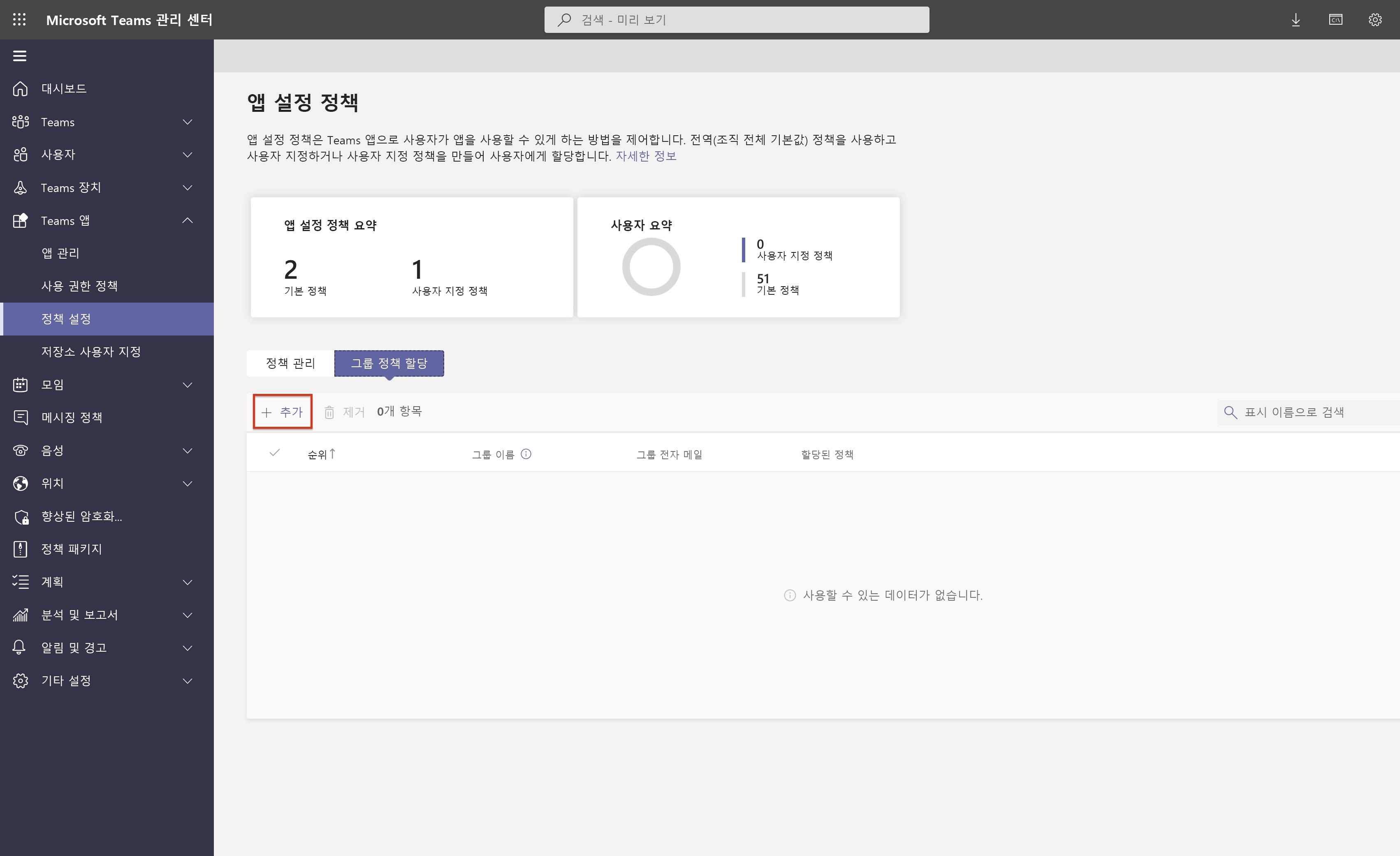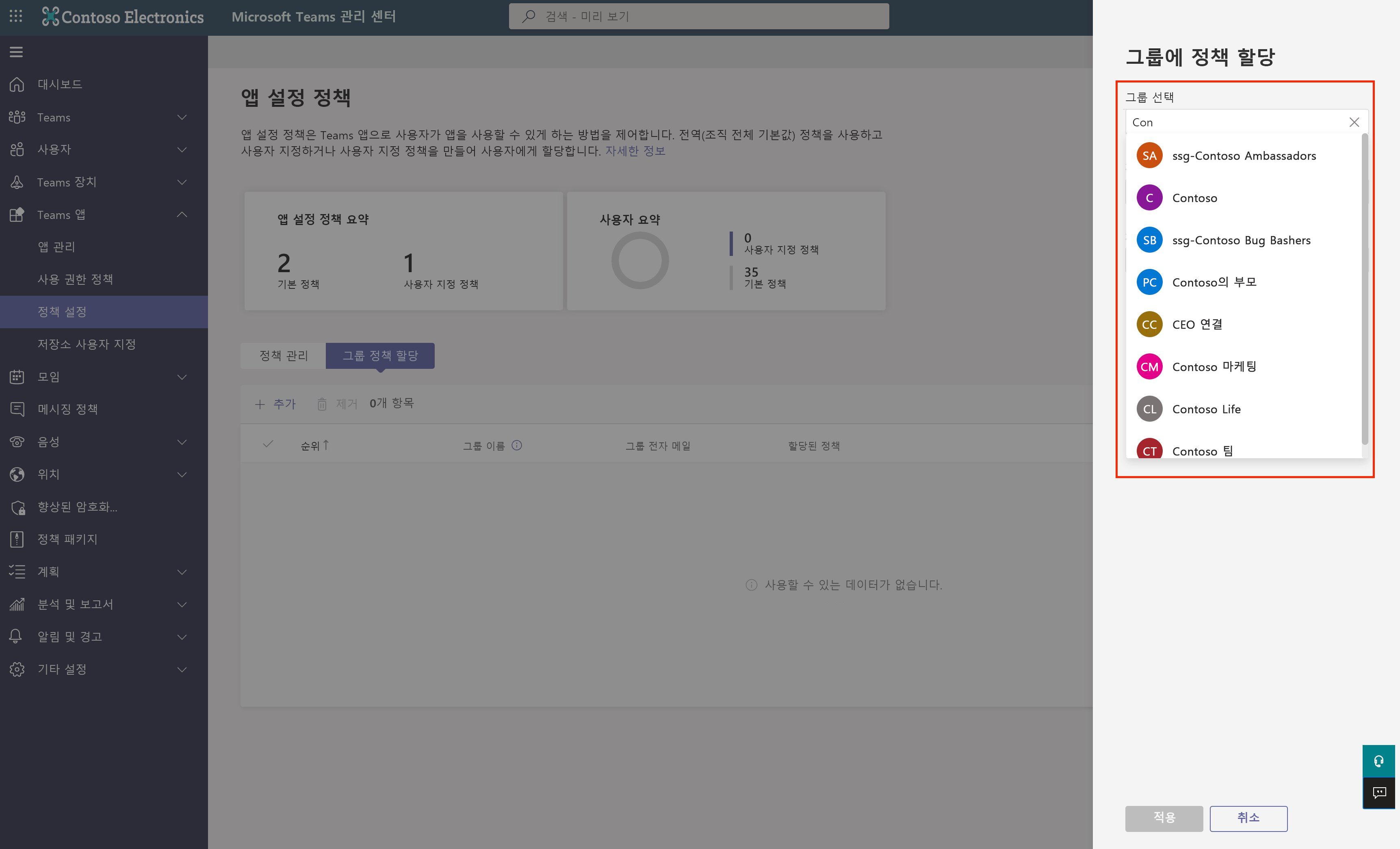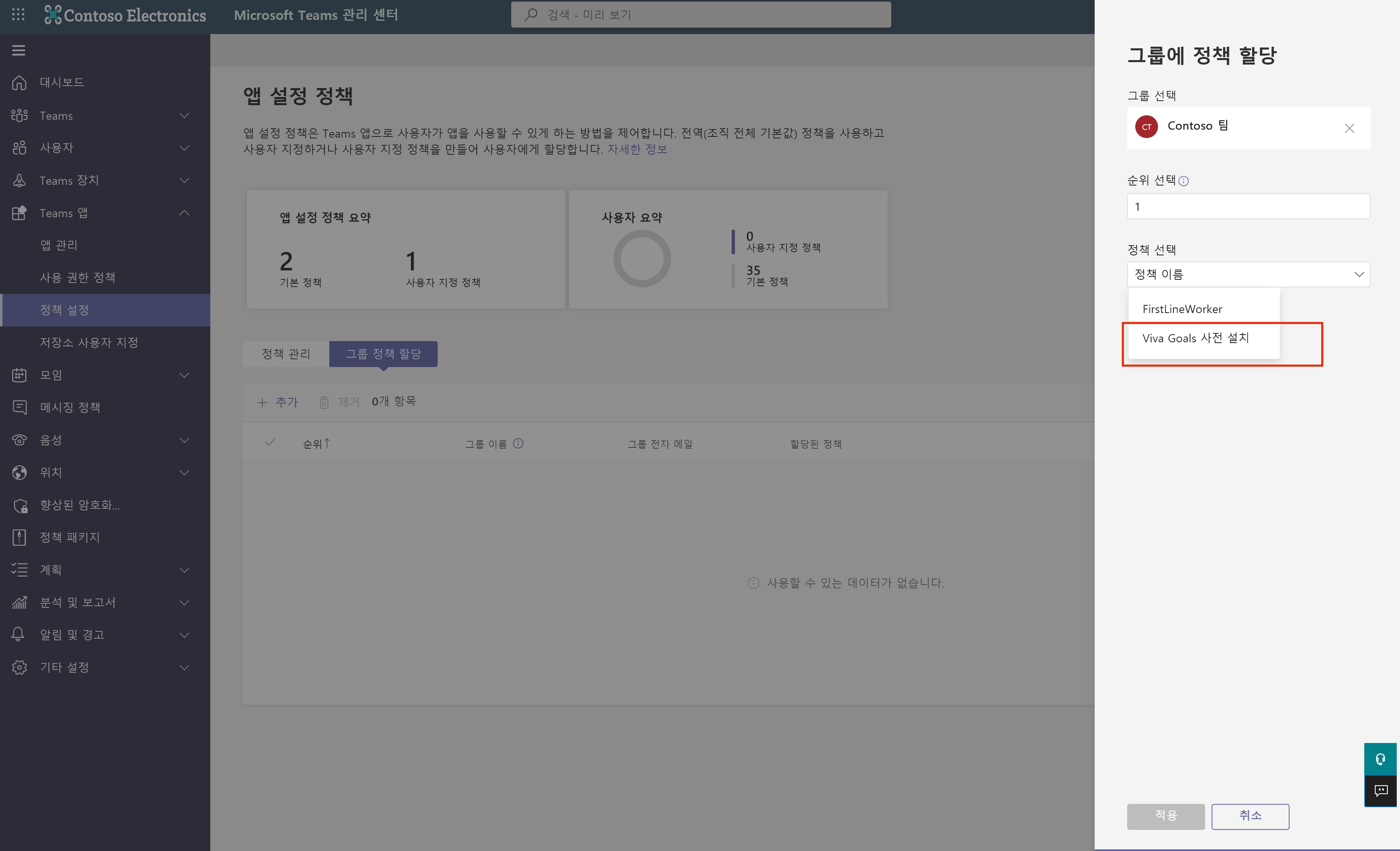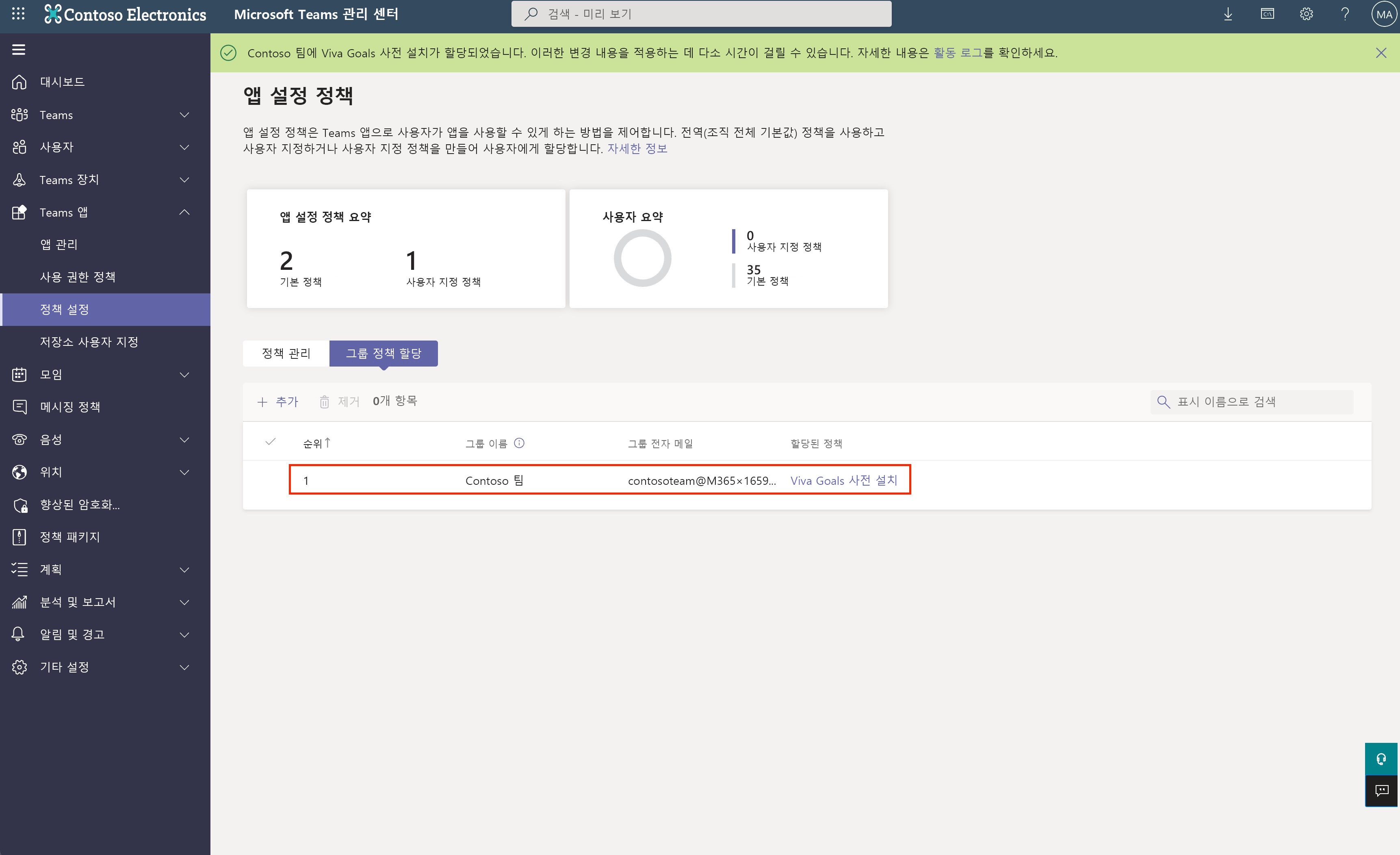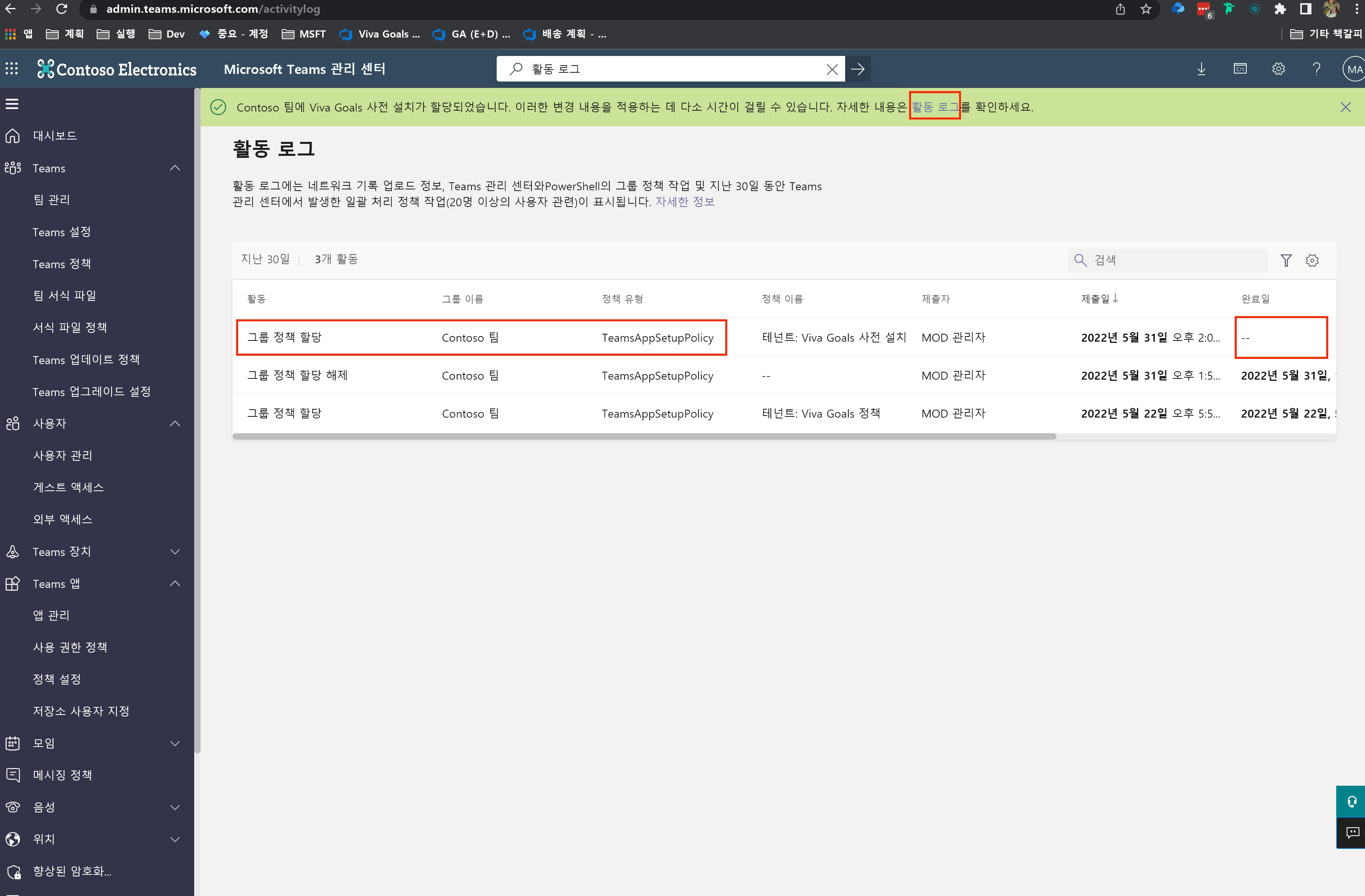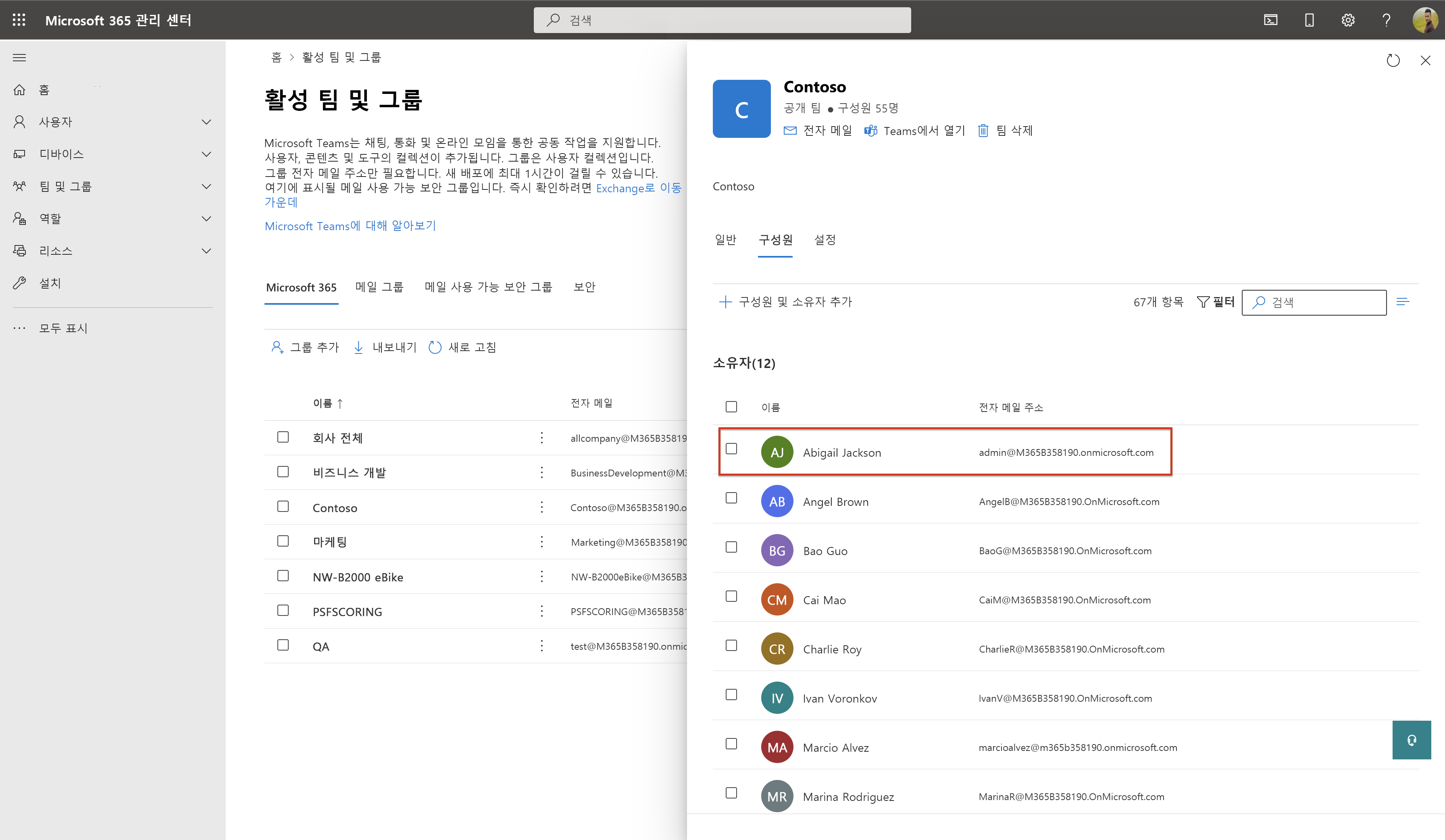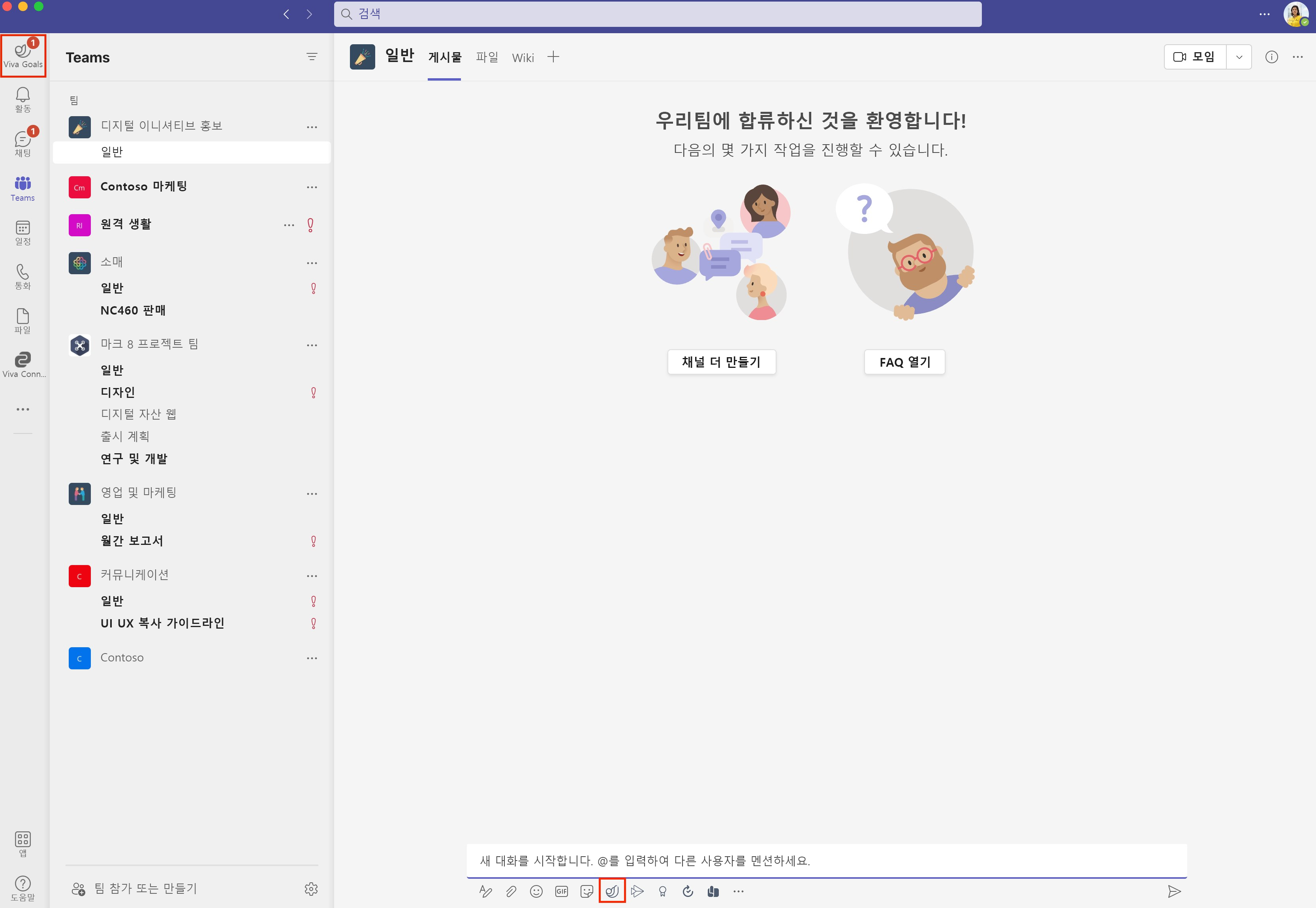Microsoft Teams에 Viva Goals 추가
이 문서에서는 사용자 자신 또는 전체 organization 위해 Microsoft Teams에 Viva Goals 앱을 설치하는 방법을 설명합니다. 이 앱은 Microsoft Teams 내에서 팀의 목표를 설정, 관리 및 추적하는 데 도움이 됩니다. 이 문서의 마지막 섹션에서는 Outlook 또는 Microsoft 365에서 앱을 사용하는 방법을 설명합니다.
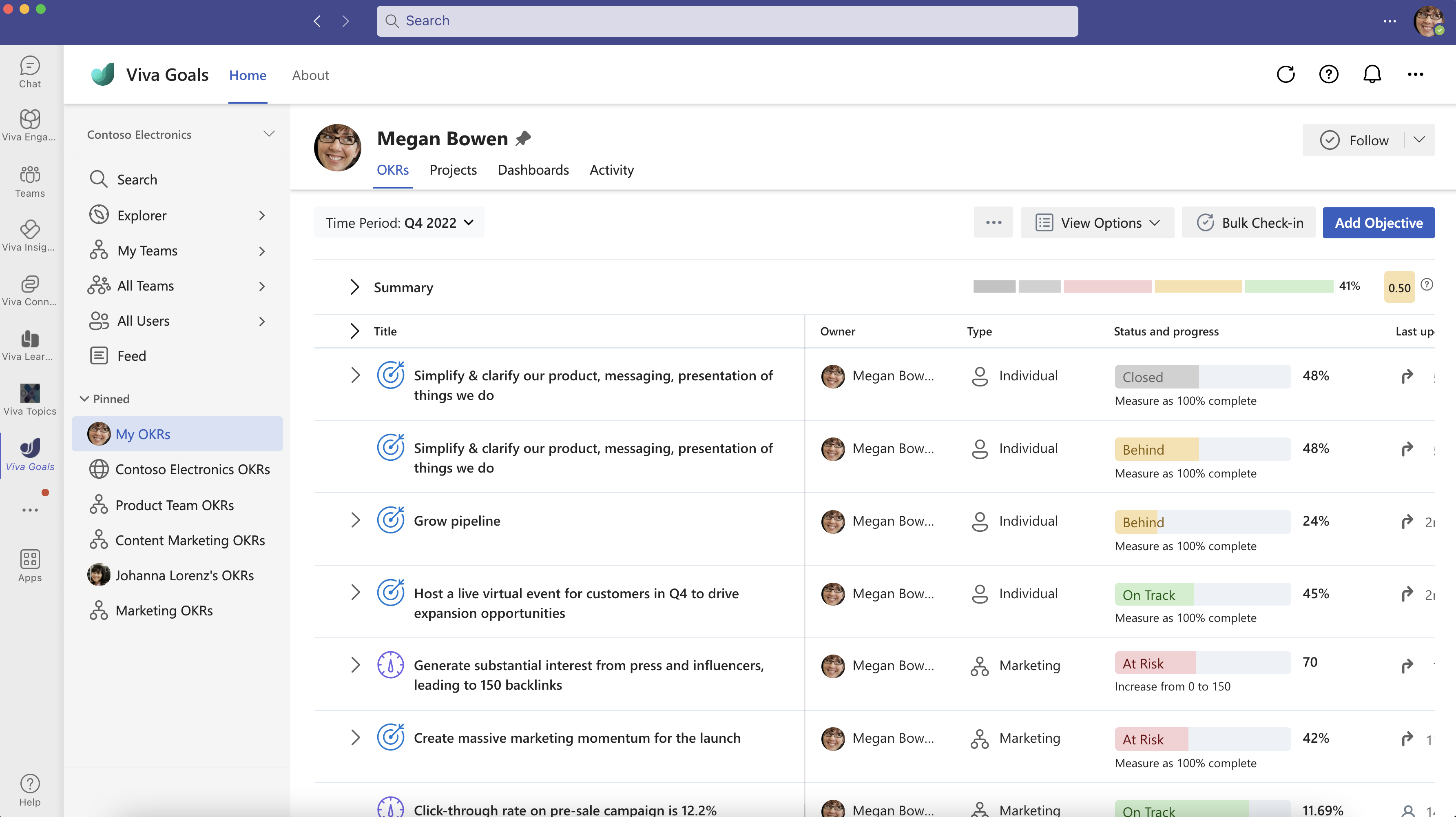
Microsoft Teams에서 직접 Viva Goals 앱 설치
Teams에서 Viva Goals 앱을 설치하는 방법에는 여러 가지가 있습니다. 가장 쉬운 방법은 왼쪽 탐색 모음에서 줄임표(점 3개)를 선택하고, Viva Goals 검색한 다음, 검색 결과 목록에서 Viva Goals 앱 옆에 있는 추가를 선택하는 것입니다.
또는 Viva Goals 앱 세부 정보 페이지에서 추가 단추를 선택하여 Viva Goals 추가합니다.
Viva Goals 추가하는 또 다른 방법은 앱 스토어를 방문하여 Viva Goals 검색하고 앱을 선택하는 것입니다.
Viva Goals 앱 세부 정보 페이지에서 추가를 선택합니다.
Teams에서 Viva Goals 앱을 고정하려면 왼쪽 탐색 패널에서 앱 아이콘을 마우스 오른쪽 단추로 클릭하고 고정을 선택합니다.
Microsoft Teams에서 organization 대한 Viva Goals 앱 설치
앱을 사전 설치하면 사용자가 Teams 앱 스토어에서 앱을 설치하지 않고도 Teams에서 직접 OKR을 볼 수 있습니다. 사용자가 앱을 설치하기 위해 일시 중지하지 않고 Teams 채팅 및 채널에서 직접 OKR을 참조할 수 있으므로 사용자가 작업 흐름을 유지할 수 있는 좋은 방법입니다.
특정 사용자 그룹에 대해 앱을 사전 설치하는 방법을 보여 드리겠습니다. 테넌트에서 모든 사용자를 미리 설치하려는 경우 "전역(조직 전체 기본값)" 정책에서 동일한 변경을 수행할 수 있습니다.
참고
이렇게 하려면 admin.teams.microsoft.com 액세스할 수 있는 테넌트 관리자여야 합니다.
다음 단계에 따라 Viva Goals 사전 설치합니다.
사용자 ID 및 암호로 admin.teams.microsoft.com 로그인합니다.
Teams 앱을 선택한 다음, 설정 정책을 선택합니다.
정책 관리에서 추가 를 선택하여 새 정책을 만듭니다.
새 정책의 이름과 설명을 입력합니다.
이 정책의 일부로 Viva Goals 앱을 사전 설치하려면 설치된 앱에서 앱 추가를 선택하고 이름으로 앱을 검색합니다.
추가할 앱 목록에 앱을 추가한 후 대화 상자 아래쪽에서 추가 를 선택하여 확인합니다.
사용자가 설치된 앱을 찾을 수 있도록 앱과 메시지 확장 프로그램도 고정하는 것이 좋습니다. 고정된 앱에서 앱 추가를 선택합니다.
Viva Goals 앱을 검색하고 추가합니다. 저장을 선택하여 이 정책의 변경 내용을 확인합니다.
참고
앱은 기본적으로 고정된 목록의 맨 아래에 추가됩니다. 오른쪽의 끌기 핸들을 사용하여 목록에서 앱의 위치를 조정할 수 있습니다.
사용자 고정이 켜져 있는 경우 Teams는 이 정책 위에 사용자 기본 설정이 적용됨을 알립니다. 저장을 선택합니다.
이제 정책 관리의 목록에 새 정책이 표시됩니다. 정책은 아직 사용자 그룹에 적용되지 않았습니다.
사용자 그룹에 정책을 적용하려면 그룹 정책 할당 탭을 선택한 다음 추가를 선택하여 새 할당을 만듭니다.
정책은 Microsoft Teams 팀 또는 Microsoft 365 그룹에 적용할 수 있습니다. 정책을 적용할 사용자 그룹을 선택합니다.
다음으로 목록에서 정책을 선택하고 적용 을 선택하여 선택을 확인합니다.
이제 그룹 정책 할당 아래 목록에 할당이 표시됩니다.
참고
정책은 시작하는 데 다소 시간이 걸릴 수 있습니다. 활동 로그로 이동하여 정책 애플리케이션이 완료되었는지 확인하여 이를 검사 수 있습니다.
완료됨 열 에 타임스탬프가 표시되면 그룹의 모든 사용자에 대해 정책이 작동합니다.
이제 이 그룹에 속한 사용자가 Teams에 로그인하면 정책이 시작됩니다. 예를 들어 "Contoso"에는 Microsoft 365 관리 센터 볼 수 있듯이 "Abigail Jackson"이 멤버로 있습니다.
Abigail이 Teams에 로그인하면 Viva Goals 앱과 메시지 확장이 모두 Teams 클라이언트에서 각각 왼쪽 위와 아래쪽에 사전 설치되고 고정되어 있음을 알 수 있습니다.
Outlook 및 Microsoft 365에서 Viva Goals Teams 앱 설치
Microsoft Teams용 Viva Goals 앱은 Outlook 및 Microsoft 365 앱에서도 작동하는 Teams 앱입니다. 앱이 설치되면 Outlook에서도 링크 미리 보기와 메시지 확장이 모두 작동합니다.
Microsoft Teams의 사용자가 앱을 설치하면 Outlook 및 Microsoft 365에 자동으로 표시됩니다. 관리자는 Microsoft 365 관리 센터의 통합 앱 포털을 사용하여 Organization Outlook 및 Microsoft 365에 이러한 앱을 배포할 수도 있습니다. 앱에 대한 배포 및 관리는 Microsoft Teams와 별도로 관리됩니다. Microsoft Teams 배포는 Teams 관리 센터에서 제어되며 Outlook 및 Microsoft 365 배포는 Microsoft 365 관리 센터, 통합 앱 섹션에서 제어됩니다.
Outlook 및 Microsoft 365에서 앱을 관리하는 방법에 대한 자세한 내용은 Outlook 및 Microsoft 365에서 작동하는 Teams 앱을 참조하세요.