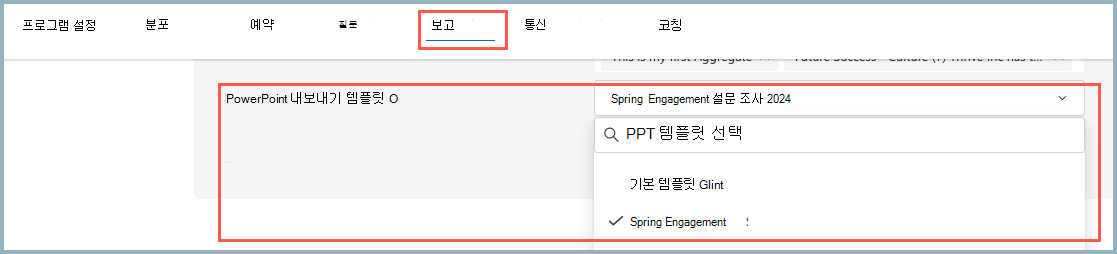Viva Glint PowerPoint 템플릿 사용자 지정
관리자는 관련자와 보다 적극적으로 소통하기 위해 사용자 지정된 PPT(PowerPoint) 템플릿을 사용할 수 있습니다. 응답 속도 및 참여를 유도하는 가장 중요한 측면 중 하나는 설문 조사 응시자가 설문 조사 제품 및 보고가 신뢰할 수 있는 출처에서 온 것이며 개인 정보 보호가 보호되었다고 느끼게 하는 것입니다. 개인 브랜딩은 안정성과 개인 정보 보호의 감정을 제공함에 따라 응답 속도를 높입니다.
중요
PowerPoint 파일의 권한 설정은 Viva Glint 사용자 지정 템플릿에 액세스하는 방법에 영향을 줍니다. 템플릿이 잠겨 있거나 편집이 제한되지 않았는지 확인합니다. 그렇지 않으면 내보내기 프로세스가 실패할 수 있습니다.
사용자 지정된 템플릿 폴더 만들기
사용자 지정된 템플릿은 사용자가 만든 폴더에 저장됩니다. 원하는 만큼 폴더를 만들고 적절하게 사용하도록 저장할 수 있습니다.
관리자 dashboard 일반 설정 기능에서 보고로 이동한 다음, 보고서용 PowerPoint 템플릿으로 이동합니다.
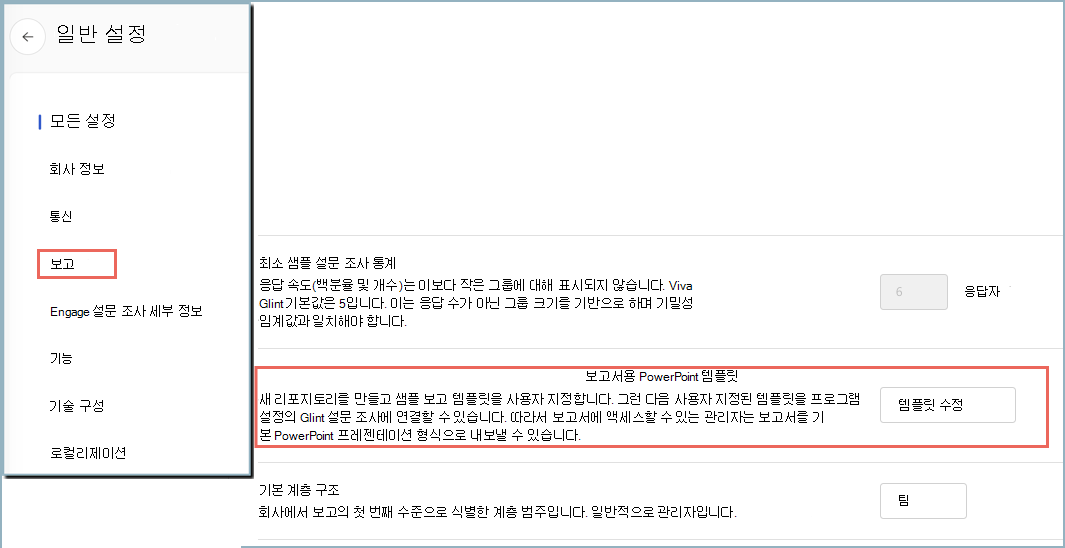
템플릿 수정을 선택합니다.
+ 새 템플릿 폴더를 선택하여 새 템플릿 폴더 만들기 창을 엽니다.
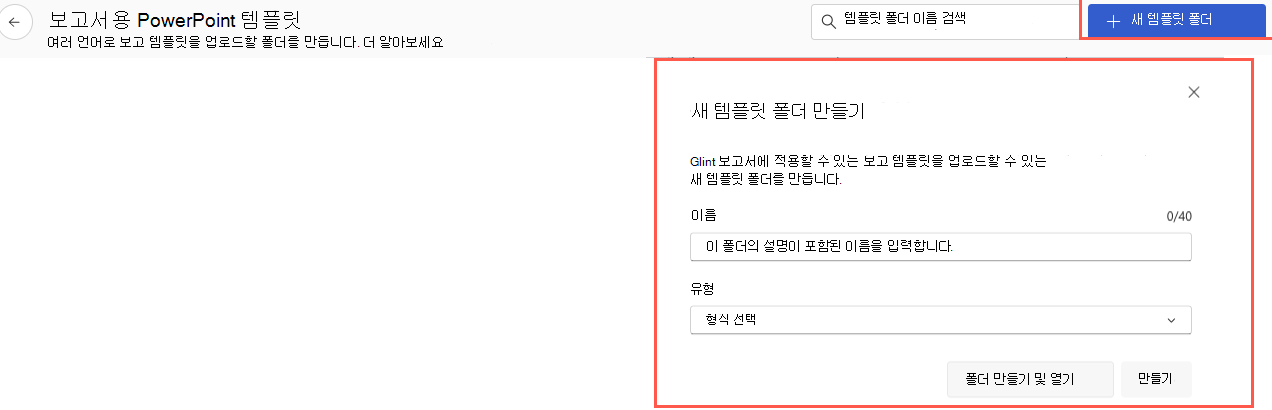
폴더의 설명이 포함된 이름을 입력합니다.
드롭다운 메뉴에서 설문 조사 유형을 선택합니다. 선택 항목 중 하나로 "모두"를 선택할 수 있습니다.
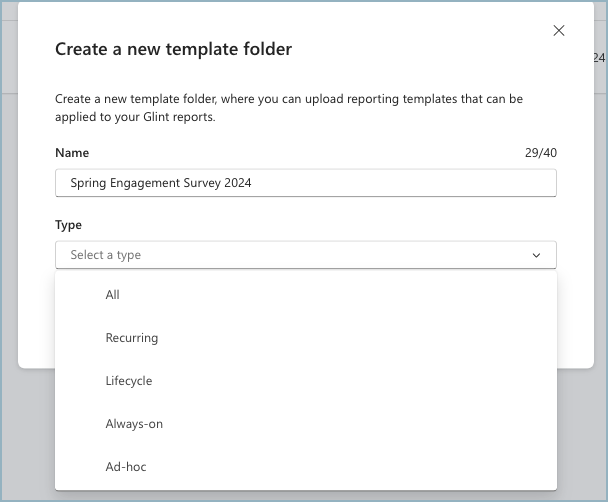
만들기를 선택합니다. 이제 새 폴더가 PowerPoint 템플릿 for Reports 페이지에 고유한 행으로 표시됩니다.

템플릿 사용자 지정
사용자 지정 템플릿에 대한 편집은 오프라인에서 수행됩니다.
폴더를 처음 열면 템플릿의 사용자 지정된 버전이 없는 것을 볼 수 있습니다.
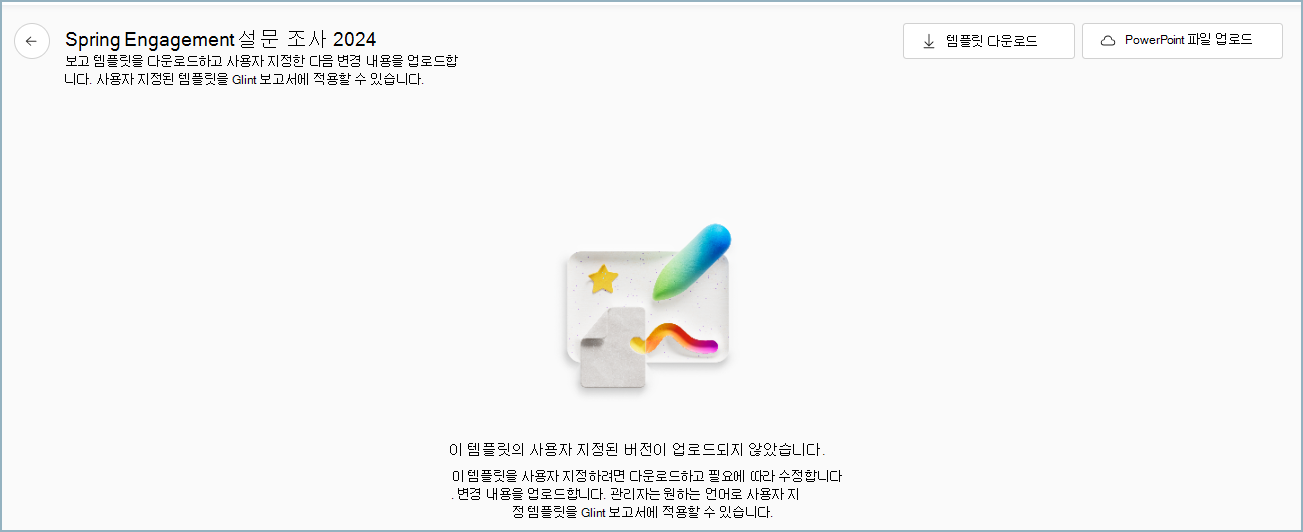
템플릿 다운로드를 선택합니다.
열리는 창에서 미리 채워진 언어 드롭다운 메뉴에서 필요한 만큼의 언어를 선택합니다.
다운로드를 선택합니다.
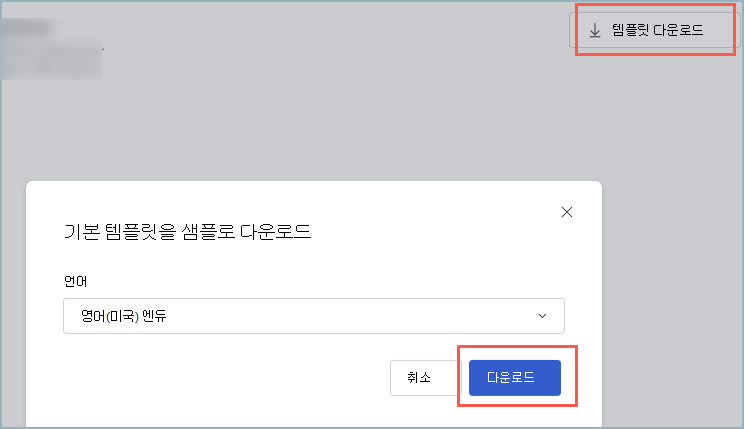
새 탭에서 다운로드한 내보내기를 엽니다.

organization 로고, 친숙한 용어 및 중요한 관련 텍스트 콘텐츠를 사용하여 프레젠테이션을 수동으로 사용자 지정합니다. 쉽게 식별할 수 있는 새 이름으로 프레젠테이션을 저장합니다. 이 예제에서 설문 조사의 이름은 Spring Engagement Survey 2024입니다.
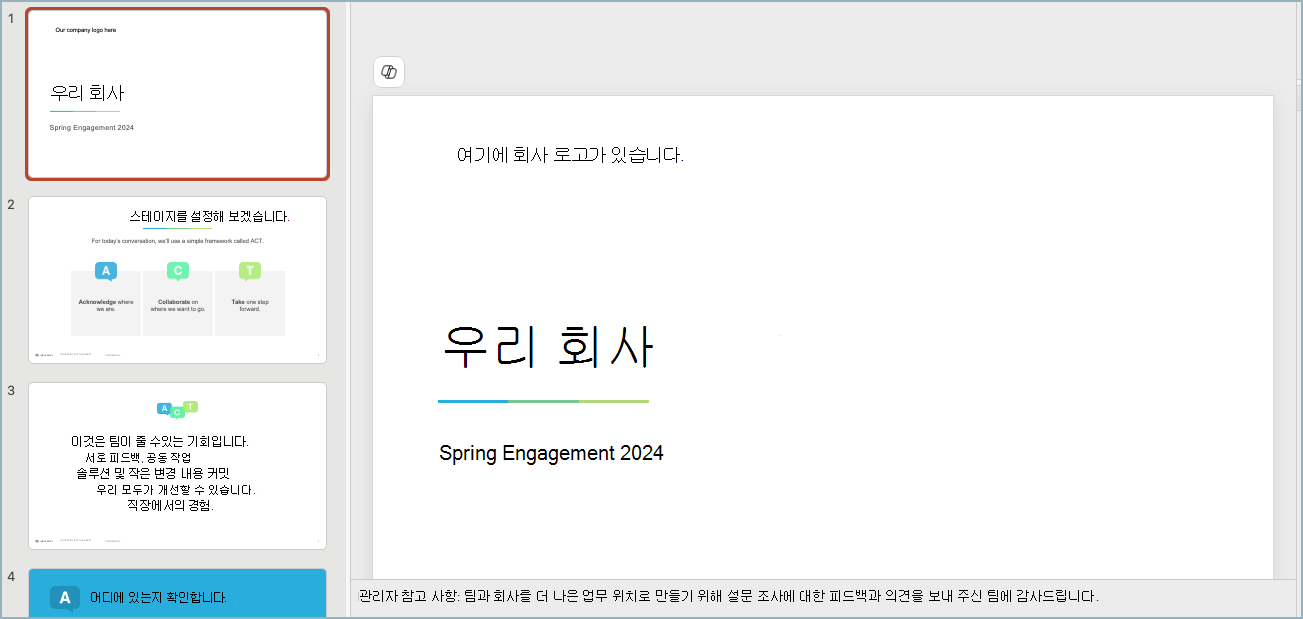
사용자 지정된 PowerPoint 프레젠테이션 업로드
보고서용 PowerPoint 템플릿 창에서 추가할 사용자 지정 템플릿의 폴더를 선택합니다. 이 예제에서는 Spring Engagement 가 열립니다.
PowerPoint 파일 업로드를 선택하여 PowerPoint 파일 업로드 대화 상자를 엽니다.

파일을 찾아 사용자 지정 템플릿을 업로드 상자로 끌어서 놓습니다.
업로드할 언어를 선택한 다음 파일 업로드를 선택합니다. 필요에 따라 폴더에 많은 언어를 업로드합니다.
이제 폴더를 열 때 사용자 지정 템플릿을 사용할 수 있습니다. 폴더 이름에서 템플릿이 있는 언어 수와 사용자 지정 템플릿이 연결된 설문 조사 수를 볼 수 있습니다. 폴더 내에서 각 개별 템플릿에 액세스할 수 있습니다.

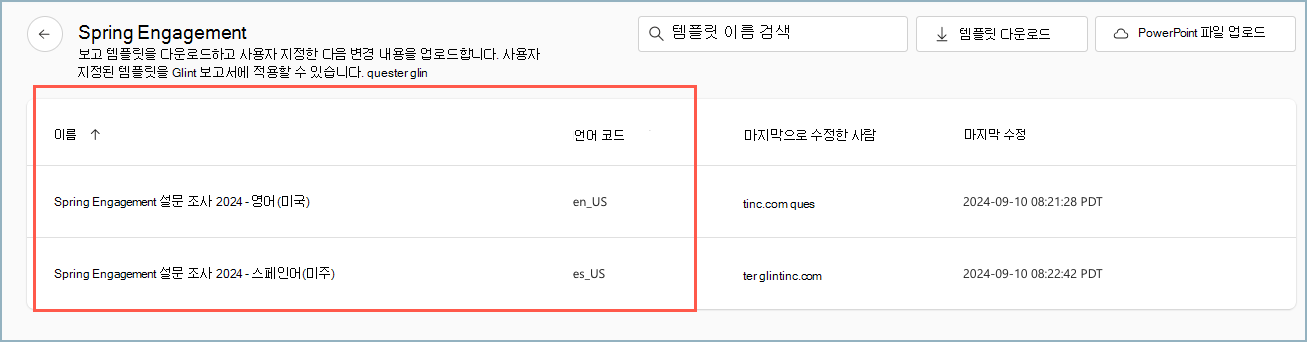
프레젠테이션 템플릿 편집
폴더를 편집, 열기 또는 삭제하려면 템플릿 이름 옆에 있는 타원을 사용합니다.
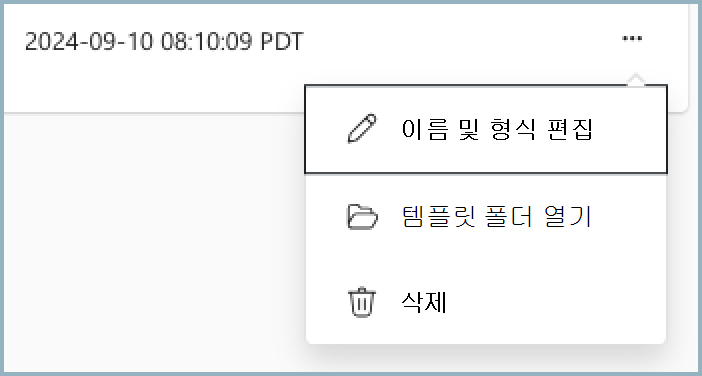
폴더 이름 및 형식 편집
필요에 따라 수정하고 업데이트를 선택합니다.
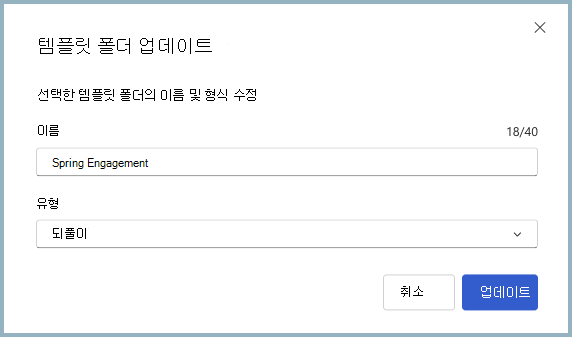
템플릿 폴더 열기
를 사용하여 해당 폴더의 모든 사용자 지정된 템플릿을 볼 수 있습니다.
템플릿 폴더 삭제
설문 조사 보고서와 연결된 폴더를 삭제하려고 하면 다음 창이 나타납니다.
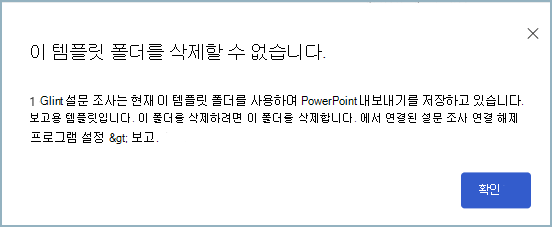
파일이 설문 조사 보고서와 연결되지 않은 경우 템플릿을 삭제하기 전에 이 확인 상자가 나타납니다. 이 프로세스는 되돌릴 수 없습니다.
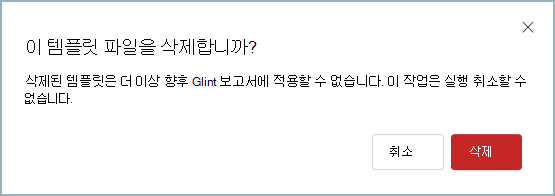
모든 Glint 프로그램에서 사용자 지정된 PowerPoint 사용
이제 폴더와 사용자 지정된 템플릿을 만들었으므로 사용자 지정된 프레젠테이션을 모든 Glint 피드백 프레젠테이션에 사용할 수 있습니다.
관리자 dashboard 설문 조사 프로그램으로 이동하여 설문 조사를 선택합니다.
프로그램 요약에서 보고 탭으로 이동합니다. Glint 프로그램에 사용할 수 있는 모든 프레젠테이션 폴더는 PowerPoint 템플릿 내보내기 드롭다운 메뉴에 표시됩니다. Glint 기본 템플릿은 항상 사용할 수 있습니다.