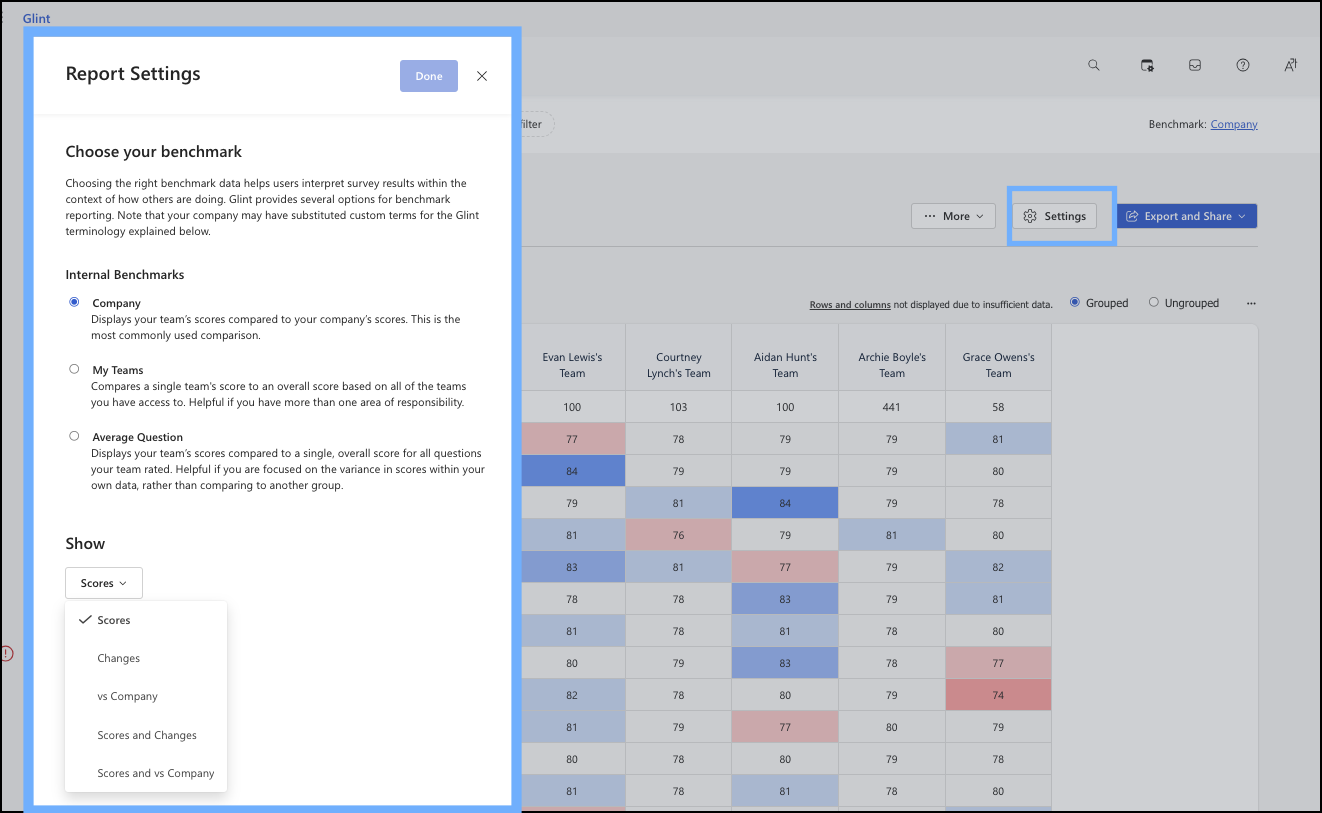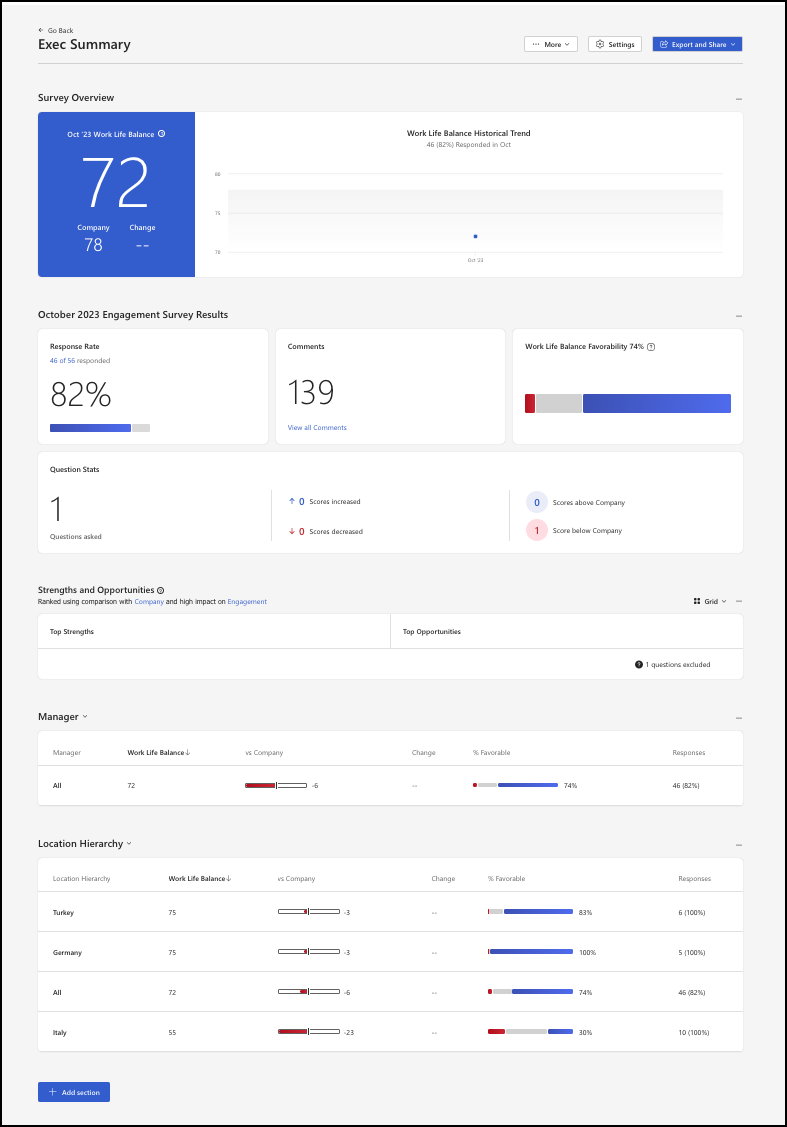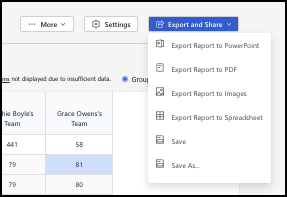Viva Glint 열 지도 보고서 사용
Microsoft Viva Glint 열 지도 보고서는 참여 및 기타 주요 동인에 대한 높고 낮은 점수 매기기 팀을 식별합니다. Glint Employee Data File 내의 특성으로 필터링할 수 있습니다.
열 지도 보고서는 HRBP(인사 비즈니스 파트너), 관리자 또는 여러 그룹에서 비교를 검색하는 이점을 누릴 수 있는 선임 리더에게 유용합니다.
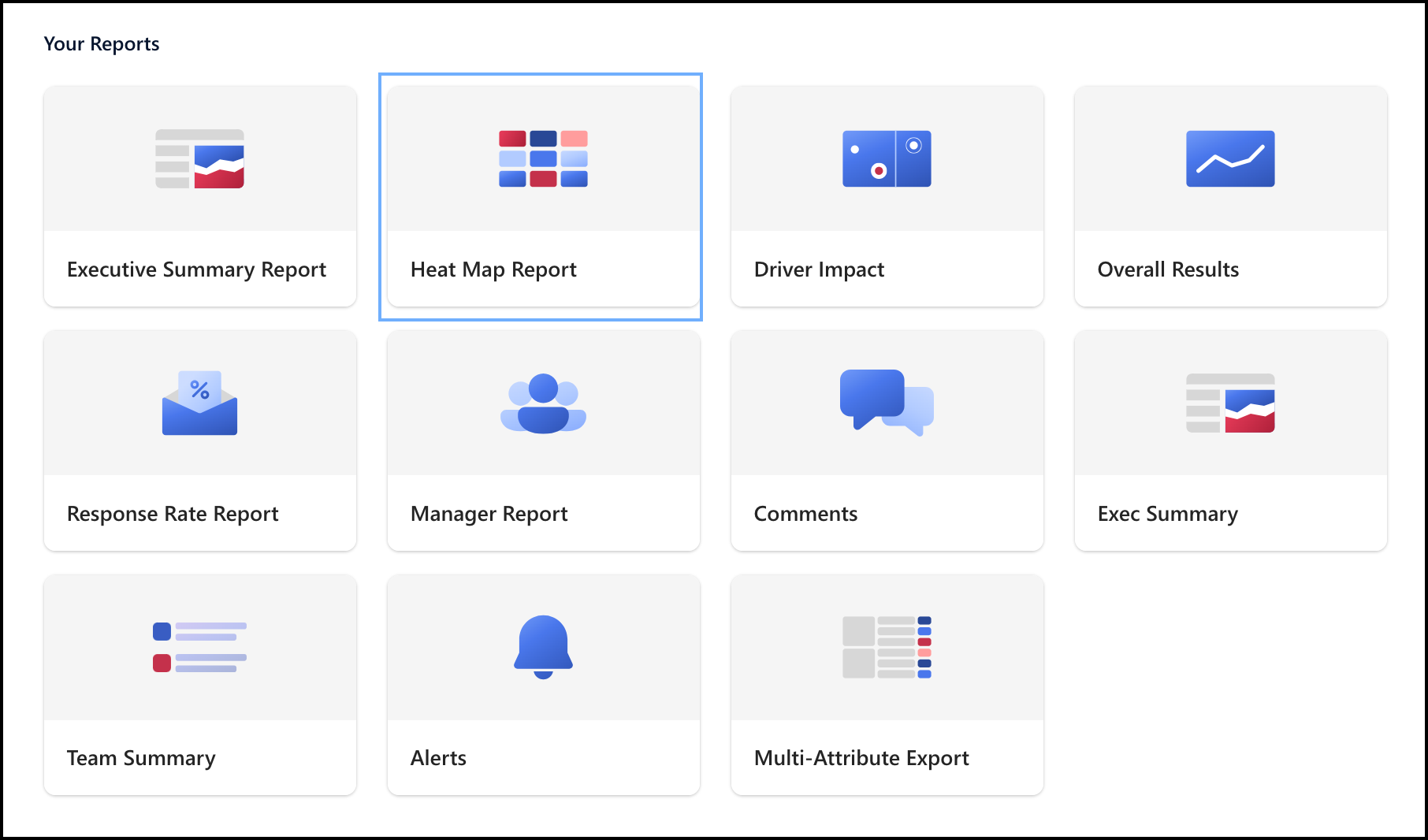
열 지도 보고서는 무엇을 표시하나요?
참고
열 지도 결과는 기밀성 임계값을 충족하는 경우에만 사용할 수 있습니다.
열 지도는 패턴을 쉽게 찾을 수 있도록 정렬됩니다. 첫 번째 행은 일반적으로 대부분의 팀에서 더 높은 점수를 갖습니다. 왼쪽 열은 대부분의 드라이버에서 점수가 낮은 팀을 나타냅니다. Heat Maps는 대화형이며 인구 통계 특성(예: 팀, 위치 또는 재임 기간)으로 구분된 각 질문에 대한 점수를 표시합니다. 열 지도를 사용하여 패턴과 이상값을 빠르고 쉽게 발견할 수 있습니다.
참고
색은 열 지도의 중앙값 점수를 기준으로 높고 낮은 점수를 나타냅니다.
열 지도 보고서 액세스
관리자 dashboard 보고서 탭을 선택한 다음 열 지도 보고서를 카드. 열 지도 표시는 기본적으로 팀을 표시합니다.
열 지도 보고서 사용
관리자 dashboard 보고서 탭을 선택한 다음 열 지도 보고서를 카드.
열 지도 표시는 기본적으로 팀(관리자)을 표시합니다.
색 코딩
열 지도의 색을 사용하면 시스템 패턴과 이상값을 빠르게 식별할 수 있습니다. 색 코딩은 상대적이며 절대적이지 않습니다. 표시되는 모든 모집단의 경우 가장 높은 점수는 가장 어두운 파란색이고 가장 낮은 점수는 가장 어두운 빨간색입니다. 다른 점수는 가장 높고 낮은 점수를 기준으로 블루스와 빨간색의 다양한 음영으로 그려집니다.
- 최대값과 최소값은 항상 진한 파란색과 진한 빨간색으로 표시됩니다.
- 최대와 최솟값 사이의 모든 점수는 최대 7개의 다른 색 버킷에서 균등하게 버킷되며 중간 점수는 회색 중간 버킷에 표시됩니다. 예시:
- 최소 및 최대 점수가 69와 87인 경우 Glint 52에서 80 사이의 7개의 균등 간격 버킷을 만듭니다.
- 진한 빨간색은 69-71이 됩니다.
- 진한 파란색은 87-87이 됩니다.
- 회색은 77-81이 될 것이고 다른 색조는 그 사이에 있습니다.
- 다른 색 버킷은 최대/최소 값 사이에 균등하게 간격이 지정됩니다.
해당 색 코딩의 예는 다음과 같습니다.
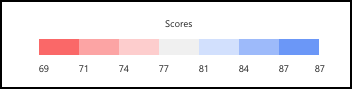
열 지도 보기 변경
점수 비교를 기준으로 보기 변경
열 지도는 기본적으로 점수 보기로 설정됩니다. 설정 단추를 선택하여 데이터 보기를 변경할 수 있습니다. 열리는 보고서 설정 창에서 표시 드롭다운 메뉴를 사용하여 다음 중에서 선택합니다.
- 점수
- 변경
- vs Company
- 점수 및 변경 내용
- 점수 및 회사 비교
벤치마크별로 보기 변경
Viva Glint 비교 보고를 위한 네 가지 기본 옵션을 제공합니다. 다음 네 가지 설정 외에도 회사에서 하나 이상의 내부 비교(예: 사업부 또는 사업부)를 구성할 수 있습니다.
| 비교 | 설명 | 사용 시기 |
|---|---|---|
| 벤치 마크 | organization 내에서뿐만 아니라 모든 Viva Glint 고객으로부터 컴파일된 설문 조사 데이터를 기반으로 피드백에 대한 비교 지점을 제공합니다. | 관리자 및 최초 설문 조사 결과 분석에 도움이 됩니다. |
| Company | 동일한 질문에 대한 회사 전체 점수와 비교하여 팀 점수를 표시합니다. | 둘 이상의 책임 영역을 가진 사용자에게 유용합니다. |
| 내 팀 | 관리자의 팀 점수를 필터에서 파생된 전체 점수와 비교합니다. | 이 설정은 액세스의 상위 집합이며 사용자 지정 액세스 또는 대규모 조직의 관리자와 함께 가장 잘 사용됩니다. |
| 평균 질문 | 액세스 내의 모든 질문과 응답자에 대한 단일 전체 점수를 제공합니다. | 점수에서 일정 수준의 분산을 찾는 사용자에게 유용합니다. |
섹션 또는 특성 추가
열 지도는 위치 또는 부서와 같은 사용 권한이 있는 특성에 대해 생성할 수 있습니다.
자세히 단추를 선택하여 드롭다운을 연 다음, 추가 섹션을 선택합니다. 이 창 내에서 댓글, 인구 통계 등 다양한 점수 옵션별로 설문 조사 점수를 볼 수 있습니다.
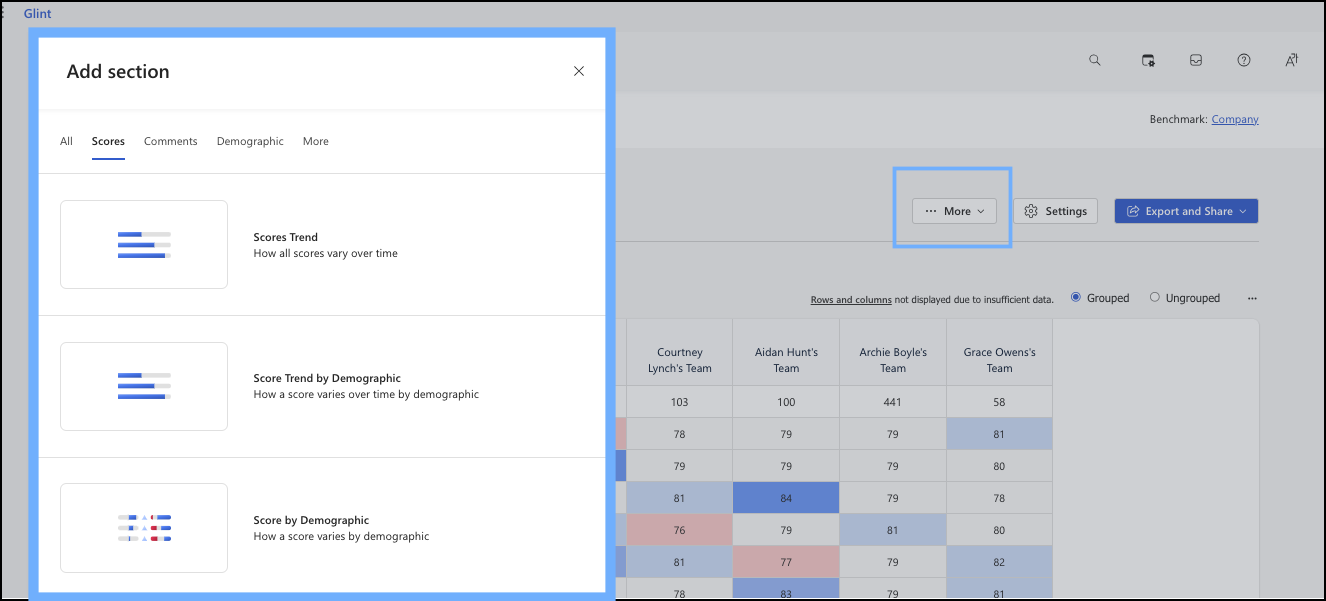
정렬 옵션 사용
정렬 화살표를 선택하면 질문을 사전순, 점수 또는 크기별로 정렬할 수 있습니다.
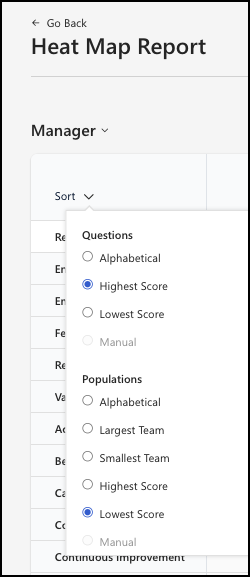
특정 셀에 대한 심층 분석
팀 내에서 특정 키 드라이버로 드릴다운할 셀을 선택할 수 있습니다. 다음 예제를 사용하겠습니다.
Abbi 팀이 Work Life Balance에서 낮은 점수를 기록한 이유를 알고 싶습니다.
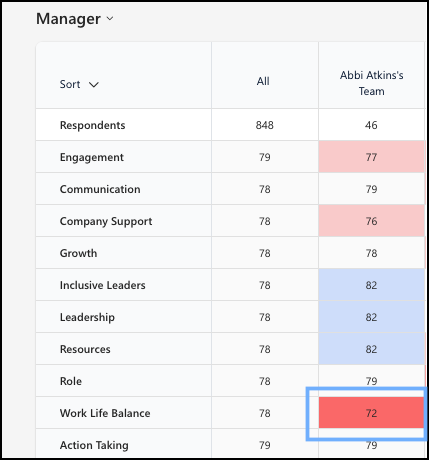
셀을 마우스로 가리키면 비교가 표시됩니다. 여기서 Work Life Balance의 점수는 72이며, 이 드라이버의 회사 점수인 78에 비해 72점입니다.
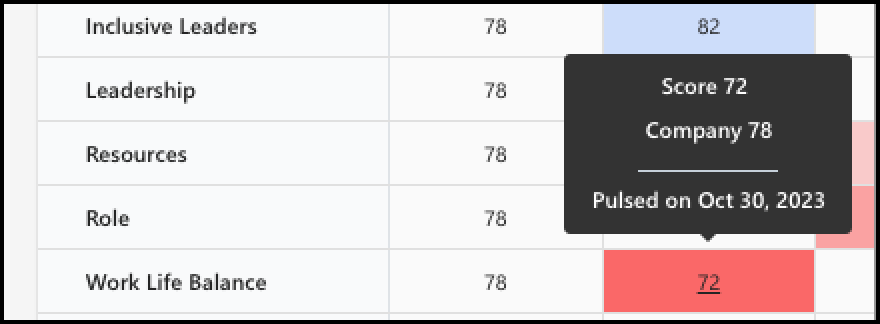
이제 셀을 선택하여 보고서를 열어 해당 드라이버 주변의 모든 정보를 심층 분석합니다.
더 큰 보고서를 사용하여 축하할 핫 스팟 또는 낮은 점수, 이상값, 밝은 반점 또는 영역을 식별합니다.
Glint 보고서 시각화를 개선하는 방법
대규모 고객의 보고서 시각화를 개선하기 위해 표시되는 열 수는 150개로 제한됩니다. organization 150개 이상의 열을 사용하는 경우 화면에 150개의 열이 표시된다는 메시지가 표시됩니다. 전체 결과를 보려면 보고서를 스프레드시트로 내보낼 수 있습니다.
열 지도 보고서 결과 내보내기 및 공유
내보내기 및 공유 단추를 선택하여 드롭다운 메뉴를 열어 피드백을 내보내고 다른 사용자와 공유할 방법을 선택합니다.