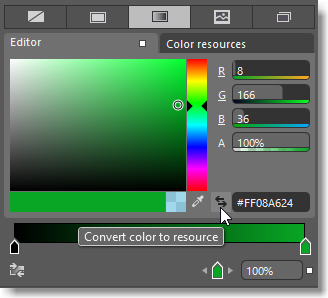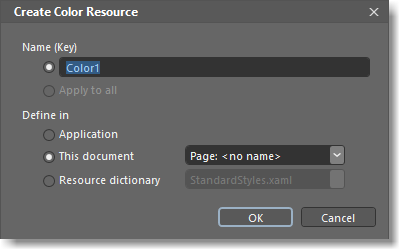Blend for Visual Studio에서 개체 스타일 수정
개체를 사용자 지정하는 가장 쉬운 방법은 속성 창에서 속성을 설정하는 방법입니다.
설정이나 설정 그룹을 다시 사용하려면 다시 사용할 수 있는 리소스를 만듭니다. 이러한 리소스로는 스타일, 템플릿 또는 사용자 지정 색 등을 들 수 있습니다. 또한 해당 상태에 따라 컨트롤이 다르게 표시되도록 할 수 있습니다. 예를 들어 사용자가 단추를 클릭할 때 단추가 녹색으로 바뀝니다.
브러시: 개체의 모양 수정
모양을 변경하려는 경우 브러시를 개체에 적용합니다.
개체에 반복되는 이미지 또는 패턴 그리기
타일 브러시를 사용하여 개체에 반복되는 이미지나 패턴을 그릴 수 있습니다.
타일 브러시를 만들려면 이미지 브러시, 드로잉 브러시 또는 비주얼 브러시 리소스를 만들어 시작합니다.
이미지를 사용하여 이미지 브러시를 만듭니다. 다음 그림은 이미지 브러시, 바둑판식 이미지 브러시 및 대칭 이동 이미지 브러시를 보여 줍니다.

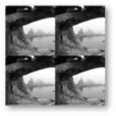

패스나 도형 등과 같은 벡터 드로잉을 사용하여 드로잉 브러시를 만듭니다. 다음 그림은 드로잉 브러시, 바둑판식 드로잉 브러시 및 대칭 이동 드로잉 브러시를 보여 줍니다.
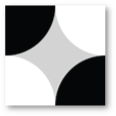


컨트롤에서 단추 등과 같은 비주얼 브러시를 만듭니다. 다음 그림은 비주얼 브러시, 바둑판식 비주얼 브러시를 보여 줍니다.


스타일 및 템플릿: 컨트롤 간 일관된 모양과 느낌 만들기
컨트롤의 모양 및 동작을 한 번 디자인하고 해당 디자인을 다른 컨트롤에 적용하여 컨트롤의 모양과 동작을 개별적으로 유지 관리하지 않아도 됩니다.
스타일을 사용해야 하나요?: 기본 속성(예: 단추 색)을 설정하려면 스타일을 사용합니다. 스타일을 컨트롤에 적용한 후에도 컨트롤을 수정할 수 있습니다.
템플릿을 사용해야 하나요?: 컨트롤의 구조를 변경하려는 경우 템플릿을 사용합니다. 그래픽이나 로고를 단추로 변환한다고 가정해 보면 템플릿을 컨트롤에 적용한 후에는 컨트롤을 수정할 수 없습니다.
템플릿 또는 스타일 만들기
두 가지 방법으로 템플릿을 만들 수 있습니다. 아트보드의 모든 개체를 컨트롤로 변환하거나 기존 컨트롤의 템플릿을 기준으로 설정할 수 있습니다.
모든 개체를 컨트롤 템플릿으로 변환하려면 개체를 선택한 후 도구 메뉴에서 컨트롤로 만들기를 선택합니다.
기존 컨트롤의 템플릿을 기준으로 설정하려면 아트보드에서 개체를 선택합니다. 그런 다음 아트보드 상단에서 이동 경로 탐색 단추를 선택하고 템플릿 편집을 선택한 다음 복사본 편집 또는 빈 항목 만들기를 선택합니다.
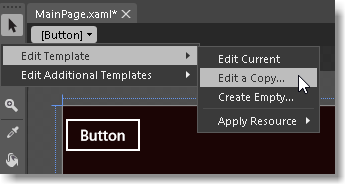
스타일을 만들려면 개체를 선택하고 개체 메뉴에서 스타일 편집을 선택한 후 복사본 편집이나 빈 항목 만들기를 선택합니다.
컨트롤의 기본 스타일이나 템플릿으로 시작하려면 복사본 편집을 선택합니다.
처음부터 다시 시작하려면 빈 항목 만들기를 선택합니다.
현재 항목 편집 옵션은 이미 만든 스타일이나 템플릿을 편집하는 경우에만 표시됩니다. 기본 시스템 템플릿을 사용하는 컨트롤에 대해서는 표시되지 않습니다.
스타일 리소스 만들기 대화 상자에서 나중에 사용할 수 있도록 스타일이나 템플릿의 이름을 지정하거나 해당 유형의 모든 컨트롤에 스타일이나 템플릿을 적용할 수 있습니다.
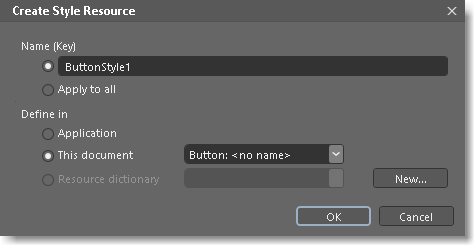
참고 항목
일부 유형의 컨트롤에 대해서는 스타일이나 템플릿을 만들 수는 없습니다. 컨트롤에서 스타일이나 템플릿을 지원하지 않는 경우 아트보드 위에 이동 경로 탐색 단추가 표시되지 않습니다.
메인 문서의 편집 범위로 돌아가려면, 편집 범위 돌아가기  를 클릭하세요.
를 클릭하세요.
컨트롤에 스타일이나 템플릿 적용
개체 및 타임라인 창에서 개체를 마우스 오른쪽 단추로 클릭하고 템플릿 편집을 선택한 다음, 리소스 적용을 선택합니다.
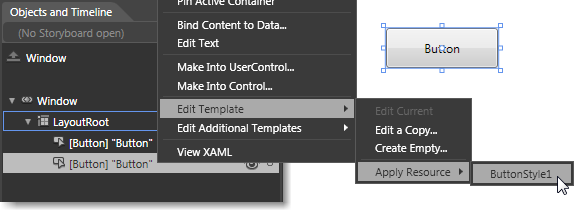
컨트롤의 기본 스타일이나 템플릿 복원
컨트롤을 선택하고 속성** 창에서 스타일 또는 템플릿 속성을 찾습니다. 고급 옵션을 선택한 다음, 바로 가기 메뉴에서 다시 설정을 클릭합니다.
시각적 상태
시각적 상태를 사용하여 해당 상태에 따라 컨트롤의 모양을 변경할 수 있습니다. 컨트롤에는 사용자 상호 작용에 따라 여러 시각적 모양이 포함될 수 있습니다. 예를 들어 사용자가 클릭하거나 애니메이션 실행 시 단추가 녹색으로 바뀌도록 설정할 수 있습니다. 전환을 사용하여 시각적 상태 간의 시간을 줄이거나 늘릴 수 있습니다.
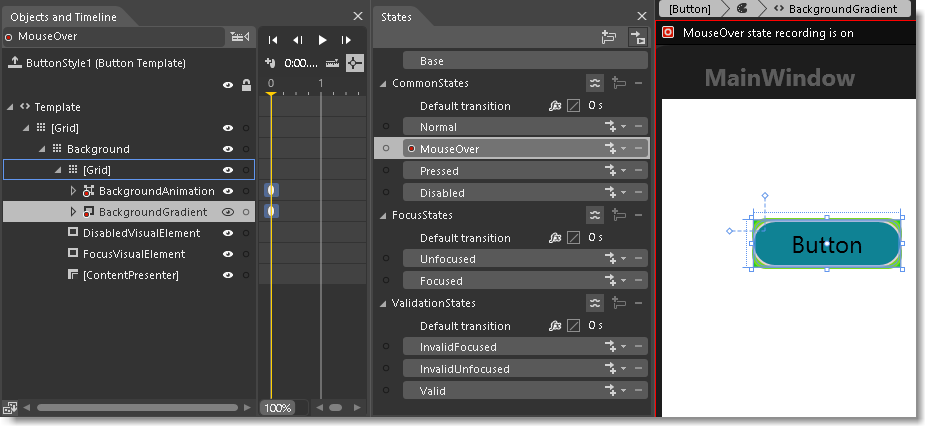
짧은 동영상을 시청하세요. ![]() WPF 컨트롤의 상태 관리하기.
WPF 컨트롤의 상태 관리하기.
리소스: 색, 스타일 및 템플릿을 만들고 나중에 다시 사용
프로젝트의 모든 항목을 리소스로 변환할 수 있습니다. 리소스는 애플리케이션의 다른 위치에 다시 사용할 수 있는 단순한 개체입니다. 예를 들어 색을 한 번 만들어 리소스로 만든 후 해당 색을 여러 개체에 사용할 수 있습니다. 이러한 모든 개체의 색을 변경하려면 색 리소스를 변경하기만 하면 됩니다.