리본 메뉴에 개발자 탭 표시
Office 응용 프로그램의 리본에 있는 개발자 탭에 액세스하려면 탭이 기본적으로 표시되지 않으므로 해당 탭을 표시하도록 구성해야 합니다. 예를 표시 Word의 문서 수준 사용자 지정에 GroupContentControl을 추가하려면 해당 탭을 표시해야 합니다.
참고 항목
이 지침은 Office 2010 또는 이상의 애플리케이션에만 적용됩니다. 2007 Microsoft Office System에서 이 탭을 표시하려면 이 방법: 리본에 개발자 탭 표시 항목의 다음 버전을 참조하세요.
적용 대상: 이 항목의 정보는 Excel, InfoPath 2013, InfoPath 2010, Outlook, PowerPoint, Project, Visio, Word와 같은 애플리케이션의 문서 수준 프로젝트 및 VSTO 추가 기능 프로젝트에 적용됩니다. 자세한 내용은 Office 애플리케이션 및 프로젝트 형식에 따라 사용 가능한 기능을 참조하세요.
참고 항목
Access에 개발자 탭이 없습니다.
참고 항목
여러 플랫폼에서 Office 환경을 확장하는 솔루션을 개발하는 데 관심이 있으신가요? 새로운 Office 추가 기능 모델을 확인하세요. Office 추가 기능은 VSTO 추가 기능과 솔루션에 비해 공간을 적게 사용하며 HTML5, JavaScript, CSS3 및 XML과 같은 거의 모든 웹 프로그래밍 기술을 사용하여 빌드할 수 있습니다.
개발자 탭을 표시하려면
이 항목에서 지원하는 Office 애플리케이션을 시작합니다. 이 항목의 앞부분에서 적용 대상: 정보를 참조하세요.
파일 탭에서 옵션 단추를 선택합니다.
다음 그림에서는 Office 2010의 파일 탭 및 옵션 단추를 보여 줍니다.

다음 그림에서는 Office 2013의 파일 탭을 보여 줍니다.

다음 그림에서는 Office 2013의 옵션 단추를 보여 줍니다.

ApplicationName옵션 대화 상자에서 리본 사용자 지정 단추를 선택합니다.
다음 그림에서는 Excel 2010의 옵션 대화 상자와 리본 사용자 지정 단추를 보여 줍니다. 이 단추의 위치는 이 항목의 위쪽 “적용 대상" 섹션에 나열된 다른 모든 애플리케이션에서 유사합니다.

기본 탭 목록에서 개발자 확인란을 선택합니다.
다음 그림에서는 Word 2010 및 Word 2013의 개발자 확인란을 보여 줍니다. 이 확인란의 위치는 이 항목의 위쪽 “적용 대상" 섹션에 나열된 다른 모든 애플리케이션에서 유사합니다.
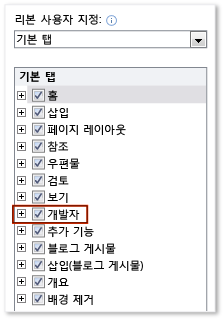
확인 단추를 선택하여 옵션 대화 상자를 닫습니다.