Visual Studio용 Python 도구 Python 환경 창 탭 참조
Python 환경 창을 열려면:
- 보기>다른 창>Python 환경 메뉴 명령을 선택합니다.
- 솔루션 탐색기에서 프로젝트의 Python 환경 노드를 마우스 오른쪽 단추로 클릭하고 모든 Python 환경 보기를 선택합니다.
Python 환경 창을 적당히 넓게 확장하면 이러한 옵션이 탭으로 표시되어 작업하기가 더 편리할 수 있습니다. 이해를 돕기 위해 이 문서의 탭이 확장 보기에 표시됩니다.
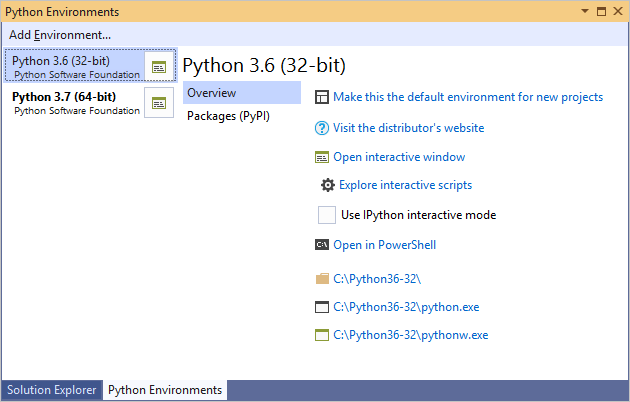
탭: 개요
환경에 대한 기본 정보와 명령을 제공합니다.
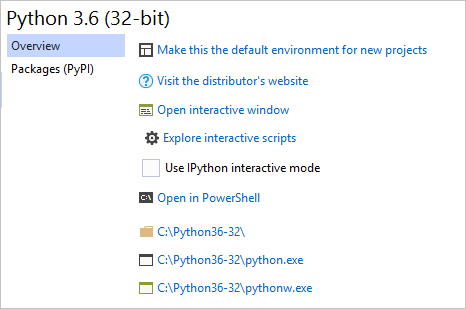
| 명령 | 설명 |
|---|---|
| 이 환경을 새 프로젝트에 대한 기본값으로 설정 | 활성 환경을 설정합니다. 이 경우 IntelliSense 데이터베이스가 로드되는 동안 Visual Studio(2017 버전 15.5 및 그 이전)가 잠시 응답하지 않을 수 있습니다. 많은 패키지가 있는 환경에서는 더 오랫동안 응답하지 않을 수 있습니다. |
| 배포자 웹 사이트 방문 | Python 배포에서 제공된 URL로 브라우저를 엽니다. 예를 들어 Python 3.x는 python.org로 이동합니다. |
| 대화형 창 열기 | Visual Studio 내에서 이 환경에 대한 대화형(REPL) 창을 열고 시작 스크립트(아래 참조)를 적용합니다. |
| 대화형 스크립트 탐색 | 시작 스크립트를 참조하세요. |
| IPython 대화형 모드 사용 | 설정하면 기본적으로 IPython을 사용하여 대화형 창을 엽니다. 여기서 인라인 플롯과 확장된 IPython 구문을 사용할 수 있습니다. 예를 들어 도움말을 보려면 name?를 사용하고, 셸 명령을 실행하려면 !command를 사용합니다. 이 옵션은 추가 패키지를 요구하는 Anaconda 배포를 사용할 때 권장됩니다. 자세한 내용은 대화형 창에서 IPython 사용을 참조하세요. |
| PowerShell에서 열기 | PowerShell 명령 창에서 인터프리터를 시작합니다. |
| (폴더 및 프로그램 링크) | 환경 설치 폴더, python.exe 인터프리터, pythonw.exe 인터프리터에 대한 빠른 액세스를 제공합니다. 첫 번째 링크는 Windows 탐색기에서 열리고, 나머지 링크는 콘솔 창을 엽니다. |
시작 스크립트
일상적인 워크플로에 대화형 창을 사용하면서 정기적으로 사용하는 도우미 함수를 개발할 가능성이 큽니다. 예를 들어 Excel에서 데이터 프레임을 여는 함수를 만든 다음, 대화형 창에서 항상 사용할 수 있도록 해당 코드를 시작 스크립트로 저장할 수 있습니다.
시작 스크립트에는 가져오기, 함수 정의 등을 포함하여 대화형 창에서 자동으로 로드하고 실행하는 코드가 포함됩니다. 이러한 스크립트는 다음 두 가지 방법으로 참조됩니다.
환경을 설치할 때 Visual Studio는 Documents\Visual Studio <version>\Python Scripts\<environment> 폴더를 만듭니다. 여기서 <version>은 Visual Studio 버전(예: 2017 또는 2019)이고 <environment>는 환경 이름과 일치합니다. 대화형 스크립트 탐색 명령을 사용하여 환경 관련 폴더를 쉽게 탐색할 수 있습니다. 해당 환경에 대한 대화형 창을 시작하면 여기서 발견된 .py 파일이 사전순으로 로드 및 실행됩니다.
도구>옵션>Python>대화형 창 탭(대화형 창 옵션 참조)의 스크립트 컨트롤은 모든 환경에서 로드 및 실행되는 시작 스크립트에 대한 추가 폴더를 지정하기 위한 것입니다. 그러나 이 기능은 현재 작동하지 않습니다.
구성 탭
사용 가능한 경우 구성 탭에는 아래 표에 설명된 세부 정보가 포함됩니다. 이 탭이 없는 경우 Visual Studio에서 모든 세부 정보를 자동으로 관리하는 것입니다.
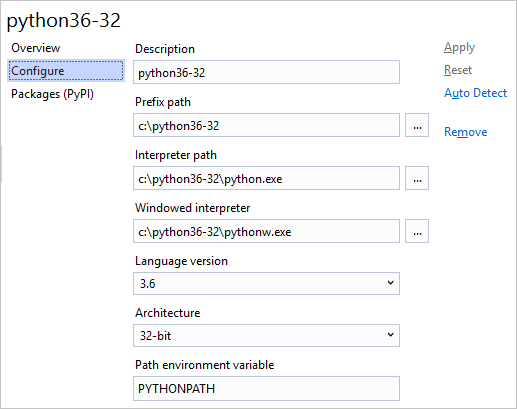
| 필드 | 설명 |
|---|---|
| 설명 | 환경에 지정할 이름입니다. |
| 접두사 경로 | 인터프리터의 기본 폴더 위치입니다. 이 값을 입력하고 자동 검색을 클릭하면 Visual Studio에서 다른 필드를 채우려고 시도합니다. |
| 인터프리터 경로 | 인터프리터 실행 파일의 경로이며, 일반적으로 접두사 경로 다음에 python.exe가 나옵니다. |
| 창 인터프리터 | 비콘솔 실행 파일의 경로이며, 보통 접두사 경로 다음에 pythonw.exe가 나옵니다. |
| 라이브러리 경로 (사용 가능한 경우) |
표준 라이브러리의 루트를 지정하지만 Visual Studio에서 인터프리터로부터 더 정확한 경로를 요청할 수 있는 경우 이 값은 무시될 수 있습니다. |
| 언어 버전 | 드롭다운 메뉴에서 선택합니다. |
| 아키텍처 | 일반적으로 검색되어 자동으로 채워지며 그렇지 않으면 32비트 또는 64비트가 지정됩니다. |
| 경로 환경 변수 | 인터프리터에서 검색 경로를 찾는 데 사용하는 환경 변수입니다. Visual Studio는 Python을 시작할 때 변수 값을 변경하여 프로젝트의 검색 경로를 포함하도록 합니다. 일반적으로 이 속성은 PYTHONPATH로 설정해야 하지만 일부 인터프리터에서는 다른 값을 사용합니다. |
패키지 탭
또한 이전 버전에서 “pip”로 레이블이 지정됩니다.
환경에 설치된 패키지는 PIP(패키지(PyPI) 탭) 또는 Conda(패키지(Conda) 탭, Visual Studio 2017 버전 15.7 이상의 Conda 환경인 경우)를 사용하여 관리합니다. 이러한 탭에서는 종속성을 포함하여 새 패키지를 검색하고 설치할 수도 있습니다.
이미 설치된 패키지는 패키지 업데이트(위쪽 화살표) 및 제거(원 안의 X) 컨트롤과 함께 표시됩니다.
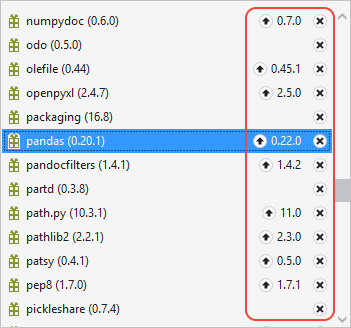
검색 용어를 입력하면 설치된 패키지 및 PyPI에서 설치할 수 있는 패키지 목록이 필터링됩니다.
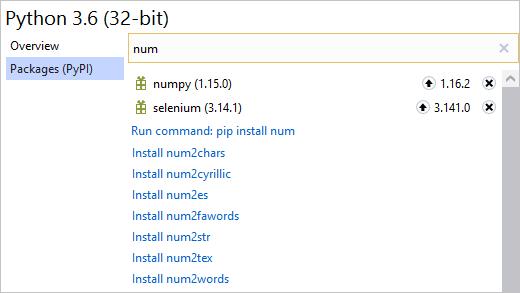
위의 이미지에서 볼 수 있듯이 검색 결과에는 검색어와 일치하는 여러 패키지가 표시되지만 목록의 첫 번째 항목은 pip install <name>을 직접 실행하는 명령입니다. 패키지(Conda) 탭에 있는 경우 대신 conda install <name>을 참조하세요.
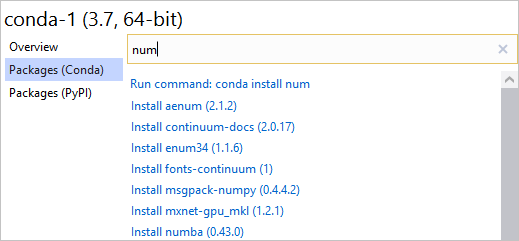
두 경우 모두 패키지 이름 뒤에 있는 검색 상자에서 인수를 추가하여 설치를 사용자 지정할 수 있습니다. 인수를 포함하면 검색 결과에 pip install 또는 conda install이 표시되고, 그다음에 검색 상자의 콘텐츠가 표시됩니다.
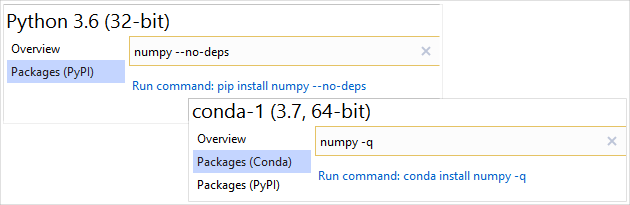
패키지를 설치하면 파일 시스템에서 환경의 Lib 폴더 안에 하위 폴더가 생성됩니다. 예를 들어 c:\Python36에 Python 3.6을 설치한 경우 패키지는 c:\Python36\Lib에 설치됩니다. c:\Program Files\Anaconda3에 Anaconda3를 설치한 경우 패키지는 c:\Program Files\Anaconda3\Lib에 설치됩니다. Conda 환경의 경우 패키지는 해당 환경의 폴더에 설치됩니다.
패키지 설치에 대한 관리자 권한 부여
c:\Program Files\Anaconda3\Lib와 같이 파일 시스템의 보호된 영역에 있는 환경에 패키지를 설치할 때, Visual Studio에서 패키지 하위 폴더를 만들 수 있도록 권한이 상승된 pip install을 실행해야 합니다. 권한 상승이 요구되는 경우 Visual Studio에서 이 환경에 대해 패키지를 설치, 업데이트 또는 제거하려면 관리자 권한이 필요할 수 있습니다. 프롬프트가 표시됩니다.
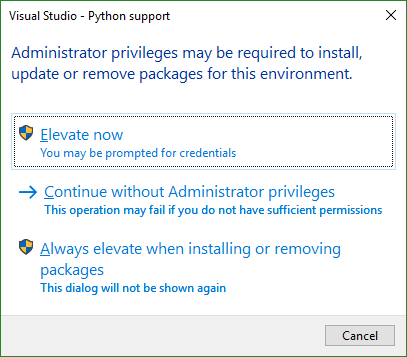
지금 권한 상승은 단일 작업에 대한 관리 권한을 pip에 부여하며, 사용 권한에 대한 운영 체제 프롬프트에도 적용됩니다. 관리자 권한 없이 계속을 선택하면 패키지 설치가 시도되지만, pip에서 폴더를 만들려고 할 때 실패하고 오류: ‘C:\Program Files\Anaconda3\Lib\site-packages\png.py’를 만들 수 없습니다. 사용 권한이 거부되었습니다. 등의 출력이 표시됩니다.
패키지를 설치하거나 제거할 때 항상 권한 상승을 선택하면 해당 환경에 대해 대화 상자가 표시되지 않습니다. 대화 상자를 다시 표시하려면 도구>옵션>Python>일반으로 이동하여 영구적으로 숨겨진 모든 대화 상자 다시 설정 단추를 선택합니다.
동일한 옵션 탭에서 항상 관리자로 pip 실행을 선택하여 모든 환경에 대해 대화 상자를 표시하지 않을 수도 있습니다. 옵션 - 일반 탭을 참조하세요.
이전 버전의 Python으로 보안 제한
Python 2.6, 3.1 및 3.2를 사용하는 경우 Visual Studio에서 새 보안 제한으로 인해 이 버전의 Python에서 인터넷에서 설치가 작동하지 않을 수 있습니다.라는 경고가 표시됩니다.
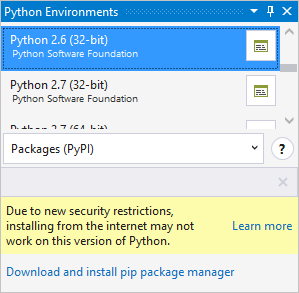
이러한 이전 버전의 Python pip install 에서는 패키지 원본에서 패키지를 다운로드하는 데 필요한 TLS(전송 보안 계층) 1.2에 대한 지원이 포함되어 있지 않기 때문에 경고가 pypi.org. 사용자 지정 Python 빌드는 TLS 1.2를 지원할 수 있으며 이 경우 pip install 작동할 수 있습니다.
bootstrap.pypa.io에서 패키지의 적절한 get-pip.py를 다운로드하고 pypi.org에서 수동으로 패키지를 다운로드한 다음, 해당 로컬 복사본에서 패키지를 설치할 수 있습니다.
그러나 권장 사항은 단순히 Python의 최신 버전으로 업그레이드하는 것입니다. 그러면 경고가 표시되지 않습니다.