Visual Studio의 공동 작업 세션에서 공동 작업, 팔로우 및 집중
협업 세션에 참가한 후에는 게스트와 공동 작업하거나 동료를 팔로우할 수 있습니다. 알림을 사용하여 작업에 집중할 수도 있습니다.
Coedit
게스트가 공동 작업 세션에 참가하면 공동 작업자는 실시간으로 서로의 편집 및 선택을 즉시 볼 수 있습니다. 파일 탐색기에서 파일을 선택하고 편집을 시작합니다. 호스트와 게스트 모두 편집 내용이 만들어짐에 따라 표시됩니다. 모든 참가자는 쉽게 반복하고 신속하게 솔루션을 못 박을 수 있도록 기여할 수 있습니다.
참고 항목
읽기 전용 협업 세션에 참가하면 게스트가 파일을 편집할 수 없게 됩니다. 호스트는 공유할 때 읽기 전용 모드를 사용하도록 설정할 수 있습니다. 게스트는 세션 상태를 살펴보아 읽기 전용 세션에 참가 여부를 확인할 수 있습니다.
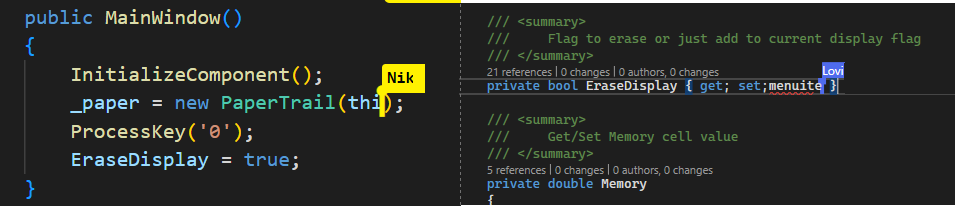
참고 항목
코딩에는 특정 언어에 대한 몇 가지 제한 사항이 있습니다. 언어별 기능 상태는 플랫폼 지원을 참조하세요.
커서 및 편집 외에 사용자의 선택도 해당 동일 파일의 모든 참가자에게 표시됩니다. 이러한 가시성을 통해 문제가 있는 위치를 쉽게 강조 표시하거나 아이디어를 전달할 수 있습니다.

더 나아가 사용자 및 기타 참가자는 공유 프로젝트에서 모든 파일을 탐색할 수 있습니다. 함께 또는 독립적으로 편집하도록 선택할 수 있습니다. 조사를 원활하게 전환하고, 작은 조정을 수행하고, 전체 공동 작업을 편집합니다.
참고 항목
기본적으로 Live Share는 공유 솔루션 외부에서 열린 파일도 공유합니다. 이 기능을 사용하지 않도록 설정하려면 도구 > 옵션 > 라이브 공유의 외부 파일 공유를 False로 업데이트합니다.
결과 편집은 저장 시 호스트의 컴퓨터에 유지됩니다. 편집이 완료되면 파일을 동기화, 푸시 또는 보낼 필요가 없습니다. 편집 내용이 바로 있습니다.
팁
모든 참가자가 독립적으로 파일을 탐색하고 편집할 수 있는 경우 호스트로서 게스트가 .vsls.json 파일을 통해 프로젝트에서 액세스할 수 있는 파일을 제한할 수 있습니다. 게스트로서 이러한 설정의 결과로 특정 파일이 표시되지 않을 수도 있음을 깨닫는 것도 중요합니다. 자세한 내용은 파일 액세스 및 표시 유형 제어를 참조하세요.
참가자 플래그 동작 변경
기본적으로 Visual Studio Live Share는 마우스로 가리키면 참가자의 커서 옆에 플래그 를 자동으로 표시합니다. 또한 커서를 편집, 강조 표시 또는 이동할 때 플래그가 표시됩니다. 이 동작을 변경하는 것이 좋습니다. 이를 수행하려면:
- 도구 > 옵션 > 라이브 공유로 이동합니다.
- 플래그 표시 유형 옵션을 다음 중 하나로 변경합니다.
| 옵션 | 동작 |
|---|---|
| OnHoverOnly | 커서를 마우스로 가리킬 때만 플래그가 표시됩니다. |
| OnHoverOrActivity | 이 옵션이 기본값입니다. 플래그는 마우스로 가리킬 때 또는 참가자가 커서를 편집하거나 강조 표시하거나 이동할 때 표시됩니다. |
| Always | 플래그가 항상 표시됩니다. |
팔로우
공동 작업 세션에 있을 때마다 로그인 단추 옆에 있는 편집기의 오른쪽 위 모서리에서 각 참가자의 이니셜을 볼 수 있습니다. 이니셜을 마우스로 가리키면 참가자의 전체 정보가 표시됩니다.
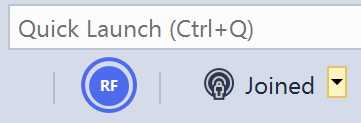
코드의 여러 파일 또는 위치에 걸쳐 있는 문제 또는 디자인을 설명해야 할 수도 있습니다. 이러한 상황에서는 동료가 프로젝트 전체를 이동하는 대로 동료를 일시적으로 팔로우하는 것이 유용할 수 있습니다. 게스트로 공동 작업 세션에 참가하면 호스트를 자동으로 따릅니다 . 참가자를 팔로우할 경우 편집기는 현재 열려 있는 파일, 커서 및 스크롤 위치와 동기화 상태로 유지됩니다.
참고 항목
기본적으로 Live Share는 공유 솔루션 외부에서 열린 파일도 공유합니다. 이 기능을 사용하지 않도록 설정하려면 도구 > 옵션 라이브 공유의 외부 파일 공유를 False로 업데이트 > 합니다.
팔로우 모드에서 전환하고 직접 편집을 시작하려면 호스트 팔로우를 중지합니다. 다음의 경우 다음을 중지합니다.
- 편집하거나, 커서를 이동하거나, 선택합니다.
- 다른 파일을 선택합니다.
또한 오른쪽 위 모서리에서 팔로우 중인 사람의 이니셜을 클릭하여 언제든지 팔로우를 중지할 수 있습니다. 참가자의 이니셜을 따르고 있음을 나타내는 원이 사라집니다.
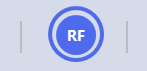
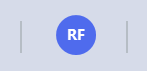
협업 세션의 모든 호스트 또는 게스트를 팔로우하려면 동일한 위치의 모든 이니셜을 클릭할 수 있습니다. 다른 사람의 위치로 이동하려면 이니셜을 두 번 클릭합니다.
집중
경우에 따라 공동 작업 세션의 모든 사용자가 와서 현재 진행 중인 작업을 살펴보도록 할 수 있습니다. Live Share를 사용하면 모든 사용자가 알림으로 사용자에게 주의를 집중 하도록 요청할 수 있습니다. 알림을 통해 사용자가 쉽게 팔로우할 수 있습니다.
오른쪽 위 모서리에 있는 세션 상태 단추를 클릭하고 참가자 포커스를 선택합니다.
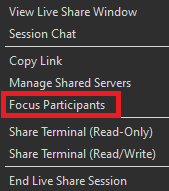
그러면 공동 작업 세션의 모든 사용자가 관심을 요청했다는 알림을 받게 됩니다.

포커스를 맞출 준비가 되면 알림에서 바로 팔로우를 클릭할 수 있습니다.