.NET 프로젝트 디자이너
프로젝트 디자이너 사용하여 .NET Core 및 .NET 5 이상에 대한 프로젝트의 설정과 속성을 지정합니다. .NET Framework의 경우 .NET 프로젝트 디자이너란?을 참조하세요..
프로젝트 디자이너에 액세스하려면 솔루션 탐색기프로젝트 노드(솔루션 노드 아님)를 선택합니다. 그런 다음 메뉴 모음에서 Project>속성 선택합니다. 프로젝트 디자이너 나타납니다.
메모
컴퓨터에 이 문서의 일부 Visual Studio 사용자 인터페이스 요소에 대한 다른 이름 또는 위치가 표시될 수 있습니다. 다른 버전의 Visual Studio 또는 다른 환경 설정을 사용할 수 있습니다. 자세한 내용은 IDE개인 설정
애플리케이션, 일반 설정
다음 옵션을 사용하면 애플리케이션에 대한 일반 설정을 구성할 수 있습니다.
출력 형식
빌드할 애플리케이션의 유형을 지정합니다. 값은 프로젝트 형식에 따라 다릅니다. 예를 들어
출력 형식 속성에 대한 자세한 내용은 /target(C# 컴파일러 옵션)참조하세요.
프로그래밍 방식으로이 속성에 액세스 하는 방법에 대 한 자세한 내용은 OutputType참조 하세요.
대상 프레임워크
애플리케이션이 대상으로 하는 .NET 버전을 지정합니다. 이 옵션은 컴퓨터에 설치된 .NET 버전에 따라 다른 값을 가질 수 있습니다.
.NET Core 또는 .NET 5+를 대상으로 하는 프로젝트의 경우 사용 가능한 버전은 다음과 같이 표시될 수 있습니다.
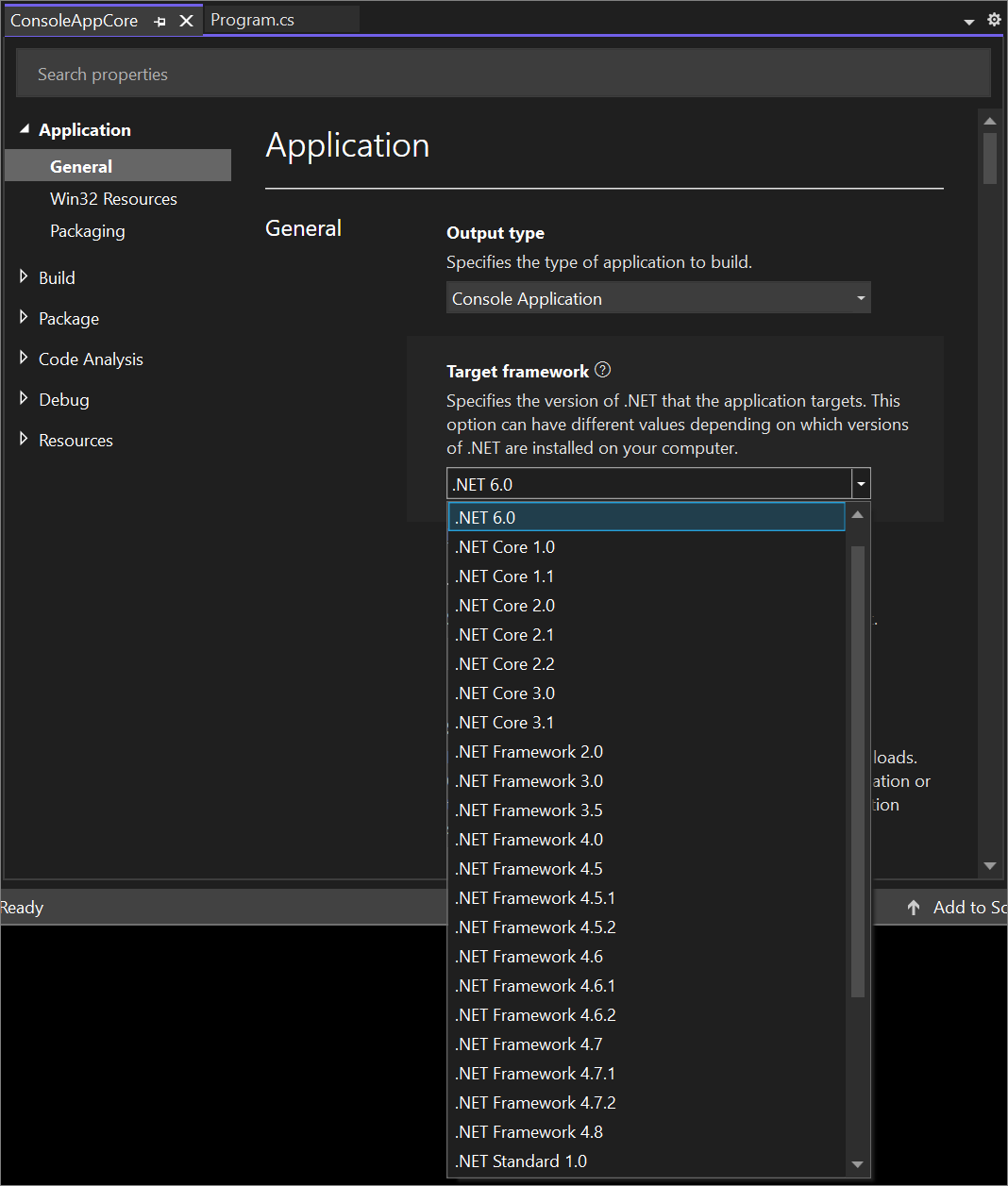
메모
ClickOnce 애플리케이션의 경우 필수 구성 요소 대화 상자 나열된 필수 구성 요소 패키지는 대화 상자를 처음 열 때 자동으로 설정됩니다. 이후에 프로젝트의 대상 프레임워크를 변경하는 경우 새 대상 프레임워크와 일치하도록 필수 구성 요소를 수동으로 선택해야 합니다.
자세한 내용은 Framework 대상 지정 개요참조하세요.
대상 OS
프로젝트에서 대상으로 지정할 운영 체제를 지정합니다. 대상 프레임워크와 결합하면 .NET 5+ OS별 TF
Startup 개체
애플리케이션이 로드될 때 호출할 진입점을 정의합니다. 일반적으로 애플리케이션의 기본 폼 또는 애플리케이션이 시작될 때 실행되어야 하는 Main 프로시저로 설정됩니다. 클래스 라이브러리에는 진입점이 없으므로 이 속성에 대한 유일한 옵션은 (설정되지 않음).
기본적으로 WPF 앱 프로젝트에서 이 옵션은StartupUri 속성을 프로젝트의 .xaml 파일(예: Window1.xaml)으로 설정합니다. 허용되는 루트 요소 목록은 StartupUri참조하세요. 또한 프로젝트의 클래스에서 public static void Main() 메서드를 정의해야 합니다. 이 클래스는
자세한 내용은 /main(C# 컴파일러 옵션) 참조하세요. 프로그래밍 방식으로 이 속성에 액세스하려면 StartupObject참조하세요.
어셈블리 이름
어셈블리 매니페스트를 보유할 출력 파일의 이름을 지정합니다. 이 속성을 변경하면 출력 이름 속성도 변경됩니다.
/out(C# 컴파일러 옵션)사용하여 명령줄에서 이 변경 작업을 수행할 수도 있습니다.
프로그래밍 방식으로 이 속성에 액세스하려면 AssemblyName참조하세요.
기본 네임스페이스
프로젝트에 추가된 파일의 기본 네임스페이스를 지정합니다.
코드에서 네임스페이스를 만드는 방법에 대한 자세한 내용은 네임스페이스 참조하세요.
프로그래밍 방식으로 이 속성에 액세스하려면 RootNamespace참조하세요.
애플리케이션, Win32 리소스 설정
아이콘
프로그램 아이콘으로 사용할 .ico 파일을 설정합니다. 찾아보기 클릭하여 기존 그래픽을 찾거나 원하는 파일의 이름을 입력합니다. 자세한 내용은 /win32icon(C# 컴파일러 옵션) 참조하세요.
프로그래밍 방식으로 이 속성에 액세스하려면 ApplicationIcon참조하세요.
아이콘을 만드는 방법에 대한 자세한 내용은 이미지 편집기에서 아이콘참조하세요.
리소스
리소스 옵션을 사용하면 앱에 대한 리소스 설정을 구성할 수 있습니다. 기본적으로 아이콘 및 매니페스트 옵션이 사용됩니다. 이렇게 하면 고유한 아이콘을 선택하거나 다른 매니페스트 생성 옵션을 선택할 수 있습니다. 프로젝트에 대한 리소스 파일을 제공하지 않는 한 이 라디오 단추를 선택한 상태로 둡니다.
리소스 파일선택한 경우 프로젝트에 대한 리소스 파일을 구성합니다. 경로 이름을 입력하거나 찾아보기 단추를 사용하여 프로젝트에 Win32 리소스 파일을 추가합니다. 자세한 내용은 .NET 앱대한 리소스 파일 만들기를 참조하세요.
매니페스트
애플리케이션이 UAC(사용자 계정 컨트롤) 아래의 Windows에서 실행되면 매니페스트 생성 옵션을 선택합니다. 이 옵션에는 다음 값이 있을 수 있습니다.
기본 설정포함 매니페스트를
. Visual Studio가 Windows에서 작동하는 일반적인 방식을 지원합니다. 이 방법은 애플리케이션의 실행 파일에 보안 정보를 포함하고 requestedExecutionLevelAsInvoker지정하는 것입니다. 기본 옵션입니다.매니페스트없이 애플리케이션을 만듭니다. 이 메서드를 가상화. 이전 애플리케이션과의 호환성을 위해 이 옵션을 사용합니다.
사용자 지정 매니페스트사용합니다. 경로를 입력하거나 프로젝트에 대한 사용자 지정 매니페스트를 찾아볼 수 있습니다.
전역 사용 설정
암시적 전역 사용
정규화된 네임스페이스를 지정하지 않고 네임스페이스에 정의된 형식을 사용할 수 있는사용하여 전역
암시적 전역 사용 관리
프로젝트에서 사용하기 위해 전역 사용을 수동으로 추가하고 삭제합니다.
빌드, 일반 설정
조건부 컴파일 기호
조건부 컴파일을 수행할 기호를 지정합니다. 세미콜론(";")으로 기호를 구분합니다. 자세한 내용은 /define(C# 컴파일러 옵션)참조하세요.
사용자 지정 기호 디버그
디버그 빌드의 조건부 컴파일에 대한 기호를 지정합니다. 기본 디버그 기호는 세미콜론으로 구분된 문자열에 표시됩니다.
릴리스 사용자 지정 기호
릴리스 빌드의 조건부 컴파일에 대한 기호를 지정합니다. 기본 릴리스 기호는 세미콜론으로 구분된 문자열에 표시됩니다.
플랫폼 대상
출력 파일의 대상으로 지정할 프로세서를 지정합니다. 32비트 Intel 호환 프로세서에 대해
자세한 내용은 /platform(C# 컴파일러 옵션)참조하세요.
Nullable
프로젝트 전체 C# nullable 컨텍스트를 지정합니다. 이 UI 옵션은 Visual Studio 16.5에서 도입되었으며 C# 8.0 이상을 사용하는 프로젝트에만 사용할 수 있습니다.
자세한 내용은 Nullable 컨텍스트
어셈블리 정보 생성
안전하지 않은 코드
안전하지 않은 키워드를 사용하여 컴파일하는 코드를 허용합니다. 자세한 내용은 /unsafe(C# 컴파일러 옵션)참조하세요.
코드 최적화
컴파일러에서 수행하는 최적화를 사용하거나 사용하지 않도록 설정하여 출력 파일을 더 작고, 더 빠르고, 더 효율적으로 만듭니다. 자세한 내용은 /optimize(C# 컴파일러 옵션)참조하세요.
디버그 기호
컴파일러에서 생성된 디버깅 정보의 형식을 지정합니다. 애플리케이션의 디버그 성능을 구성하는 방법에 대한 자세한 내용은 DebugType 컴파일러 옵션을 참조하세요. 이 설정에는 다음과 같은 옵션이 있습니다.
없음
디버깅 정보가 생성되지 않음을 지정합니다.
전체
실행 중인 프로그램에 디버거를 연결할 수 있습니다.
pdbonly
디버거에서 프로그램을 시작할 때 소스 코드 디버깅을 허용하지만 실행 중인 프로그램이 디버거에 연결된 경우에만 어셈블러를 표시합니다.
이식 가능한
를 생성합니다. PDB 파일, 다른 도구, 특히 디버거, 기본 실행 파일에 있는 내용 및 생성 방법에 대한 정보를 제공하는 비 플랫폼별 이식 가능한 기호 파일입니다. 자세한 내용은 이식 가능한 PDB 참조하세요.
포함된
어셈블리에 이식 가능한 기호 정보를 포함합니다. 외부 없음 . PDB 파일이 생성됩니다.
자세한 내용은 /debug(C# 컴파일러 옵션)참조하세요.
빌드, 오류 및 경고 설정
다음 설정은 빌드 프로세스에 대한 오류 및 경고 옵션을 구성하는 데 사용됩니다.
경고 수준
컴파일러 경고에 대해 표시할 수준을 지정합니다. 자세한 내용은 /warn(C# 컴파일러 옵션)참조하세요.
특정 경고 표시 안 함
하나 이상의 특정 경고를 생성하는 컴파일러의 기능을 차단합니다. 여러 경고 번호를 쉼표 또는 세미콜론으로 구분합니다. 자세한 내용은 /nowarn(C# 컴파일러 옵션)참조하세요.
경고를 오류 처리
빌드 프로세스 중에 경고가 오류로 처리되는지 여부를 선택합니다. 자세한 내용은 /warnaserror(C# 컴파일러 옵션)참조하세요.
특정 경고를 오류 처리
오류로 처리되는 경고를 지정합니다. 여러 경고 번호를 쉼표 또는 세미콜론으로 구분합니다.
팁
코드 분석 경고를 오류로 처리하지 않으려면 코드 분석 FAQ참조하세요.
빌드, 출력 설정
다음 설정은 빌드 프로세스에 대한 출력 옵션을 구성하는 데 사용됩니다.
기본 출력 경로
이 프로젝트의 구성에 대한 출력 파일의 위치를 지정합니다. 이 상자에 빌드 출력의 경로를 입력하거나 찾아보기 단추를 선택하여 경로를 지정합니다. 경로는 상대 경로입니다. 절대 경로를 입력하면 상대 경로로 저장됩니다. 기본 경로는 bin\Debug 또는 bin\Release\입니다.
간소화된 빌드 구성을 사용하여 프로젝트 시스템은 디버그 또는 릴리스 버전을 빌드할지 여부를 결정합니다. 디버그 메뉴(F5)의 빌드 명령은 지정한 출력 경로 관계없이 디버그 위치에 빌드를 배치합니다. 그러나 빌드 메뉴의 빌드 명령은 지정한 위치에 배치합니다. 자세한 내용은 빌드 구성 이해참조하세요.
참조 어셈블리
프로젝트의 공용 API를 포함하는 참조 어셈블리 생성할지 여부를 지정합니다.
설명서 파일
설명서 주석이 처리될 파일의 이름을 지정합니다. 자세한 내용은 /doc(C# 컴파일러 옵션)참조하세요.
빌드, 이벤트 설정
빌드 이벤트 설정에 대한 자세한 내용은 빌드 이벤트 지정(C#)참조하세요.
빌드, 게시 설정
게시
MSBuild 게시 대상을 실행할 수 있습니다. 자세한 내용은 MSBuild IsPublishable 속성을 참조하세요.
잘려진 게시
게시 프로세스 중에 트리밍을 사용할 수 있는지 여부를 지정합니다. 자세한 내용은 트리밍 관련 속성참조하세요.
네이티브 AOT 게시
자체 포함되고 네이티브 코드로 컴파일된 AOT(미리 실행)된 앱을 생성할지 여부를 지정합니다. 자세한 내용은 Native AOT 배포참조하세요.
빌드, 강력한 명명 설정
어셈블리 서명
어셈블리에 서명하고 강력한 이름의 키 파일을 만들려면 이 확인란을 선택합니다.
프로젝트 디자이너사용하여 어셈블리에 서명하는 방법에 대한 자세한 내용은 방법: 어셈블리 서명(Visual Studio)참조하세요. 자세한 내용은 강력한 이름의 어셈블리
이 옵션은 Windows SDK(소프트웨어 개발 키트)에서 제공하는 Al.exe 도구를 사용하여 어셈블리에 서명합니다. Al.exe대한 자세한 내용은 방법: 강력한 이름사용하여 어셈블리에 서명하세요.
강력한 이름 키 파일 목록
어셈블리에 서명하는 데 사용되는 강력한 이름의 새 키 파일이나 기존 키 파일을 지정할 수 있습니다. <찾아보기...> 선택하여 기존 키 파일을 선택합니다.
지연 기호만
서명을 지연하려면 이 확인란을 선택합니다. 자세한 내용은 어셈블리지연 서명
지연 서명된 프로젝트는 실행되지 않으며 디버그할 수 없습니다. 그러나 옵션과 함께 -Vr 사용하여 개발 중에 확인을 건너뛸 수 있습니다.
메모
어셈블리에 서명할 때 항상 프라이빗 키에 액세스할 수 있는 것은 아닙니다. 예를 들어 조직에는 개발자가 매일 액세스할 수 없는 밀접하게 보호된 키 쌍이 있을 수 있습니다. 공개 키를 사용할 수 있지만 프라이빗 키에 대한 액세스는 소수의 개인으로 제한됩니다. 이러한 경우
빌드, 고급 설정
다음 옵션을 사용하면 고급 빌드 설정을 설정할 수 있습니다.
언어 버전
프로젝트의 대상 프레임워크에 따라 기본 언어 버전을 선택하는 방법에 대한 정보를 제공하는 /langversion(C# 컴파일러 옵션)대한 링크입니다.
산술 오버플로 확인
결정적
동일한 입력 소스에서 바이트 대 바이트 출력을 생성할지 여부를 지정합니다. 자세한 내용은 코드 생성제어하는
내부 컴파일러 오류 보고
컴파일러 오류를 Microsoft에 보고할지 여부를 지정합니다.
프롬프트(기본값)로 설정하면 내부 컴파일러 오류가 발생하면 프롬프트가 표시되어 오류 보고서를 Microsoft에 전자적으로 보낼 수 있습니다. 보내기
파일 맞춤
출력 파일의 섹션 크기를 지정합니다. 유효한 값은 512, 1024, 2048, 4096및 8192. 이러한 값은 바이트 단위로 측정됩니다. 각 섹션은 출력 파일의 크기에 영향을 주는 이 값의 배수인 경계에 맞춰집니다. 자세한 내용은 /filealign(C# 컴파일러 옵션)참조하세요.
패키지, 일반 설정
이 섹션의 속성은 패키지를 구성하는 데 사용되며, 일반적으로 NuGet .nuspec 파일의 속성에 해당합니다. 자세한 내용은 .nuspec 파일
패키지, 라이선스 설정
패키지 라이선스
패키지에 라이선스 식 또는 라이선스 파일을 포함할지 여부를 지정합니다. 자세한 내용은 라이선스 요소를 참조하세요.
패키지, 기호 설정
기호 패키지 생성
디버깅을 위한 기호 패키지를 만들지 여부를 지정합니다. 자세한 내용은 기호 패키지 만들기(.snupkg)참조하세요.
코드 분석, 모든 분석기 설정
빌드
프로젝트를 빌드할 때 소스 코드 분석을 실행할지 여부를 지정합니다. 자세한 내용은 .NET대한 소스 코드 분석 사용 안 함
라이브 분석 실행
프로젝트를 빌드할 때 라이브 소스 코드 분석을 실행할지 여부를 지정합니다. 자세한 내용은 .NET대한 소스 코드 분석 사용 안 함
코드 분석, .NET 분석기 설정
빌드 코드 스타일 적용
프로젝트를 빌드할 때 .NET 코드 스타일 위반이 보고되는지 여부를 지정합니다. 자세한 내용은 빌드코드 스타일 적용
.NET 분석기 사용
.NET 컴파일러 플랫폼(Roslyn) 분석기를 사용하거나 사용하지 않도록 설정합니다. 자세한 내용은 자사 .NET 분석기사용 또는 설치를 참조하세요.
분석 수준
프로젝트에서 실행할 분석기 집합을 지정합니다. 자세한 내용은 코드 분석 개요 문서의 최신 업데이트 섹션을 참조하세요.
디버그, 일반 설정
링크를 선택하여 디버그 시작 프로필 UI를 엽니다. 이 UI를 사용하면 디버깅할 때 사용할 다른 프로필을 추가하고 구성할 수 있습니다. 각 프로필 이름은 디버깅 시작 목록에 시작 옵션으로 나타납니다.
ASP.NET Core 프로젝트의 경우 시작 프로필 UI의 설정은 프로젝트의 launchSettings.json 파일의 설정에 해당합니다. 이 파일을 ASP.NET 개발에 사용하는 방법에 대한 자세한 내용은 개발 및 launchSettings.json참조하세요.
리소스, 일반 설정
링크를 선택하여 RESX 어셈블리 리소스 파일을 엽니다. 자세한 내용은 프로젝트 디자이너
참고 항목
개선된 프로젝트 속성 UI