옵션 대화 상자: 텍스트 편집기 > 일반
이 대화 상자에서는 Visual Studio 코드 및 텍스트 편집기에 대한 전역 설정을 변경할 수 있습니다. 이 대화 상자를 표시하려면 도구 메뉴에서 옵션을 선택하고, 텍스트 편집기 폴더를 확장하고, 일반을 선택합니다.
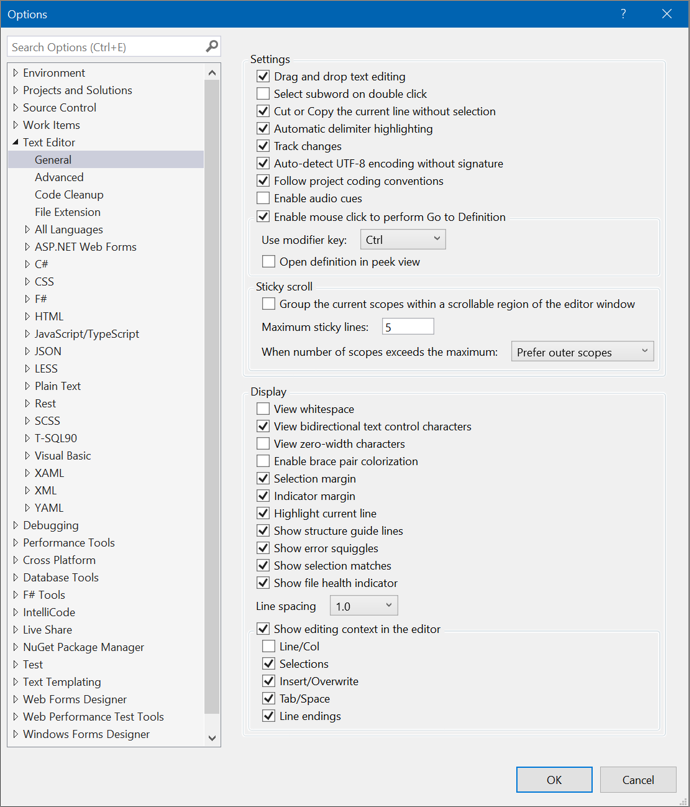
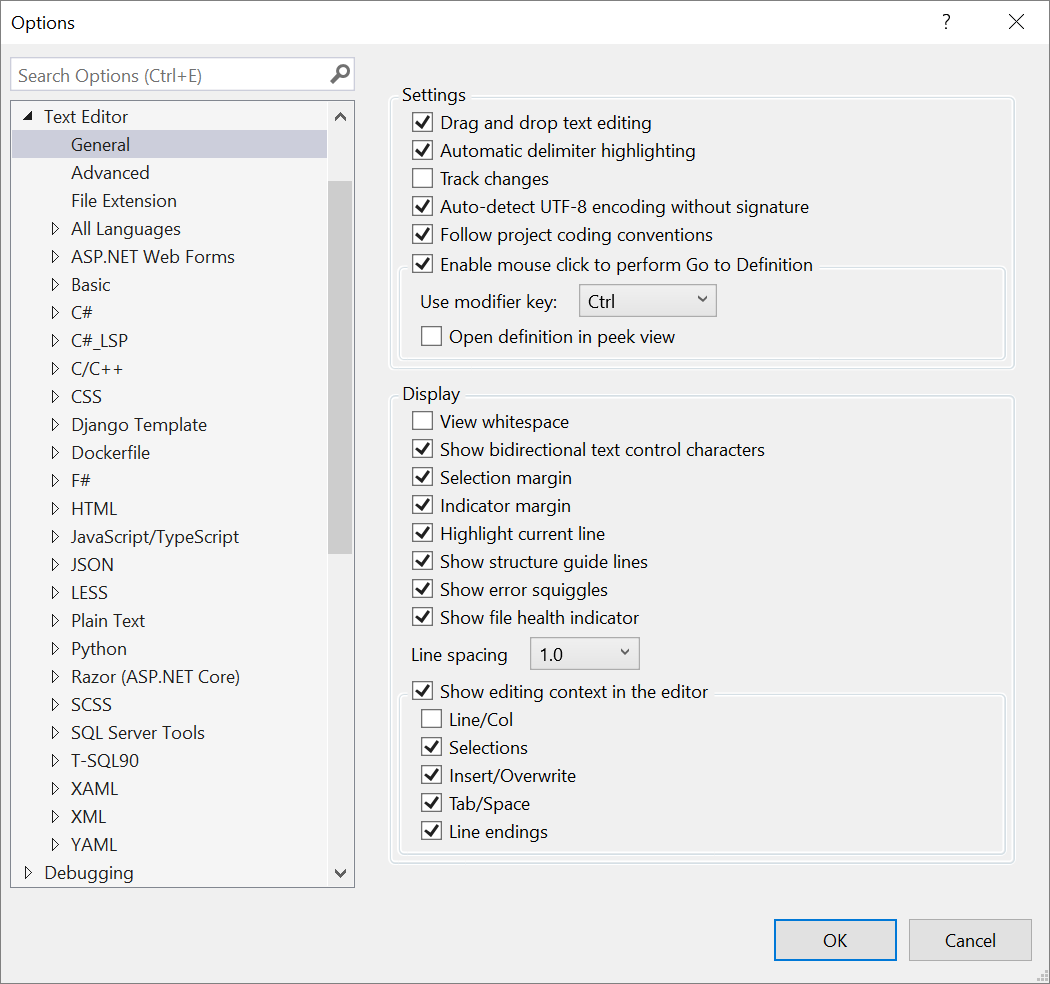
설정
도구>옵션>텍스트 편집기>일반의 설정 섹션에는 다음 옵션이 있습니다.
텍스트 끌어서 놓기
이 옵션을 선택하면 텍스트를 선택하고 마우스로 현재 위치 내의 다른 위치 또는 다른 열린 문서에 끌어서 놓아 텍스트를 이동할 수 있습니다.
두 번 클릭할 때 하위 단어 선택
이 설정을 선택하면 두 번 클릭에서 전체 단어 대신 하위 단어만 선택됩니다. (예를 들어 중간에 위치하는 대문자를 사용할 때 유용할 수 있습니다.)
선택하지 않고 현재 줄 잘라내기 또는 복사
이 설정을 선택하면 먼저 해당 줄의 텍스트 또는 코드를 선택하지 않고 커서가 배치된 현재 줄을 잘라내거나 복사할 수 있습니다.
구분 기호 자동 강조
이 옵션을 선택하면 매개 변수 또는 항목-값 쌍을 분리하는 구분 기호 문자와 일치하는 중괄호가 강조 표시됩니다.
변경 내용 추적
코드 편집기가 선택될 경우 파일이 가장 최근 저장된 후 변경된 코드를 표시하기 위해 노랑 세로 선이 선택 여백에 나타납니다. 변경 내용을 저장하면 세로 선이 녹색으로 바뀝니다.
시그니처 없이 UTF-8 인코딩 자동 검색
기본적으로 편집기에서는 바이트 순서 표시 또는 문자 집합 태그를 검색하여 인코딩을 검색합니다. 현재 문서에서 아무것도 찾을 수 없으면 코드 편집기에서는 바이트 시퀀스를 검색하여 UTF-8 인코딩을 자동 검색합니다. 인코딩 자동 검색을 사용하지 않으려면 이 옵션의 선택을 취소합니다.
프로젝트 코딩 규칙 따름
이 옵션을 선택하면 프로젝트에 추가된 EditorConfig 파일에 지정된 프로젝트별 코드 스타일 설정이 텍스트 편집>기 언어(예: C#>Code Style General)를 선택하여 옵션 대화 상자에 지정된 모든 로컬 코드 스타일>설정을 재정의합니다.
팁
코딩 규칙 및 적용 방법에 대한 자세한 내용은 EditorConfig를 사용하여 이식 가능한 사용자 지정 편집기 설정 만들기 페이지를 참조하세요.
오디오 신호 사용
이 옵션을 선택하면 편집기에서 캐럿이 오류, 중단점 또는 경고가 있는 줄에 도달할 때 Visual Studio에서 오디오 큐를 재생합니다. Diff 보기에서 파일을 볼 때 캐럿이 추가 또는 제거된 줄에 도달하는 경우에도 Visual Studio에서 오디오 신호를 재생합니다.
참고
Windows의 소리 제어판을 사용하여 이러한 오디오 신호를 개별적으로 사용하도록 설정하거나 수정할 수도 있습니다.
마우스 클릭을 사용하여 정의로 이동 수행
선택할 경우 Ctrl 키를 누르고 마우스를 클릭한 채 요소를 가리킬 수 있습니다. 이렇게 하면 선택한 요소의 정의로 이동합니다. 한정자 키 사용 드롭다운에서 Alt 또는 Ctrl + Alt를 선택할 수도 있습니다.
Peek 뷰에서 정의 열기
코드 편집기에서 현재 위치에서 벗어나지 않고 창에 요소의 정의를 표시하려면 이 검사box를 선택합니다. 자세한 내용은 방법: 정의 피킹(Peeking)을 사용하여 코드 보기 및 편집을 참조하세요.
고정 스크롤
도구>옵션>텍스트 편집기>일반의 고정 스크롤 섹션에는 다음 옵션이 포함되어 있습니다.
편집기 창의 스크롤 가능한 영역 내에서 현재 범위를 그룹화합니다.
이 검사 상자를 선택하여 고정 스크롤이 코드를 스크롤하는 동안 항상 표시되도록 범위를 편집기 맨 위에 고정할 수 있도록 합니다. 범위에는 네임스페이스, 클래스, 메서드, 루프 초기화 문 및 조건부가 포함됩니다. Visual Studio 2022 버전 17.5에서 처음 도입되었으며, 고정 스크롤에 지원되는 프로그래밍 언어 및 코드 형식에는 C#, C++, XAML 및 JSON이 포함됩니다.
최대 고정 선
기본값 인 5로 설정하면 고정 스크롤 머리글 영역에서 보려는 줄 수를 늘리거나 줄일 수 있습니다.
범위 수가 최대값을 초과하는 경우
기본값은 상위 수준 범위를 표시하는 외부 범위 선호입니다. 깊이 중첩된 코드를 스크롤할 때 상위 수준 범위를 푸시하는 내부 범위를 선호하도록 변경할 수 있습니다. 자세한 내용은 Visual Studio용 고정 스크롤의 "내부 및 외부 범위" 섹션을 참조하세요.
표시
도구>옵션>텍스트 편집기>일반의 표시 섹션에는 다음 옵션이 있습니다.
공백 보기
이 옵션을 선택하면 공백과 탭을 시각화할 수 있습니다.
양방향 텍스트 컨트롤 문자 보기
양방향 텍스트 컨트롤 문자 표시
이 옵션을 선택하면 모든 양방향 텍스트 컨트롤 문자가 코드 편집기에서 자리 표시자로 렌더링됩니다.
주의
이 옵션은 코드를 잘못 표시할 수 있는 잠재적으로 악의적인 악용을 방지하기 위해 기본적으로 선택됩니다.
양방향 제어 문자의 예제는 다음 코드 조각을 참조하세요.
/// <summary>
/// Bidirectional control characters can invert text direction,
/// which can be exploited to craft malicious code that looks benign.
/// </summary>
/// <example>
/// transferBalance(5678,6776, 4321, "USD");
/// </example>
internal readonly ImmutableArray<char> BiDiControlCharacters = ImmutableArray.CreateRange(new[] {
'\u061c', // ALM: Arabic letter mark
'\u200e', // LRM: Left-to-right mark
'\u200f', // RLM: Right-to-left mark
'\u202a', // LRE: Left-to-right embedding
'\u202b', // RLE: Right-to-left embedding
'\u202c', // PDF: Pop directional formatting
'\u202d', // LRO: Left-to-right override
'\u202e', // RLO: Right-to-left override
'\u2066', // LRI: Left-to-right isolate
'\u2067', // RLI: Right-to-left isolate
'\u2068', // FSI: First strong isolate
'\u2069', // PDI: Pop directional isolate
});
너비가 0인 문자 보기
이 옵션을 선택하면 코드 편집기에서 너비가 0인 문자가 렌더링됩니다.
너비가 0인 문자의 예제는 다음 코드 조각을 참조하세요.
/// <summary>
/// Zero-width characters can be exploited to craft identifiers
/// that look like other identifiers, but are in fact distinct.
/// </summary>
/// <example>
/// abcdefg
/// </example>
internal readonly ImmutableArray<char> ZeroWidthCharacters = ImmutableArray.CreateRange(new[] {
'\u200b', // ZWSP: Zero width space
'\u200c', // ZWNJ: Zero width non-joiner
'\u200d', // ZWJ: Zero width joiner
'\u2060', // WJ: Word joiner
'\u206f', // Nominal Digit Shapes
'\ufeff', // BOM: Zero width no-break space
});
중괄호 쌍 색 지정 사용
이 옵션을 선택하면 중괄호가 색과 일치하므로 코드에서 각 여는 중괄호와 닫는 중괄호 집합을 시각적으로 구분할 수 있습니다. 중괄호 색 지정을 사용하면 코드의 범위를 더 쉽게 보거나 누락된 중괄호를 찾을 수 있습니다. Visual Studio 2022 버전 17.6에서 릴리스된 중괄호 쌍 색 지정은 C#, C++, TypeScript, JavaScript, Visual Basic 및 Razor에서 지원됩니다.

선택 영역 여백
이 옵션을 선택하면 편집기 텍스트 영역의 왼쪽 가장자리를 따라 세로 여백이 표시됩니다. 이 여백을 클릭하여 전체 텍스트 줄을 선택하거나 클릭하고 끌어서 연속 텍스트 줄을 선택할 수 있습니다.
| 선택 영역 여백 켜기 | 선택 영역 여백 끄기 |
|---|---|
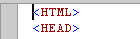 |
 |
표시기 여백
이 옵션을 선택하면 편집기 텍스트 영역의 왼쪽 가장자리 외부에 세로 여백이 표시됩니다. 이 여백을 클릭하면 텍스트에 관련된 아이콘 및 도구 설명이 나타납니다. 예를 들어 중단점 또는 작업 목록 바로 가기가 표시기 여백에 나타납니다. 표시기 여백 정보는 인쇄되지 않습니다.
현재 줄 강조 표시
이 옵션을 선택하면 커서가 놓이는 코드 줄 주위에 회색 상자가 표시됩니다.
구조 안내선 표시
선택할 경우 세로 선이 편집기에 개별 코드 블록을 쉽게 식별할 수 있는 정형 코드 블록과 함께 일렬로 표시됩니다.
오류 표시선 표시
이 옵션을 선택하면 코드에 다양한 색상의 물결 모양 밑줄(물결선)이 표시됩니다. (빨간색 물결선은 구문 오류를 나타내고, 파란색 물결선은 컴파일러 오류를 나타내고, 녹색 물결선은 경고를 나타내고, 자주색 물결선은 기타 유형 오류를 나타냅니다.)
선택 영역 일치 표시
이 옵션을 선택하면 편집기에서 텍스트를 선택했을 때 일치하는 문자열이 자동으로 강조 표시됩니다. 특히 100자 이하의 텍스트 한 줄이 선택될 때마다 일치하는 항목이 강조 표시됩니다.
파일 상태 표시기 표시
이 옵션을 선택하면 편집기 왼쪽 하단 모서리에 코드 정리 옵션이 포함된 파일 상태 표시기 상태(오류, 경고) 표시줄이 표시됩니다.
줄 간격
기본 줄 간격(1.0)을 원하는 증분으로(1.15, 1.5, 2.0, 2.5, 3.0을 포함하도록) 변경하려면 이 컨트롤을 사용합니다.
편집기에서 편집 컨텍스트 표시
다음 설정 중에서 선택하여 편집 컨텍스트 설정을 모두 전환하거나 기본 설정으로 맞춤화하려면 이 컨트롤을 사용합니다.
- 줄/열
- 선택 항목
- 삽입/덮어쓰기
- 탭/공백
- 줄 끝