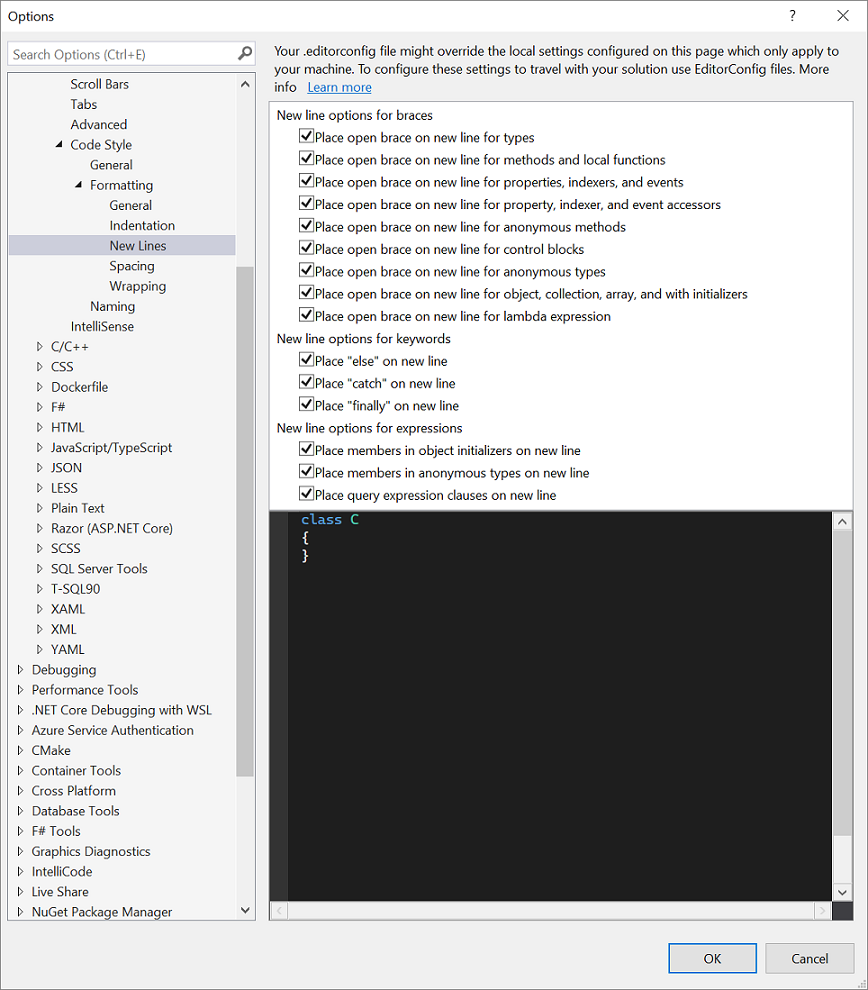옵션 대화 상자: 텍스트 편집기 > C# > 코드 스타일 > 서식 지정
서식 지정 옵션 페이지와 하위 페이지(들여쓰기, 줄 추가, 여백, 래핑)를 사용하여 코드 편집기에서 코드 서식 지정을 위한 옵션을 설정합니다.
이 옵션 페이지에 액세스하려면 메뉴 모음에서 도구>옵션을 선택합니다. 옵션 대화 상자에서 텍스트 편집기>C#>코드 스타일>서식 지정을 선택합니다.
팁
들여쓰기, 줄 추가, 간격 및 래핑 하위 페이지의 아래에는 각 옵션의 효과를 나타내는 미리 보기 창이 표시됩니다. 미리 보기 창을 사용하려면 서식 옵션을 선택합니다. 미리 보기 창에는 선택된 옵션의 예제가 표시됩니다. 라디오 단추 또는 확인란을 선택하여 설정을 변경하면 미리 보기 창이 업데이트되어 새 설정의 효과가 표시됩니다.
서식 지정(일반) 페이지
일반 설정
이 설정은 코드 편집기가 서식 옵션을 코드에 적용하는 시기에 영향을 미칩니다.
| Label | 설명 |
|---|---|
| 입력할 때 서식 자동 지정 | 이 옵션을 선택 취소하면 ; 입력 시 문 서식 지정 및 } 입력 시 블록 서식 지정 옵션이 비활성화됩니다. |
| 입력 시 문 서식 자동 지정; | 이 옵션을 선택하면 편집기에 대해 선택된 서식 옵션에 따라 완성 시 문에 서식이 지정됩니다. |
| 입력 시 블록 서식 자동 지정} | 이 옵션을 선택하면 코드 블록을 완료하면 바로 편집기에 대해 선택된 서식 옵션에 따라 코드 블록에 서식이 지정됩니다. |
| 반환할 때 서식 자동 지정 | 이 옵션을 선택하면 Enter 키를 누를 때 텍스트가 편집기에 대해 선택된 서식 옵션에 맞게 서식 지정됩니다. |
| 붙여넣을 때 서식 자동 지정 | 이 옵션을 선택하면 편집기에 대해 선택된 서식 옵션에 맞게 편집기에 붙여넣는 텍스트에 서식이 지정됩니다. |
이전에 Visual Studio 2017에서 Format Document 명령을 사용하여 C# 파일에 코드 스타일 설정을 적용한 경우 이제 이 기능을 Code Cleanup으로 사용할 수 있습니다.
들여쓰기 페이지
이 페이지의 들여쓰기 옵션은 코드 서식이 자동으로 지정되는 경우 적용됩니다. 붙여넣을 때 서식 자동 지정을 선택했을 때 파일에 코드를 붙여넣으면 코드의 서식이 자동으로 지정되는 것을 예로 들 수 있습니다. (붙여넣을 때 서식 자동 지정 옵션은 서식 지정>일반에 있습니다.)
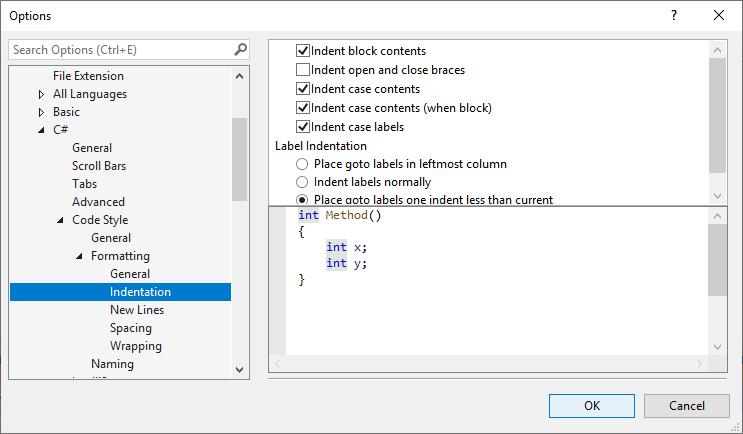
팁
들여쓰기 옵션도 텍스트 편집기>C#>탭 옵션 페이지에 있습니다. 이러한 옵션은 줄 끝에서 Enter 키를 누를 때 코드 편집기에서 커서를 배치하는 위치만을 결정합니다.
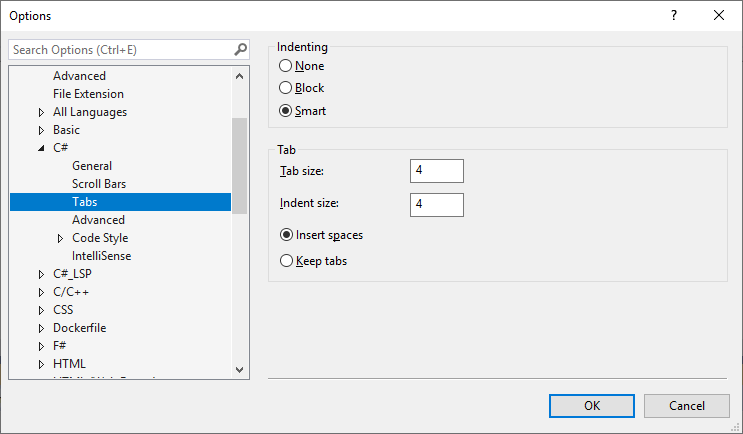
새 줄 페이지
이 페이지의 새 줄 옵션을 사용하여 코드 편집기에서 중괄호, 키워드 또는 식을 새 줄에 표시할지 여부를 제어할 수 있습니다.
Important
이 페이지의 설정은 .editorconfig 파일로 재정의할 수 있습니다. 자세히 알아보려면 EditorConfig를 사용하여 휴대용, 사용자 지정 편집기 설정 만들기를 참조하세요.