프로젝트 디자이너, 애플리케이션 페이지(C#)
프로젝트 디자이너의 애플리케이션 페이지를 사용하여 프로젝트의 애플리케이션 설정과 속성을 지정할 수 있습니다.
애플리케이션 페이지에 액세스하려면 솔루션 탐색기에서 프로젝트 노드(솔루션 노드 아님)를 선택합니다. 그런 다음, 메뉴 모음에서 프로젝트>속성을 선택합니다. 프로젝트 디자이너가 나타나면 애플리케이션 탭을 클릭합니다.
참고 항목
이 문서의 일부 Visual Studio 사용자 인터페이스 요소에 대한 다른 이름 또는 위치가 컴퓨터에 표시될 수 있습니다. 다른 버전의 Visual Studio 또는 다른 환경 설정을 사용할 수 있습니다. 자세한 내용은 IDE 개인 설정을 참조하세요.
일반 애플리케이션 설정
다음 옵션을 사용하여 애플리케이션에 대한 일반 설정을 구성할 수 있습니다.
어셈블리 이름
어셈블리 매니페스트를 보유할 출력 파일의 이름을 지정합니다. 이 속성을 변경하면 출력 이름 속성도 변경됩니다.
/out(C# 컴파일러 옵션)을 사용하여 명령줄에서 이 변경을 수행할 수도 있습니다.
프로그래밍 방식으로 이 속성에 액세스하려면 AssemblyName을 참조하세요.
기본 네임스페이스
프로젝트에 추가된 파일에 대한 기본 네임스페이스를 지정합니다.
코드에서 네임스페이스를 만드는 방법에 대한 자세한 내용은 네임스페이스를 참조하세요.
프로그래밍 방식으로 이 속성에 액세스하려면 RootNamespace을 참조하세요.
대상 프레임워크
애플리케이션의 대상 .NET 버전을 지정합니다. 이 옵션은 컴퓨터에 설치된 .NET 버전에 따라 다른 값을 가질 수 있습니다.
.NET Framework 프로젝트의 경우 기본값은 프로젝트를 만들 때 지정한 대상 프레임워크와 일치합니다.
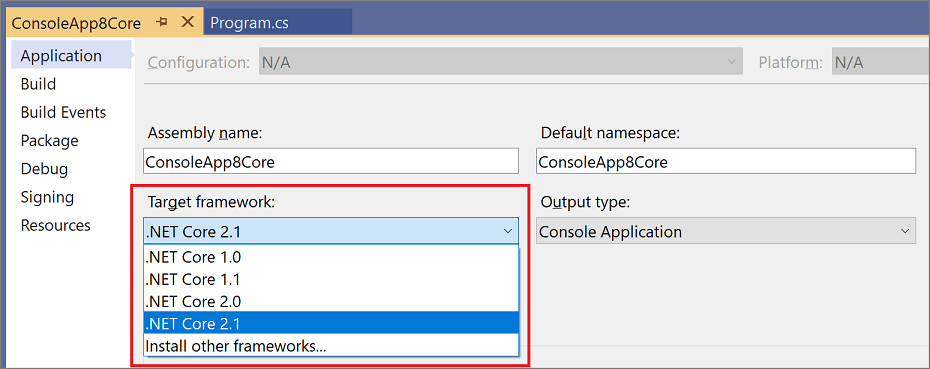
참고 항목
대화 상자를 처음 열면 필수 조건 대화 상자에 나열된 필수 조건 패키지가 자동으로 설정됩니다. 이후에 프로젝트의 대상 프레임워크를 변경하는 경우 새 대상 프레임워크에 맞도록 필수 구성 요소를 수동으로 선택해야 합니다.
자세한 내용은 Framework 대상 지정 개요를 참조하세요.
출력 형식
빌드할 애플리케이션 종류를 지정합니다. 값은 프로젝트 형식에 따라 달라집니다. 예를 들어 콘솔 앱 프로젝트의 경우 Windows 애플리케이션, 콘솔 애플리케이션 또는 클래스 라이브러리를 출력 형식으로 지정할 수 있습니다.
웹 애플리케이션 프로젝트의 경우 클래스 라이브러리를 지정해야 합니다.
출력 형식 속성에 대한 자세한 내용은 /target(C# 컴파일러 옵션)을 참조하세요.
프로그래밍 방식으로 이 속성에 액세스하는 방법에 대한 자세한 내용은 OutputType을 참조하세요.
바인딩 리디렉션 자동 생성
앱 또는 해당 구성 요소가 동일한 어셈블리의 버전을 두 개 이상 참조하는 경우 프로젝트에 바인딩 리디렉션이 추가됩니다. 프로젝트 파일에서 바인딩 리디렉션을 수동으로 정의하려는 경우 바인딩 리디렉션 자동 생성의 선택을 취소합니다.
리디렉션에 대한 자세한 내용은 어셈블리 버전 리디렉션을 참조하세요.
시작 개체
애플리케이션 로드 시 호출할 진입점을 정의합니다. 일반적으로 애플리케이션의 기본 폼이나 애플리케이션 시작 시 실행되어야 하는 Main 프로시저로 설정됩니다. 클래스 라이브러리에 진입점이 없기 때문에 이 속성의 유일한 옵션은 (설정 안 함)입니다.
기본적으로, WPF 앱 프로젝트에서 이 옵션은 (설정 안 함)으로 설정됩니다. 다른 옵션은 [projectname].App입니다. WPF 프로젝트에서는 애플리케이션을 시작할 때 UI 리소스를 로드하도록 시작 URI를 설정해야 합니다. 이렇게 하려면 프로젝트에서 Application.xaml 파일을 열고, StartupUri 속성을 프로젝트의 .xaml 파일(예: Window1.xaml)로 설정합니다. 허용되는 루트 요소 목록은 StartupUri를 참조하세요. 또한 프로젝트의 클래스에서 public static void Main() 메서드를 정의해야 합니다. 이 클래스는 시작 개체 목록에 ProjectName.ClassName으로 나타납니다. 그런 다음 클래스를 시작 개체로 선택할 수 있습니다.
자세한 내용은 /main(C# 컴파일러 옵션)을 참조하세요. 프로그래밍 방식으로 이 속성에 액세스하려면 StartupObject을 참조하세요.
어셈블리 정보
이 단추를 클릭하면 어셈블리 정보 대화 상자가 열립니다.
리소스
리소스 옵션을 통해 앱에 대한 리소스 설정을 구성할 수 있습니다.
아이콘 및 매니페스트
기본적으로 이 라디오 단추는 선택되며 아이콘 및 매니페스트 옵션이 사용됩니다. 이렇게 하면 사용자 고유의 아이콘을 선택하거나 다른 매니페스트 생성 옵션을 선택할 수 있습니다. 프로젝트에 대한 리소스 파일을 제공하지 않는 경우 이 라디오 단추를 선택된 상태로 둡니다.
Icon
프로그램 아이콘으로 사용할 .ico 파일을 설정합니다. 찾아보기를 클릭하여 기존 그래픽을 찾거나 원하는 파일의 이름을 입력합니다. 자세한 내용은 /win32icon(C# 컴파일러 옵션)을 참조하세요.
프로그래밍 방식으로 이 속성에 액세스하려면 ApplicationIcon을 참조하세요.
아이콘을 만드는 방법에 대한 자세한 내용은 아이콘을 위한 이미지 편집기를 참조하세요.
file:///
Windows에서 UAC(사용자 계정 컨트롤)로 애플리케이션을 실행하는 경우 매니페스트 생성 옵션을 선택합니다. 이 옵션은 다음 값을 가질 수 있습니다.
기본 설정으로 구성된 매니페스트 포함 Windows에서 Visual Studio가 작동하는 일반적인 방식(
requestedExecutionLevel을AsInvoker로 지정하여 애플리케이션의 실행 파일에 보안 정보 포함)을 지원합니다. 이것이 기본 옵션입니다.매니페스트 없이 애플리케이션 만들기 이 방법을 가상화라고 합니다. 이 옵션은 이전 애플리케이션과의 호환성을 위해 사용합니다.
Properties\app.manifest. 이 옵션은 ClickOnce 또는 등록이 필요하지 않은 COM에 의해 배포된 애플리케이션에 필요합니다. ClickOnce 배포를 사용하여 애플리케이션을 게시하면 매니페스트가 자동으로 이 옵션으로 설정됩니다.
리소스 파일
프로젝트에 대한 리소스 파일을 제공하는 경우 이 라디오 단추를 선택합니다. 이 옵션을 선택하면 아이콘 및 매니페스트 옵션이 사용되지 않습니다.
경로 이름을 입력하거나 찾아보기 단추(...)를 사용하여 Win32 리소스 파일을 프로젝트에 추가합니다.
자세한 내용은 .NET 앱의 리소스 파일 만들기를 참조하세요.