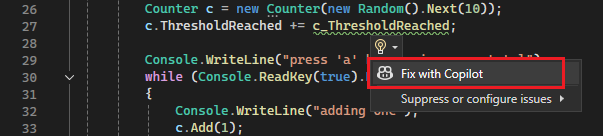빠른 작업
Visual Studio의 빠른 작업을 사용하면 한 번의 작업으로 코드를 쉽게 리팩터링, 생성 또는 수정할 수 있습니다. 빠른 작업은 C#, C++ 및 Visual Basic 코드 파일에 사용할 수 있습니다. 일부 작업은 특정 언어에 국한되며, 나머지 작업은 모든 언어에 적용됩니다.
빠른 작업은 다음에 사용할 수 있습니다.
- 코드 분석기 규칙 위반에 대한 코드 수정 적용
- 코드 분석기 규칙 위반 표시 안 함 또는 해당 심각도 구성
- 임시 변수에 대해 인라인과 같은 리팩터링을 적용합니다.
- 다음과 같은 코드를 생성합니다(예: 로컬 변수 도입)
빠른 작업 아이콘 이해
Visual Studio는 여러 아이콘을 사용하여 빠른 작업을 사용할 수 있는 시기를 나타냅니다. 아이콘 유형은 빠른 조치가 권장 사항인지, 리팩터링을 포함한 필수 수정 사항인지를 나타냅니다:
스크루드라이버
 : 코드를 개선하기 위한 제안된 작업입니다.
: 코드를 개선하기 위한 제안된 작업입니다.노란색 전구
 : 코드와 관련된 심각하지 않은 문제를 해결하는 데 권장되는 작업입니다.
: 코드와 관련된 심각하지 않은 문제를 해결하는 데 권장되는 작업입니다.오류 전구
 : 코드의 오류를 수정하거나 필요한 리팩터링을 적용하는 중요한 작업입니다.
: 코드의 오류를 수정하거나 필요한 리팩터링을 적용하는 중요한 작업입니다.
모든 언어의 경우 타사에서 SDK의 일부와 같은 사용자 지정 진단 및 제안을 제공할 수 있습니다. Visual Studio는 이러한 규칙에 따라 전구를 표시합니다.
사용 가능한 작업
전구![]() , 드라이버
, 드라이버![]() 및 오류 전구
및 오류 전구![]() 를 검사하여 Visual Studio에서 사용 가능한 빠른 작업에 대한 코드를 확인할 수 있습니다.
를 검사하여 Visual Studio에서 사용 가능한 빠른 작업에 대한 코드를 확인할 수 있습니다.
코드 위로 마우스를 이동하고 빠른 작업 아이콘을 확인합니다.
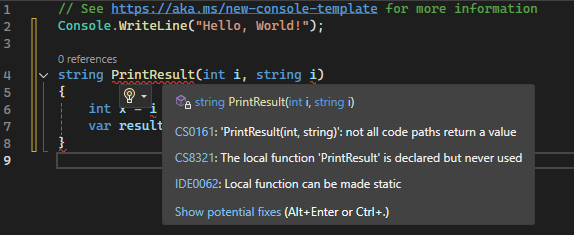
삽입 커서(|)를 코드 줄로 이동하고 코드 편집기의 왼쪽 여백에서 빠른 작업 아이콘을 확인합니다.
사용 가능한 빠른 작업을 수동으로 확인할 수도 있습니다.
코드 줄을 마우스 오른쪽 단추로 클릭하고 사용 가능한 빠른 작업 및 리팩터링 옵션 목록에 대한 빠른 작업 및 리팩터링을 선택합니다.
선의 아무 곳이나 Ctrl+ 마침표(.)를 선택합니다.
권장 사항을 적용하여 코드 개선
빠른 작업을 사용할 수 있는 경우 해당 코드 옆에 있는 전구 ![]() 또는 드라이버
또는 드라이버 ![]() 아이콘을 선택할 수 있습니다.
아이콘을 선택할 수 있습니다.
사용 가능한 개선 사항을 확인하려면 아이콘 옆의 아래쪽 화살표를 선택하거나 잠재적 수정 사항 표시 링크를 사용하세요.
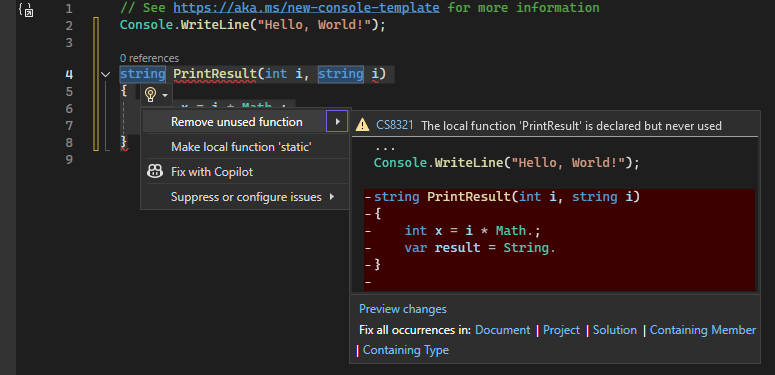
코드에 권장 변경 내용을 적용하려면 아이콘을 선택합니다. 커서가 사용 가능한 작업을 표시하는 코드 줄에 있을 때 Ctrl + 마침표(.)를 선택할 수도 있습니다.
작업을 적용하여 오류 해결
코드에 오류가 있고 Visual Studio에 권장되는 수정 사항이 있는 경우 코드 아래에 빨간색 물결선이 표시되고 오류가 표시됩니다. 표시된 코드 옆에도 오류 전구 ![]() 아이콘이 표시됩니다.
아이콘이 표시됩니다.
사용 가능한 개선 사항을 확인하려면 아이콘 옆의 아래쪽 화살표를 선택하거나 잠재적 수정 사항 표시 링크를 사용하세요.
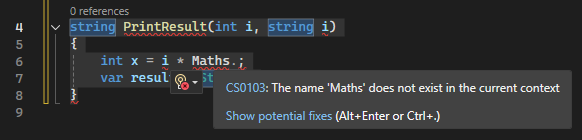
코드에 권장 변경 내용을 적용하려면 아이콘을 선택합니다. 커서가 사용 가능한 작업을 표시하는 코드 줄에 있을 때 Ctrl + 마침표(.)를 선택할 수도 있습니다.
팁
일부 코드 수정 빠른 작업을 해제할 수 있습니다. 자세한 내용은 .NET에 대한 소스 코드 분석 비활성화하기를 참조하세요.
AI 지원 받기
코필로트가 있는 경우 빠른 작업 전구를 사용하는 동안 AI 지원을 받을 수 있습니다. 전구 메뉴에서 코필로트 수정을 선택합니다. 그러면 GitHub Copilot 채팅을 통해 인라인 채팅이 열리고 사용 가능한 수정 사항이 제공됩니다.