편집기 모드 관리
Visual Studio를 사용하면 다양한 디스플레이 모드에서 코드 편집기를 볼 수 있습니다.
참고 항목
표시되는 대화 상자와 메뉴 명령은 활성 설정이나 버전에 따라 이 문서에서 설명하는 것과 다를 수 있습니다. 설정을 일반 또는 Visual C++ 설정 등으로 변경하려면 도구>설정 가져오기 및 내보내기를 선택한 다음, 모두 다시 설정을 선택합니다.
Visual Studio의 바로 가기 키는 키보드 레이아웃 및 언어 설정에 따라 달라질 수 있습니다. 명령의 바로 가기 키를 식별하거나 바로 가기 키를 사용자 지정할 수 있습니다. 자세한 내용은 이 문제와 관련된 개발자 커뮤니티 티켓을 참조하세요.
전체 화면 모드 활성화
전체 화면 모드를 사용하도록 설정하여 모든 도구 창을 숨기고 문서 창만 보도록 선택할 수 있습니다.
Alt+Shift+Enter를 눌러 전체 화면 모드를 시작하거나 종료합니다.
-- 또는 --
명령 창에서
View.Fullscreen명령을 실행합니다.
이 옵션을 보거나 변경하려면 도구>옵션>환경>키보드로 이동한 다음, 포함된 명령 표시 섹션에 'View.FullScreen'을 입력합니다.
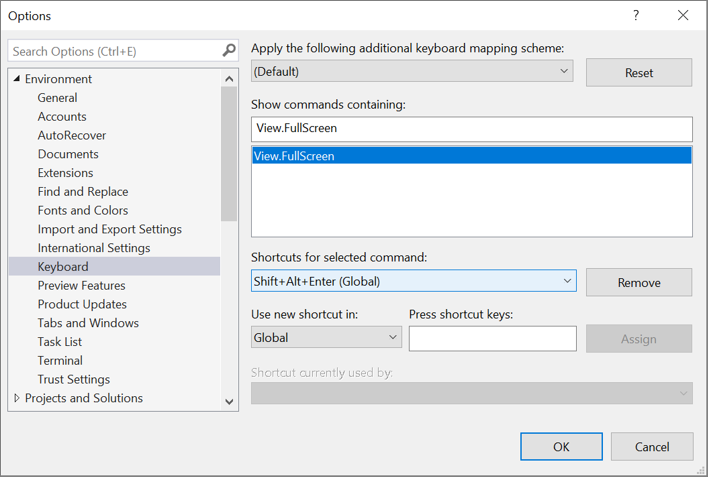
바로 가기 키 및 관련 명령에 대한 자세한 내용은 Visual Studio의 바로 가기 키를 참조하세요.
가상 공간 모드 활성화
가상 공간 모드에서 각 코드 줄 끝에 공간이 삽입됩니다. 코드 옆의 일정한 지점에 주석을 배치하려면 이 옵션을 선택합니다.
도구 메뉴에서 옵션을 선택합니다.
텍스트 편집기 폴더를 확장하고 모든 언어를 선택하여 이 옵션을 전역으로 설정하거나 특정 언어 폴더를 선택합니다. 예를 들어 Visual Basic에서만 줄 번호를 켜려면 기본>텍스트 편집기 노드를 선택합니다.
일반 옵션을 선택하고 설정에서 가상 공간 사용을 선택합니다.
참고
가상 공간은 열 선택 모드에서 사용할 수 있습니다. 가상 공간 모드가 사용하도록 설정되지 않으면 삽입 지점이 한 줄 끝에서 바로 다음 줄의 첫 번째 문자로 이동합니다.