파일에서 찾기
파일 찾기를 사용하면 지정된 파일 집합을 검색할 수 있습니다. Visual Studio에서 찾은 일치 항목은 IDE의 찾기 결과 창에 나열됩니다. 결과가 표시되는 방법은 찾기 및 바꾸기 대화 상자의 파일 탭에서 선택한 옵션에 따라 달라집니다.
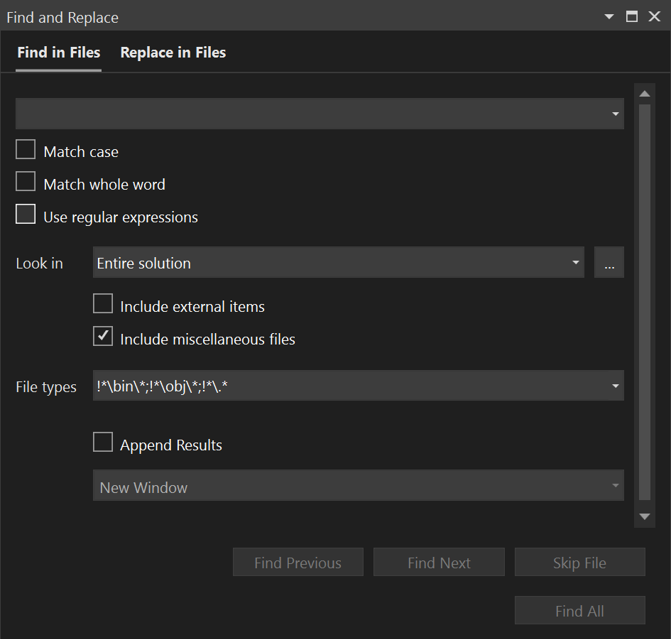
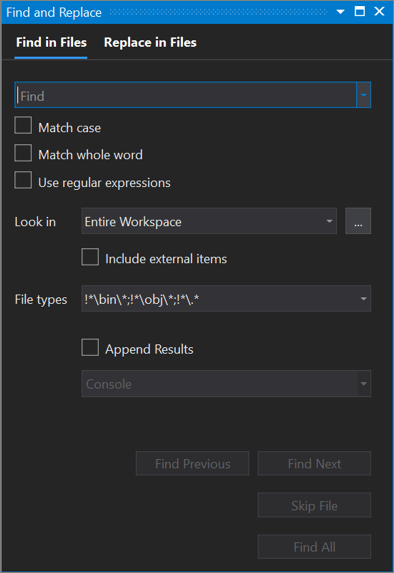
중요하다
Visual Studio 2019버전 16.6 이전 버전을 사용하는 경우 찾기 및 바꾸기 대화 상자가 여기에 표시되는 것처럼 보이지 않을 수 있습니다. 화면에 표시되는 내용과 일치하는 설명을 보려면 이 페이지의 Visual Studio 2017 버전으로 전환합니다.
파일에서 찾기를 표시하는 방법
다음 단계를 사용하여 찾기 및 바꾸기 대화 상자를 열거나 Ctrl +Shift+F누릅니다.
Ctrl+Q 누르고 화면 맨 위에 있는 검색 상자에 "찾기"를 입력합니다.
결과 목록에서 파일에서 찾기를 선택합니다.
또는
메뉴 모음에서 편집>찾기 및 바꾸기선택합니다.
플라이아웃 메뉴에서 파일에서 찾기를 선택합니다.
찾기 작업을 취소하려면 Ctrl+브레이크누르세요.
메모
찾기 및 바꾸기 도구는 디렉터리를 Hidden 또는 System 특성으로 검색하지 않습니다.
검색 상자
새 텍스트 문자열 또는 식을 검색하려면 검색 상자에 지정합니다. 가장 최근에 검색한 20개의 문자열을 검색하려면 드롭다운 목록을 열고 문자열을 선택합니다.
다음 옵션을 선택하거나 선택 취소할 수 있습니다.
대/소문자 일치 - 이 옵션을 사용하여 검색이 대/소문자를 구분하는지 확인합니다.
단어 전체 일치 - 이 옵션을 사용하면 검색 결과에 전체 일치하는 단어만 포함됩니다.
정규식 사용 - 검색 상자(또는 바꾸기 텍스트 상자)에서 일치시킬 텍스트 패턴을 정의하는 특수 표기법을 사용하려면 이 옵션을 사용합니다. 이러한 표기법 목록은 Visual Studio정규식 사용을 참조하세요.
중요하다
식 작성기 단추는 정규식 사용 확인란을 선택한 경우에만 검색 상자 옆에 나타납니다.
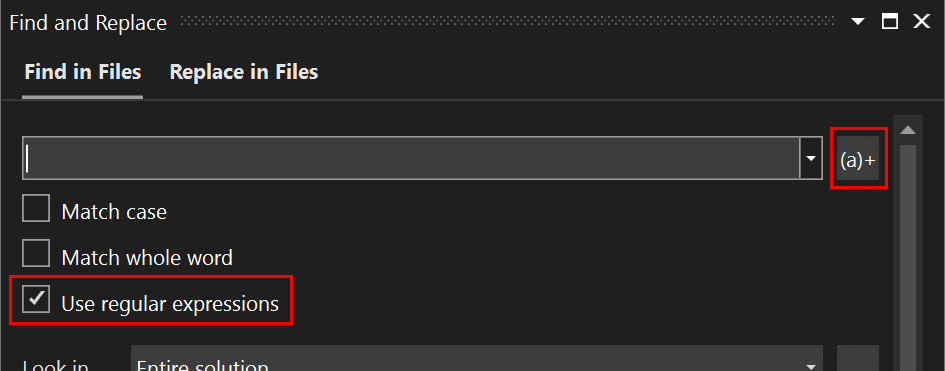
다음을 참조하십시오.
찾기 드롭다운 목록에서 선택하는 옵션은 파일에서 찾기 전체 작업 영역, 전체 솔루션, 현재 프로젝트, 현재 디렉터리, 열려 있는 모든 문서 또는 현재 문서를 검색할 여부를 결정합니다.
인접한 찾아보기(...) 단추를 사용하여 검색할 위치를 찾을 수도 있습니다. 디렉터리를 이미 지정한 경우 이 단추는 디렉터리를 바꾸는 대신 새 디렉터리를 추가합니다. 예를 들어 "검색 위치" 설정 값이 ".\Code"인 경우, 찾아보기(...) 단추를 클릭하여 "Shared Code"라는 폴더로 이동할 수 있습니다. 이제 찾아보기(...) 상자에 ".\Code;가 표시됩니다. \Shared Code"이고 Find 명령이 실행되면 두 폴더를 모두 검색합니다.
검색을 구체화하려면 다음 옵션을 선택하거나 선택 취소할 수 있습니다.
- 외부 항목 포함 - C++ 프로젝트 외부에서 참조된 파일, 즉 코드 파일에 포함되지만 솔루션의 일부가 아닌 "windows.h"와 같은 파일을 포함하려면 이 옵션을 사용합니다. 이 옵션은 C++ 프로젝트에만 적용됩니다.
- 기타 파일 포함 - 열려 있지만 솔루션의 일부가 아닌 기타 파일을 포함하려면 이 옵션을 사용합니다. 기타 파일참조하세요.
파일 형식
파일 형식 옵션은 디렉터리에서 검색할 파일 형식을 나타냅니다. 목록에서 항목을 선택하여 이러한 특정 형식의 파일을 찾을 미리 구성된 검색 문자열을 입력합니다.

여러 파일 형식을 세미콜론(;)으로 구분하여 검색할 수 있습니다. 모든 경로 또는 파일 형식에 느낌표(!)를 접두사로 추가하여 폴더 및 파일을 제외할 수도 있습니다.
결과 추가
이 옵션을 사용하여 현재 검색의 결과를 이전 검색 결과에 추가합니다.
검색 상자
새 텍스트 문자열 또는 식을 검색하려면 검색 상자에 지정합니다. 가장 최근에 검색한 20개의 문자열을 검색하려면 드롭다운 목록을 열고 문자열을 선택합니다.
다음 옵션을 선택하거나 선택 취소할 수 있습니다.
대/소문자 일치 옵션 - 이 옵션을 사용하여 검색 시 대/소문자를 구분합니다.
전체 단어 일치 - 이 옵션을 사용하면 검색 결과가 정확히 일치하는 전체 단어만 반환됩니다.
정규식 사용 - 검색 상자(또는 바꾸기 텍스트 상자)에서 일치시킬 텍스트 패턴을 정의하는 특수 표기법을 사용하려면 이 옵션을 사용합니다. 이러한 표기법 목록은 Visual Studio정규식 사용을 참조하세요.
중요하다
식 작성기 단추는 정규식 사용 확인란을 선택한 경우에만 검색 상자 옆에 나타납니다.
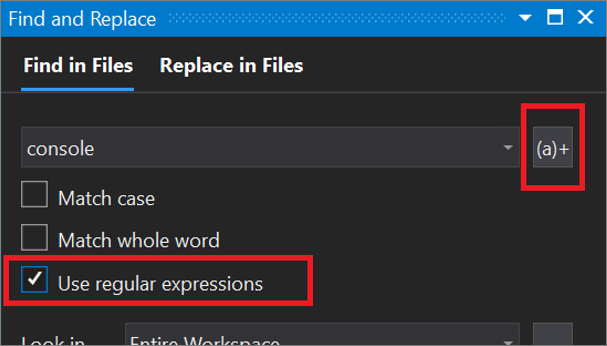
안을 살펴보세요.
찾기 드롭다운 목록에서 선택하는 옵션은 파일에서 찾기 전체 작업 영역, 전체 솔루션, 현재 프로젝트, 현재 디렉터리, 열려 있는 모든 문서 또는 현재 문서를 검색할 여부를 결정합니다.
인접한 찾아보기(...) 단추를 사용하여 검색할 위치를 찾을 수도 있습니다. 디렉터리를 이미 지정한 경우 이 단추는 디렉터리를 바꾸는 대신 새 디렉터리를 추가합니다. 예를 들어 "찾기 위치" 값이 ".\Code"인 경우 찾아보기(...) 버튼을 클릭하고 "Shared Code"라는 폴더로 이동할 수 있습니다. 이제 찾아보기(...) 상자에 ".\Code;가 표시됩니다. \Shared Code"이고 Find 명령이 실행되면 두 폴더를 모두 검색합니다.
검색을 구체화하려면 다음 옵션을 선택하거나 선택 취소할 수 있습니다.
- 외부 항목 포함 - 참조할 수 있지만 솔루션의 일부가 아닌 "windows.h"와 같은 외부 항목을 포함하려면 이 옵션을 사용합니다.
- 기타 파일 포함 - 열려 있지만 솔루션의 일부가 아닌 파일과 같은 기타 파일을 포함하려면 이 옵션을 사용합니다.
파일 형식
파일 형식 옵션은 디렉터리에서 검색할 파일 형식을 나타냅니다. 목록에서 항목을 선택하여 이러한 특정 형식의 파일을 찾을 미리 구성된 검색 문자열을 입력합니다.

여러 파일 형식을 세미콜론(;)으로 구분하여 검색할 수 있습니다. 모든 경로 또는 파일 형식에 느낌표(!)를 접두사로 추가하여 폴더 및 파일을 제외할 수도 있습니다.
결과 추가
이 옵션을 사용하여 현재 검색의 결과를 이전 검색 결과에 추가합니다.
검색 결과
모든 결과를 검색하면 결과가 검색되는 대로 표시됩니다.
메모
Visual Studio는 새 프로젝트를 열거나 분기를 변경하거나 파일 목록을 변경하는 경우와 같이 코드 컨텍스트가 로드된 후 인덱스 작성을 시작합니다. Visual Studio에서 원본 파일을 인덱싱하는 동안 검색하는 경우 결과가 불완전하다는 경고가 표시될 수 있습니다.
Visual Studio 17.12 이상을 사용하여 추가 작업을 수행한 후 동일한 검색을 반복하려면 시계 방향 화살표 아이콘을 클릭하여 결과를 새로 고칠 수 있습니다. 이렇게 하면 찾기 창을 다시 열지 않고도 마지막 찾기 이후 변경한 모든 변경 내용이 반영됩니다.
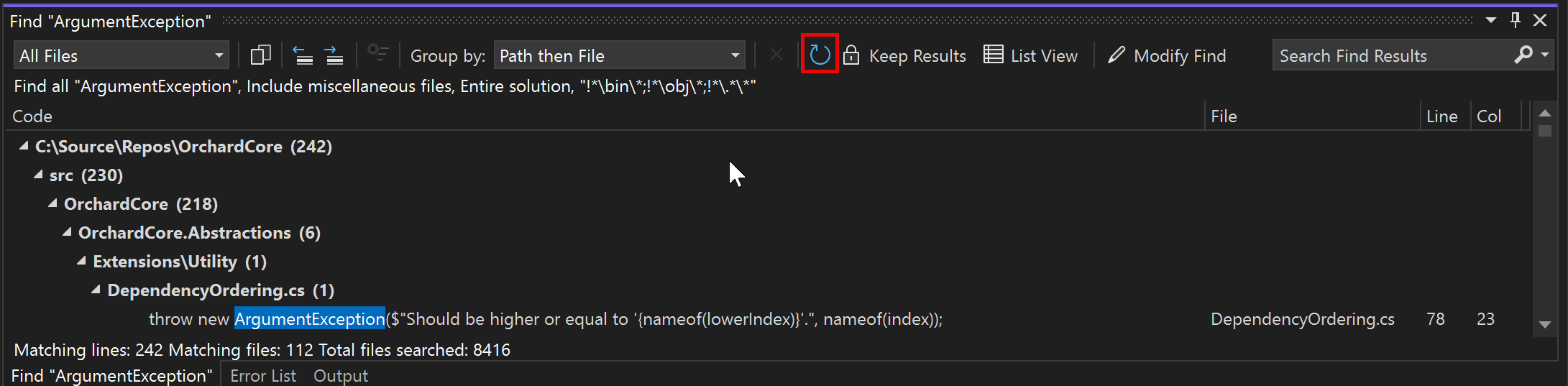
찾기를 수정
결과 창에서 찾기 수정 단추(일부 버전에서 찾기 반복)를 사용하여 찾기 창에서 동일한 검색 조건을 다시 만들 필요 없이 검색 조건을 구체화합니다. 찾기 수정 클릭하면 파일에서 찾기가 해당 결과 집합의 이전 검색 조건으로 다시 열립니다.
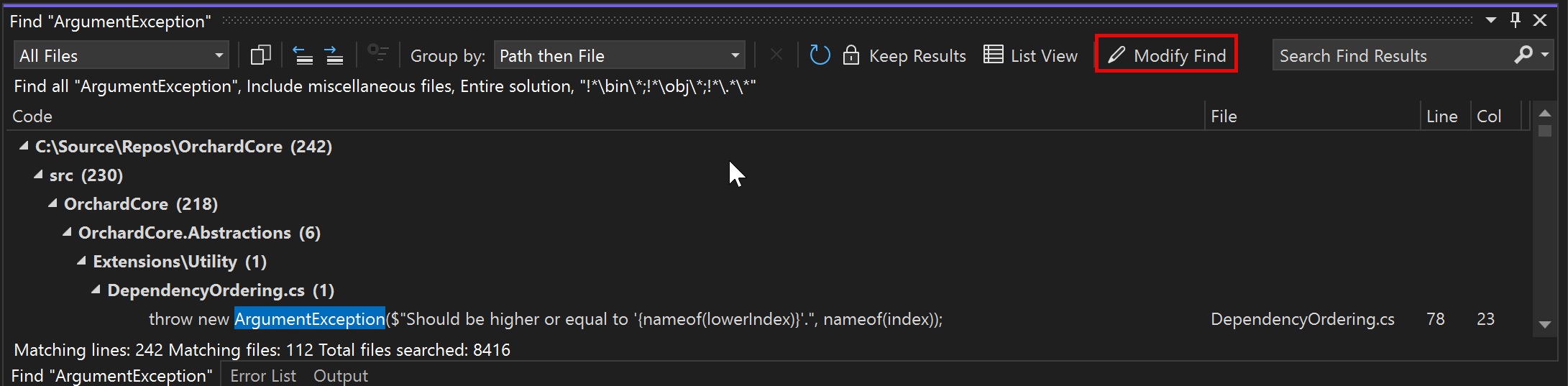
결과 유지
다른 검색을 수행하는 동안 한 검색의 결과를 유지할 수 있습니다. 이렇게 하면 결과를 쉽게 비교하고 나란히 볼 수 있습니다.
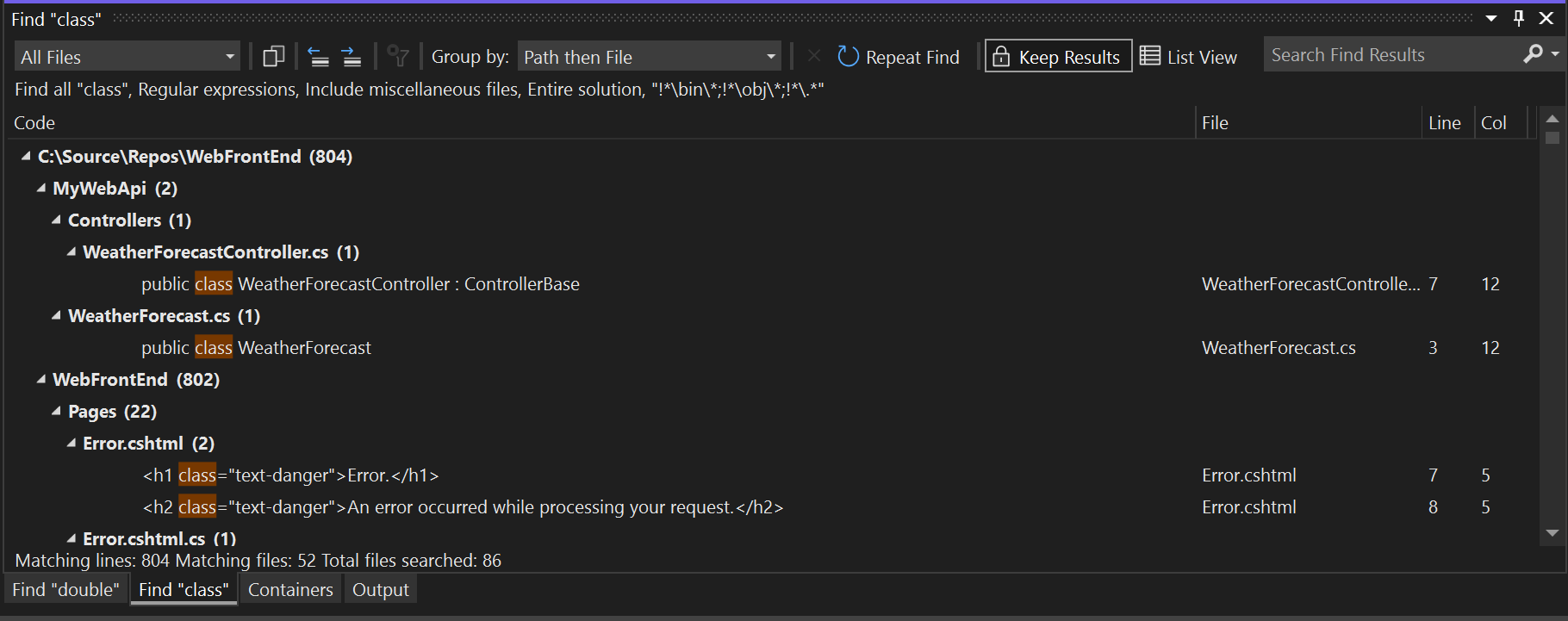
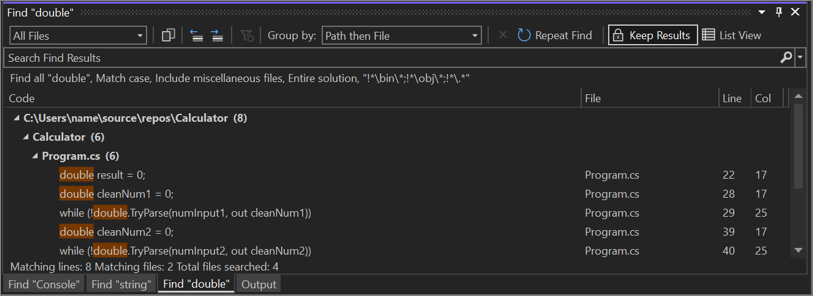
여러 검색 결과를 유지하려면 각 검색 후 결과 유지 단추를 선택합니다. 그런 다음 다른 항목을 검색하면 결과가 새 탭에 표시됩니다. 최대 5개의 검색 결과를 유지할 수 있습니다. 5개의 검색 결과가 이미 표시된 경우 다음 검색은 가장 오래된 검색 결과 탭을 다시 사용하게 됩니다.
Visual Studio 2022 이상에서는 항상 결과를 유지하도록 Visual Studio를 설정할 수 있습니다. 도구>옵션>일반>찾기 및 바꾸기로 이동하고 기본적으로 검색 결과 유지 확인란을 선택합니다.
관련 콘텐츠
- 파일에서 바꾸기
- 텍스트 찾기 및 바꾸기
- Visual Studio 명령