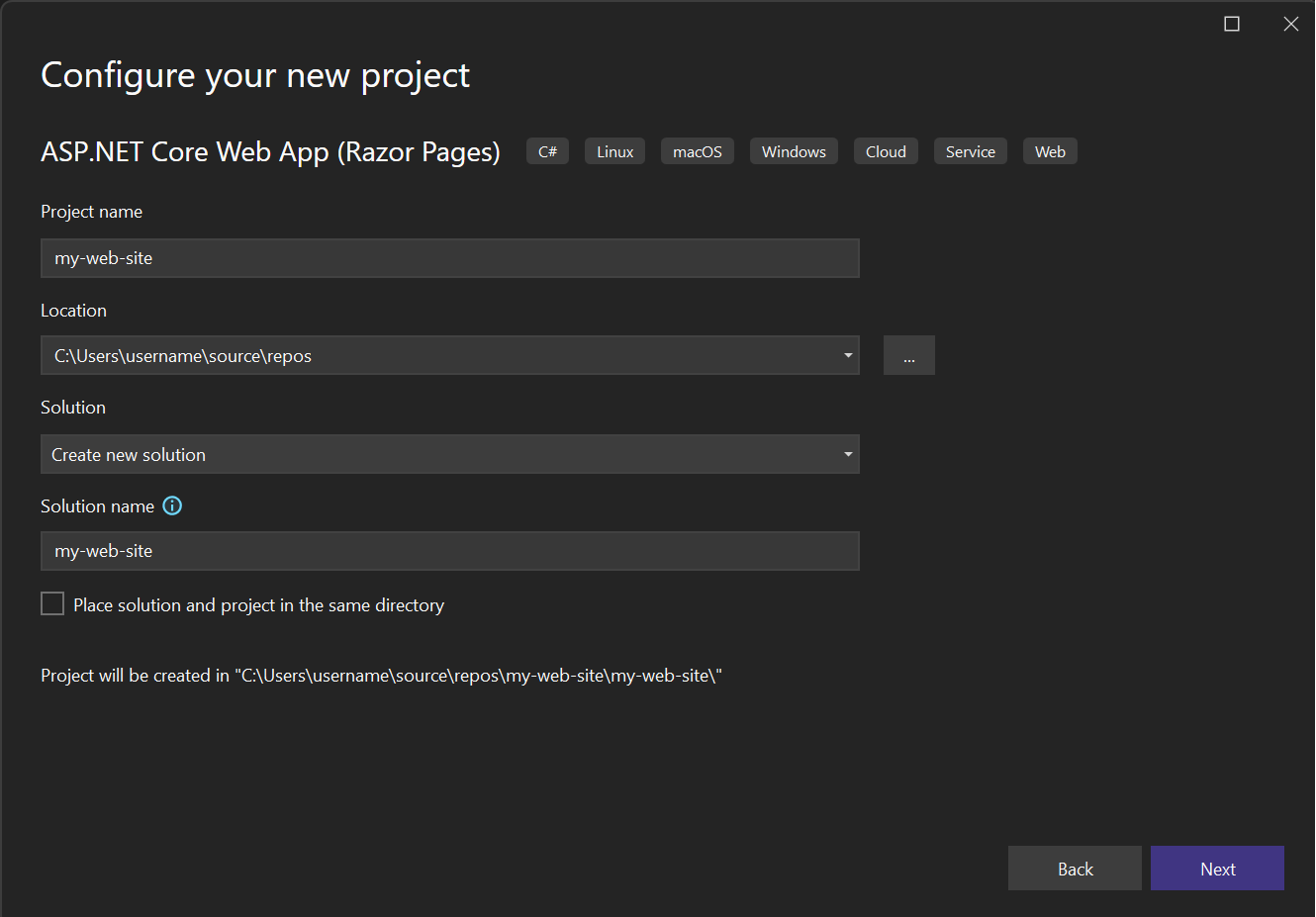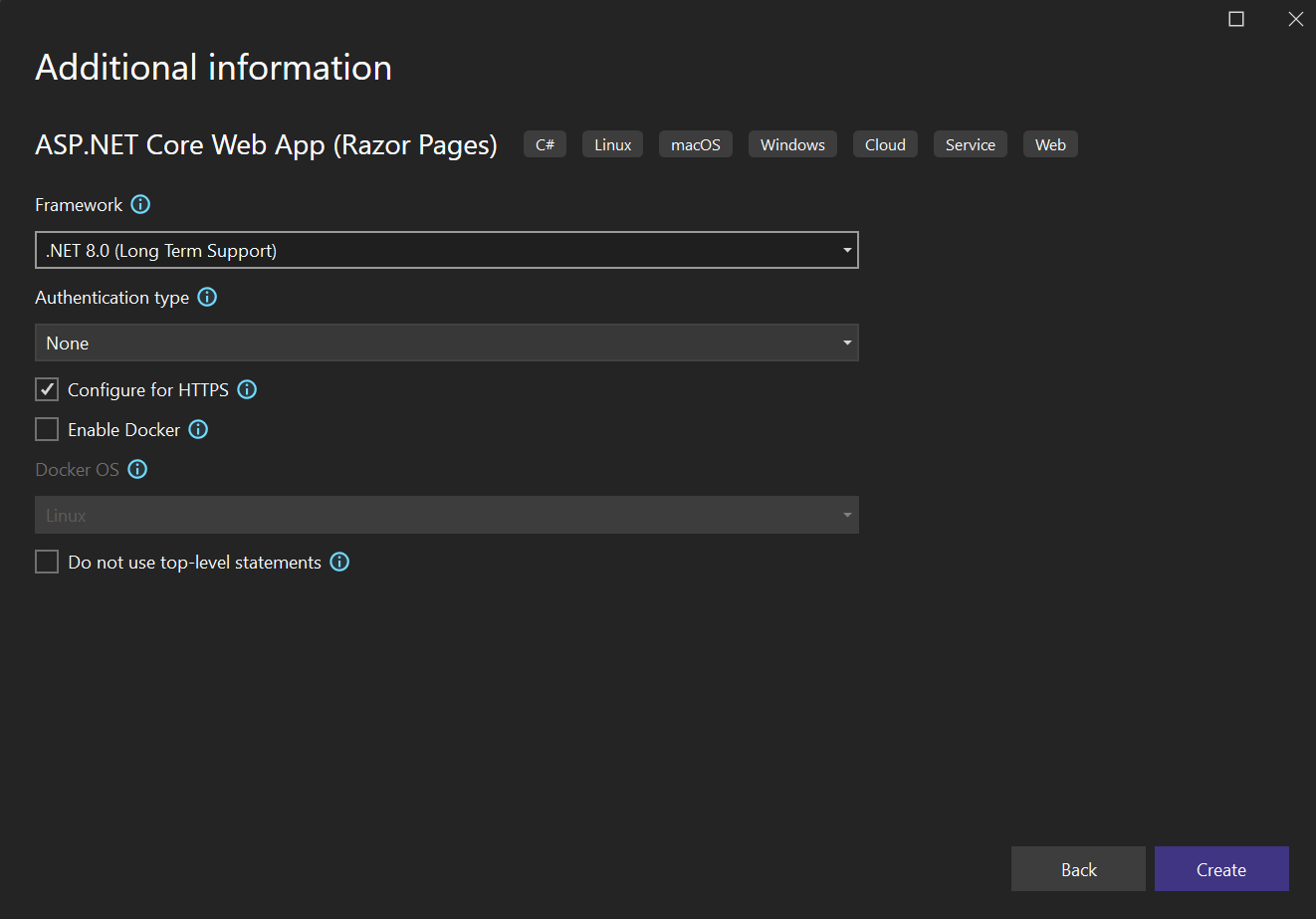Visual Studio에서 새 프로젝트 만들기
이 문서에서는 템플릿에서 Visual Studio에서 새 프로젝트를 빠르게 만드는 방법을 알아봅니다.
"새 프로젝트 만들기" 대화 상자 열기
Visual Studio에서 새 프로젝트를 만드는 방법에는 여러 가지가 있습니다. Visual Studio를 처음 열면 시작 창이 나타나고 여기에서 새 프로젝트 만들기선택할 수 있습니다.
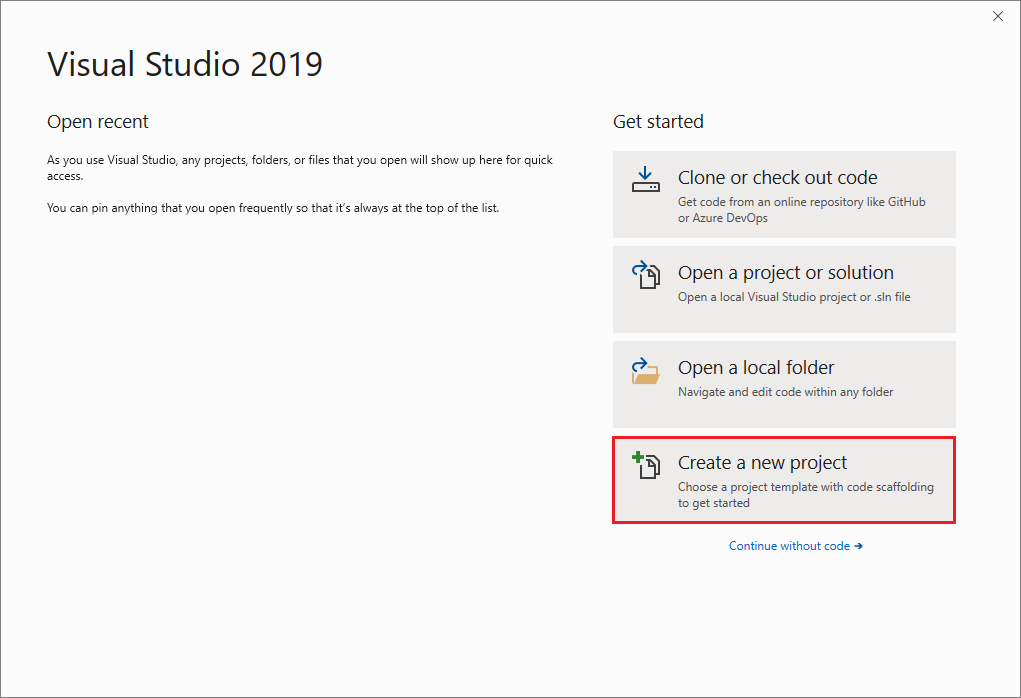 시작 창의 '새 프로젝트 만들기' 대화 상자 스크린샷
시작 창의 '새 프로젝트 만들기' 대화 상자 스크린샷
Visual Studio 개발 환경이 이미 열려 있는 경우 메뉴 모음에서 파일>새>프로젝트 선택하여 새 프로젝트를 만들 수 있습니다. 도구 모음에서 새 프로젝트 단추를 선택하거나 Ctrl +Shift+N누를 수도 있습니다.
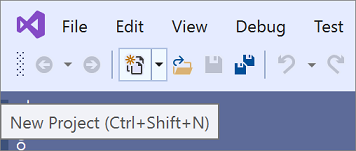
"새 프로젝트 만들기" 대화 상자 열기
Visual Studio에서 새 프로젝트를 만드는 방법에는 여러 가지가 있습니다. Visual Studio를 처음 열면 시작 창이 나타나고 여기에서 새 프로젝트 만들기선택할 수 있습니다.

Visual Studio 개발 환경이 이미 열려 있는 경우 메뉴 모음에서 파일>새>프로젝트 선택하여 새 프로젝트를 만들 수 있습니다. 도구 모음에서 새 프로젝트 단추를 선택하거나 Ctrl +Shift+N누를 수도 있습니다.
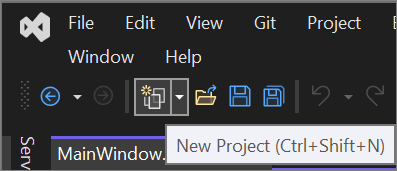
템플릿 유형 선택
새 프로젝트 만들기 대화 상자의 왼쪽에 최근에 선택한 템플릿 목록이 나타납니다. 템플릿은 가장 최근에 사용된 따라 정렬됩니다.
최근에 사용한 템플릿 중에서 선택하지 않는 경우 사용 가능한 모든 프로젝트 템플릿을 언어(예: C# 또는 C++), 플랫폼(예: Windows 또는 Azure) 및 Project 형식(예: 데스크톱 또는 웹)을 필터링할 수 있습니다. 검색 상자에 검색 텍스트를 입력하여 템플릿(예: asp.net)을 추가로 필터링할 수도 있습니다.

각 템플릿 아래에 표시되는 태그는 세 가지 드롭다운 필터(언어, 플랫폼 및 프로젝트 형식)에 해당합니다.
팁
찾고 있는 템플릿이 표시되지 않으면 Visual Studio에 대한 워크로드가 누락되었을 수 있습니다. 예를 들어 Azure Development 또는 .NET Mobile Development를 추가 워크로드를 설치하려면 추가 도구 및 기능 설치 링크를 선택하여 Visual Studio 설치 관리자를 엽니다. 여기에서 설치하려는 워크로드를 선택한 다음 수정을 선택합니다. 그런 다음 추가 프로젝트 템플릿을 선택할 수 있습니다.
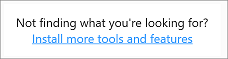
템플릿을 선택한 다음 다음선택합니다.

각 템플릿 아래에 표시되는 태그는 세 가지 드롭다운 필터(언어, 플랫폼 및 프로젝트 형식)에 해당합니다.
팁
찾고 있는 템플릿이 표시되지 않으면 Visual Studio에 대한 워크로드가 누락되었을 수 있습니다. 예를 들어 Azure Development 또는 .NET Mobile Development를 추가 워크로드를 설치하려면 추가 도구 및 기능 설치 링크를 선택하여 Visual Studio 설치 관리자를 엽니다. 여기에서 설치하려는 워크로드를 선택한 다음 수정을 선택합니다. 그런 다음 추가 프로젝트 템플릿을 선택할 수 있습니다.
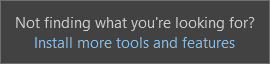
템플릿을 선택한 다음 다음선택합니다.
새 프로젝트 구성
새 프로젝트 구성 대화 상자에는 프로젝트(및 솔루션)의 이름을 지정하고, 디스크 위치를 선택하고, 프레임워크 버전을 선택하는 옵션이 있습니다(선택한 템플릿에 해당하는 경우).
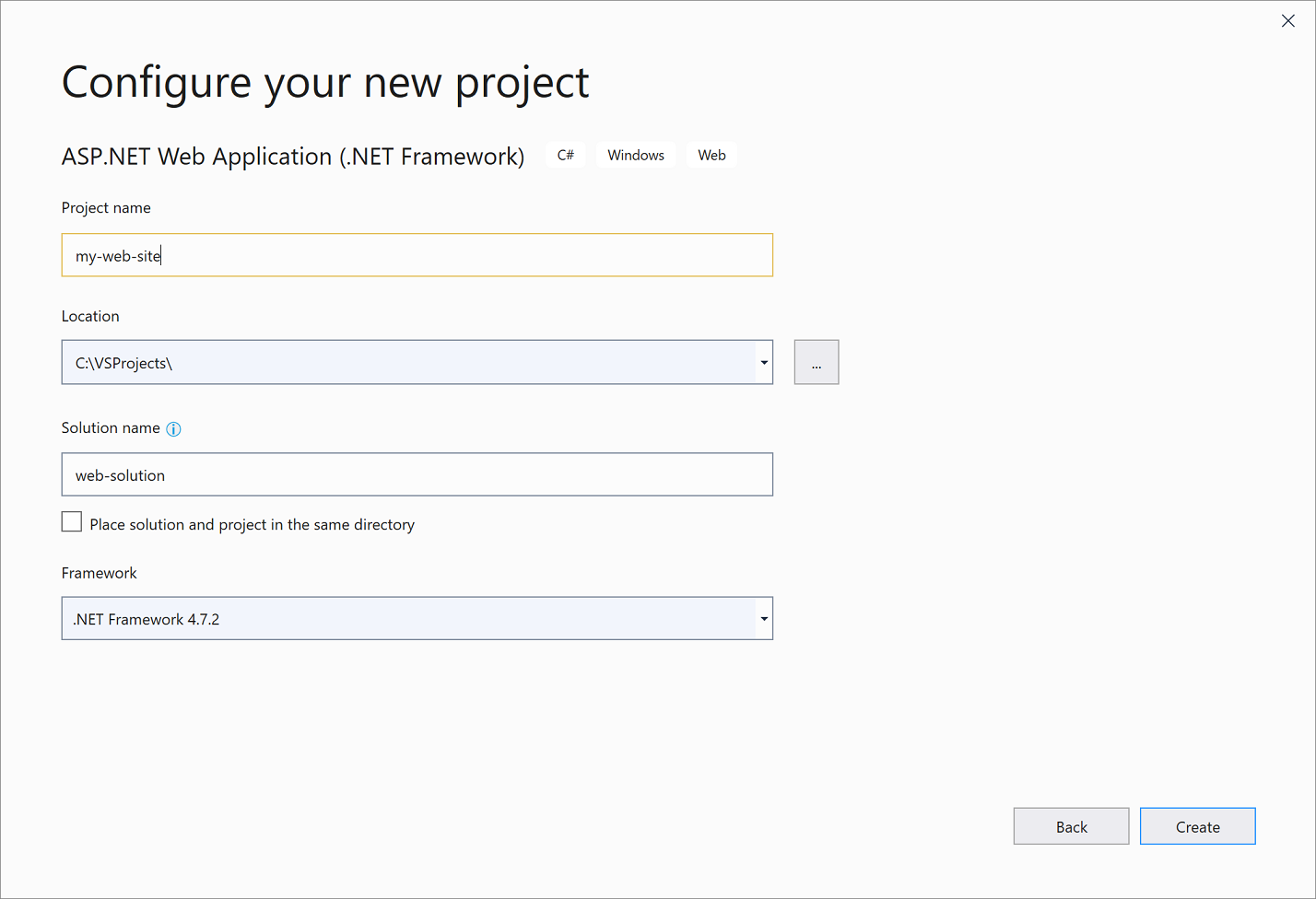
메모
Visual Studio에서 프로젝트 또는 솔루션이 이미 열려 있는 경우 새 프로젝트를 만드는 경우 추가 구성 옵션을 사용할 수 있습니다. 새 솔루션을 만들거나 이미 열려 있는 솔루션에 새 프로젝트를 추가하도록 선택할 수 있습니다.
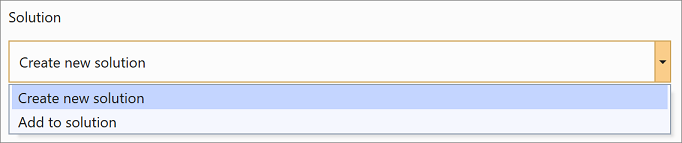
만들기 선택하여 새 프로젝트를 만듭니다.
새 프로젝트 구성
새 프로젝트 구성 대화 상자에는 프로젝트 이름 지정(및 솔루션), 디스크 위치 선택 등의 옵션이 있습니다.
추가 정보 대화 상자에는 프레임워크 버전, 인증 유형 등을 선택하는 옵션이 포함되어 있습니다.
만들기을 선택하여 새 프로젝트를 생성합니다.
솔루션에 다른 프로젝트 추가
솔루션에 다른 프로젝트를 추가하려면 솔루션 탐색기 솔루션 노드를 마우스 오른쪽 단추로 클릭한 다음 추가>새 프로젝트선택합니다.
팁
단계별 지침 및 샘플 코드를 사용하여 처음부터 만든 프로젝트 및 솔루션의 예는 프로젝트 및 솔루션소개를 참조하세요.