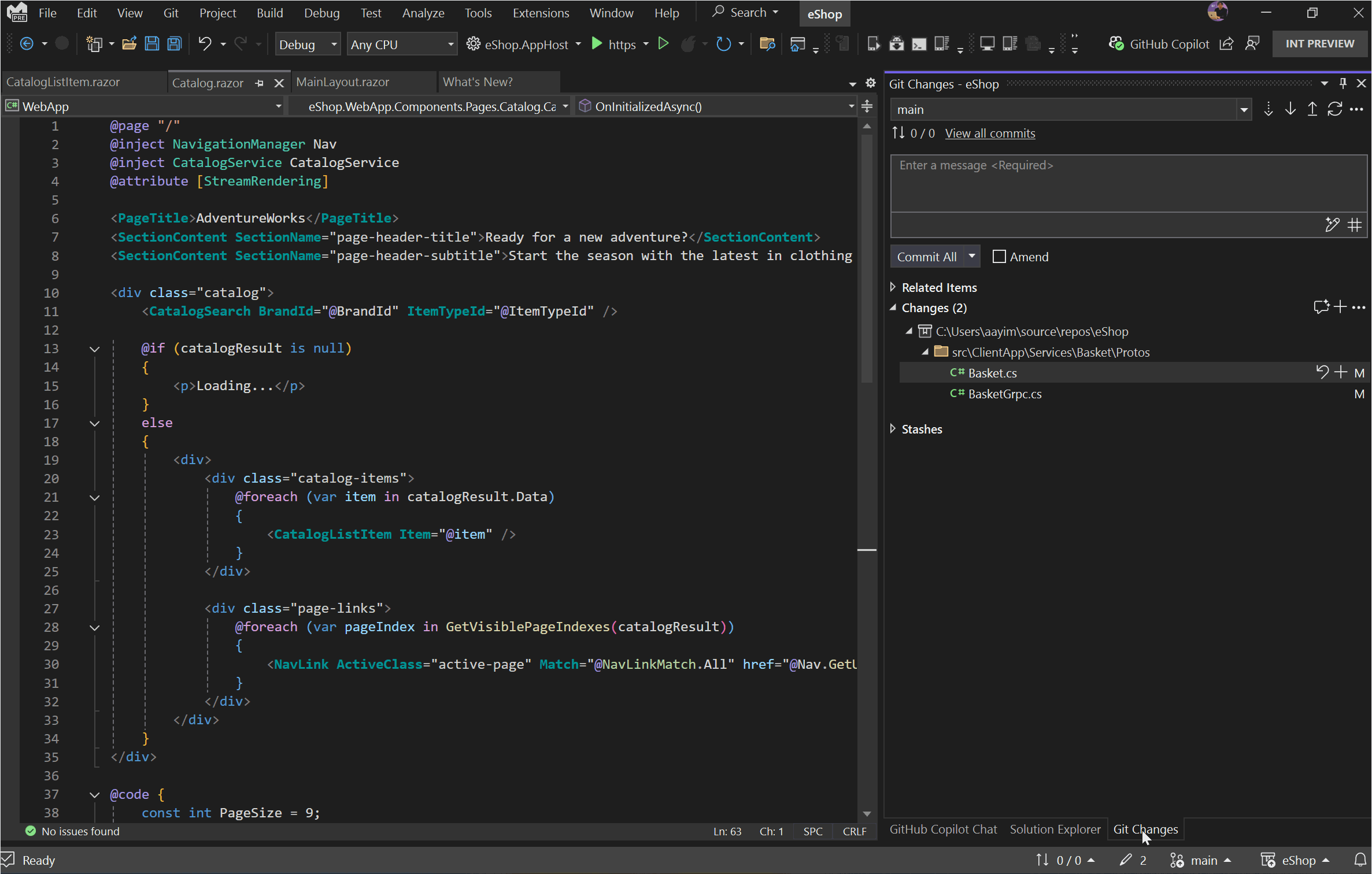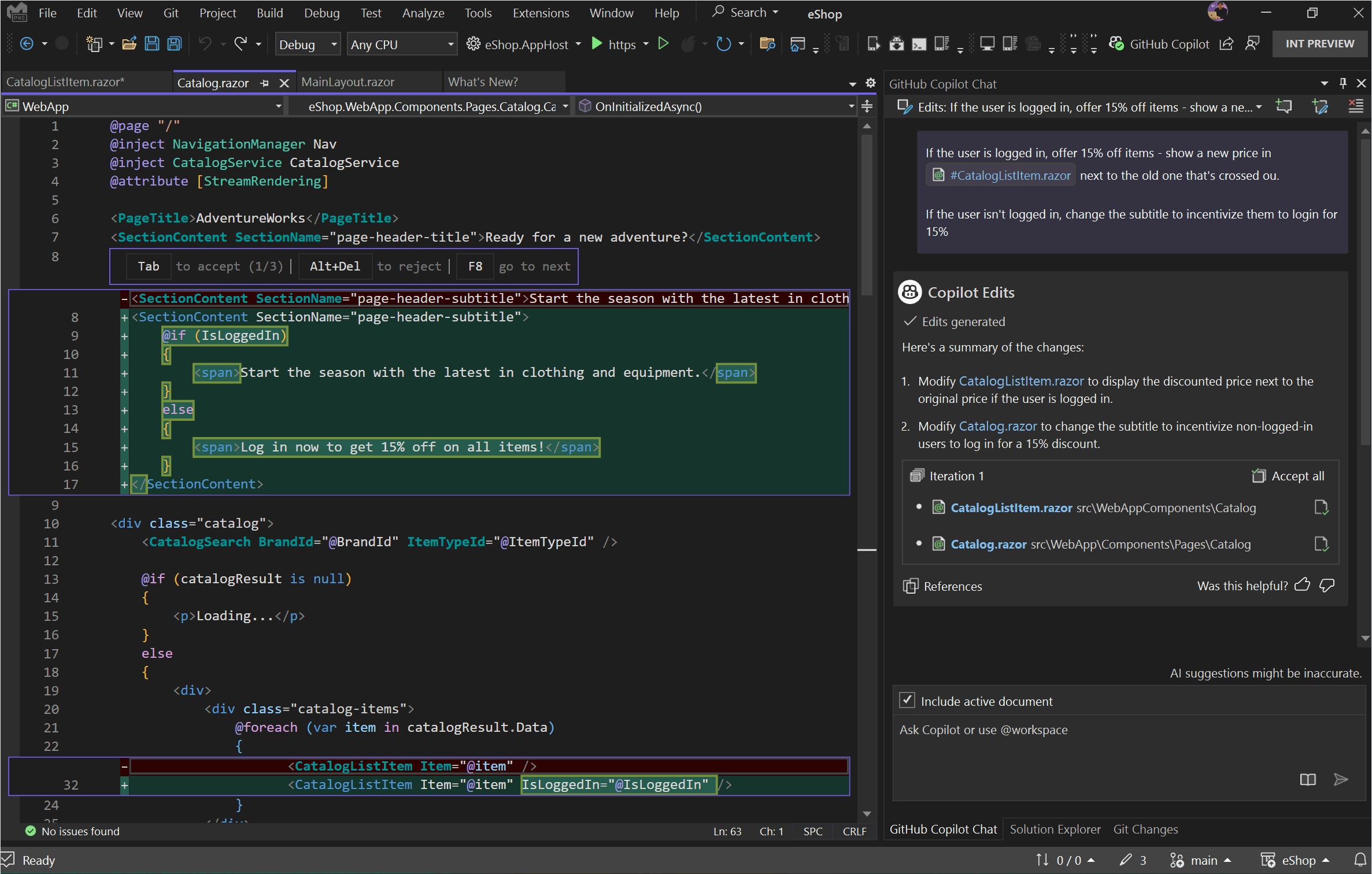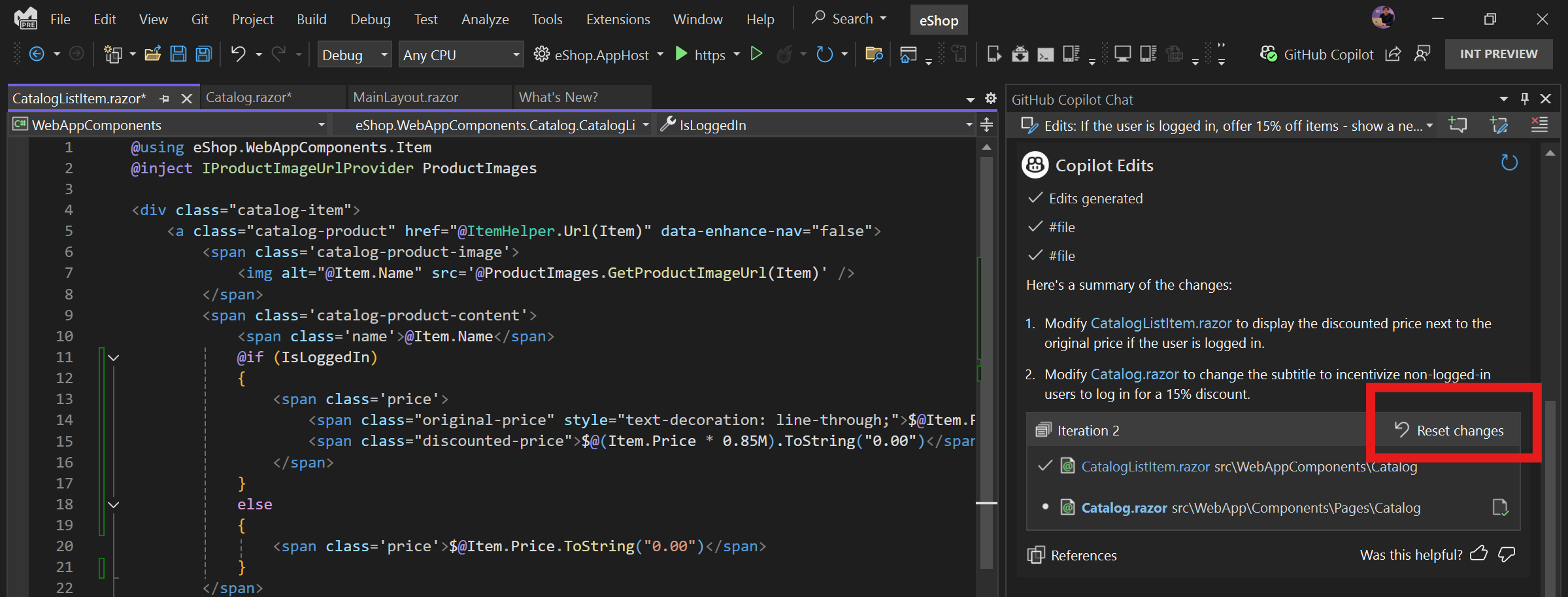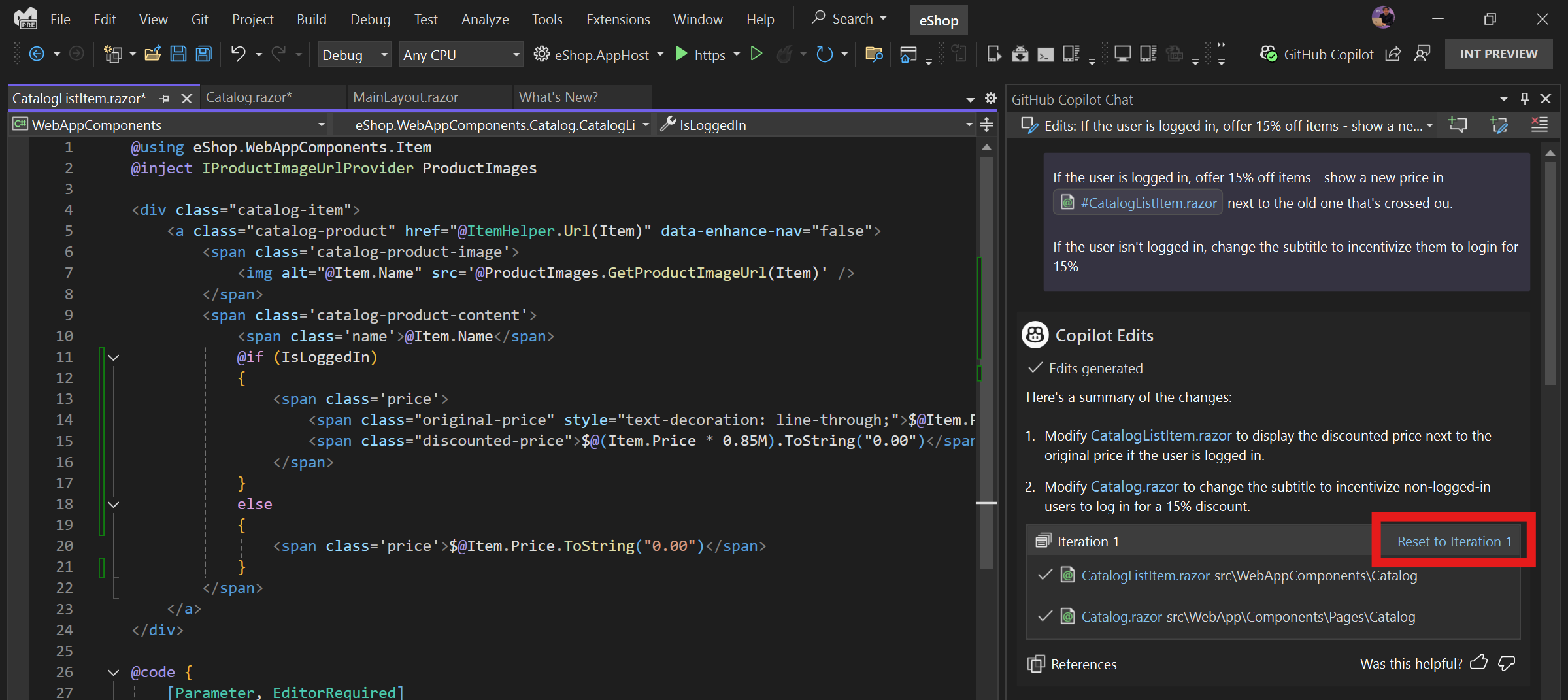GitHub Copilot 편집(미리 보기)이란?
GitHub Copilot 채팅의 미리 보기 기능인 GitHub Copilot Edits는 여러 파일을 보다 효율적으로 반복하는 데 도움이 되도록 설계되었습니다. 이 기능은 Visual Studio 2022 버전 17.13 미리 보기 2 이상에서 미리 보기 환경으로 사용할 수 있습니다.
편집은 채팅의 대화 흐름과 인라인 검토 환경을 결합하여 다음과 같은 이점을 제공합니다.
- 명확한 미리 보기: 수정되는 내용을 정확히 파악할 수 있도록 영향을 받는 파일과 제안된 변경 사항의 요약을 제공합니다.
-
흐름에 따라 검토: 편집기에서 직접 인라인으로 코드 차이 보기.
TAB키를 사용하여 적용하거나Alt+Del키를 사용하여 개별 변경 내용을 거부하거나 한 번에 모두 적용/해제합니다. - 확신을 가지고 반복하세요: 확인점을 이용하여 코드 파일의 이전 반복을 다시 방문하거나 새로운 아이디어를 위해 언제든지 대안을 시도해 보세요.
필수 구성 요소
- Visual Studio 2022 버전 17.13 미리 보기 2 이상.
-
Copilot 액세스있는 GitHub 계정 사용하여 Visual Studio에 로그인합니다.
- 여러분은GitHub Copilot를 무료로 사용할 수 있습니다. AI를 등록하고 활용하여 더 빠르고 효율적으로 코딩합니다.
코필로트 편집과 코필로트 채팅을 사용하는 경우
| 기능 | 부조종사 채팅 | 코파일럿 편집 |
|---|---|---|
| 기본 사용 사례 | 범용 프로그래밍 개념 이해, 코드에 대한 질문 및 코드 생성을 위한 대화형 인터페이스입니다. | 코드 검토, 파일 내 미리 보기 및 롤백 환경이 포함된 중요한 다중 파일 편집 인터페이스를 사용하여 여러 파일에서 코드를 더 쉽게 반복할 수 있습니다. |
| 제안된 코드 미리 보기 | 솔루션의 각 파일에 각 코드 블록을 수동으로 적용하여 코드 차이 평가 | 각 코드 파일에서 제안된 코드 차이에 자동으로 적용되므로 제안된 변경 내용을 더 쉽게 이해할 수 있습니다. |
| 코드 검토 환경 | 변경 내용의 파일을 한 번에 적용하거나 거부합니다. | 파일 내에서 개별 코드 청크를 적용하거나 거부합니다. |
| 버전 관리 | 기존 버전 제어를 사용할 수 있습니다. | 편집된 파일을 이전 상태로 다시 설정하는 롤백 환경 추가합니다. 파일에 대한 제안, 수락, 해제 및 수동 편집과 같은 모든 변경 내용을 추적합니다. 이러한 검사점은 사용자가 Visual Studio를 닫을 때까지 유지됩니다. |
Copilot 편집 기능 사용
편집 스레드 시작
보기>GitHub Copilot 채팅을 선택하여 GitHub Copilot 채팅을 시작합니다. GitHub Copilot 상태 아이콘에서 시작할 수도 있습니다.
새 편집 세션 만들기를 선택하여 새 편집 스레드를 만듭니다.
만들려는 특정 편집에 대한 자연어를 사용하여 채팅 프롬프트를 입력합니다. Copilot Edits가 더 나은 코드 제안을 제공하는 데 도움이 되도록 프롬프트에 관련 컨텍스트를 추가할 수도 있습니다. 참조 컨텍스트는 파일, 솔루션, 오류 또는 기호를 구체적으로 참조하기 위해
#명령을 입력하여을 이용하십시오.
팁
커밋의 변경 내용을 한 번에 하나씩 요청하는 것이 좋습니다. 문제를 더 많이 분해할수록 결과가 좋아질 수 있습니다.
편집 내용 적용 또는 취소
Copilot Edits에서 코드 반복을 제안하면 코드 파일에서 이러한 제안을 미리 볼 수 있습니다. 그런 다음 수락하여 제안된 변경 내용을 커밋할 수 있습니다.
제안된 각 변경 내용 검토
먼저 파일 이름을 클릭합니다.
파일이 열리고 제안된 변경 내용이 코드 편집기에서 diff로 표시됩니다.
TAB사용하여 제안을 수락하거나,Alt+Del제안을 거부하거나,F8다음 제안으로 이동합니다.제안을 수락하거나 거부하면 커서가 자동으로 다음 제안으로 이동합니다.
파일에서 제안된 모든 변경 내용 적용
특정 파일에 대한 편집 수락을 보여 주는 애니메이션 스크린샷 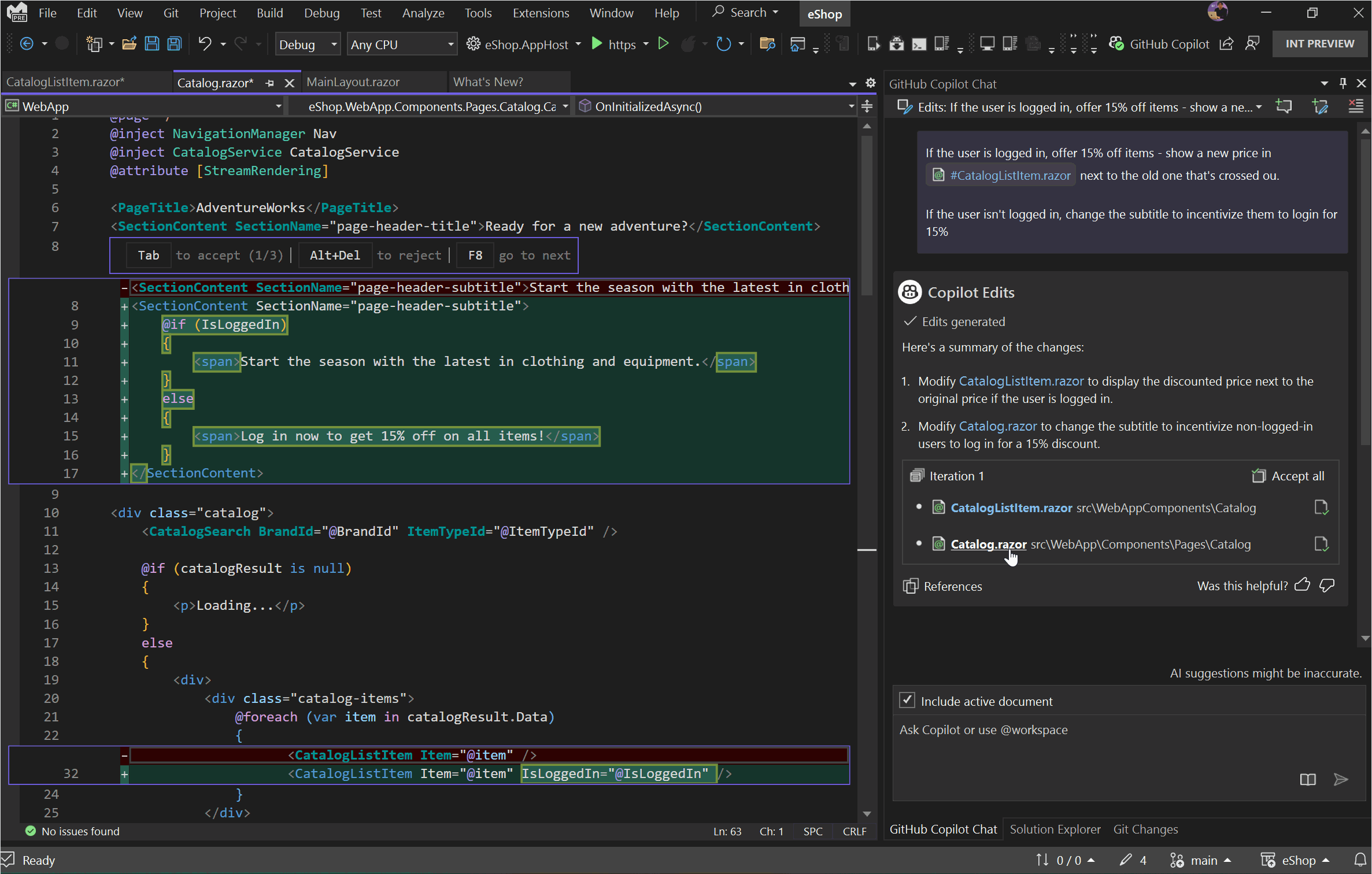
파일 이름 옆에 있는 확인란을 클릭하여 파일과 관련된 제안된 모든 변경 내용을 적용합니다.
모든 파일에서 제안된 모든 변경 내용 적용
모든 적용을 선택하여 변경 내용을 사용할 수 있는 모든 파일에서 제안된 코드 변경 내용을 적용합니다. 제안된 변경 내용이 있는 파일은 굵게 표시됩니다.
편집 되돌리기
원래 상태로 되돌리기
파일 변경 사항을 검토하는 동안 의도하지 않은 코드 제안을 수락하거나 거부한 경우, 나열된 파일을 반복 생성 전의 상태로 되돌리려면 변경 사항 다시 설정을 선택하세요.
변경 내용을 다시 설정하면 파일에 대한 수동 변경 내용도 다시 설정됩니다. 팝업 대화 상자에서 파일 상태를 되돌리기 전에 작업을 확인합니다.
이전 반복으로 되돌리기
언제든지 이전 반복 중 하나에서 반복으로 다시 설정을 선택하면 나열된 파일에 대한 모든 제안된 변경 사항과 수동 변경 사항을 원래 상태로 복원할 수 있습니다. 팝업 대화 상자는 파일 상태를 되돌리기 전에 작업을 확인합니다.
관련 콘텐츠
- Visual Studio에서 GitHub Copilot 설치 및 관리
- Visual Studio 대한 GitHub Copilot 환경
- Visual Studio용 GitHub Copilot 채팅 경험
- GitHub Copilot Free에 대한 소개