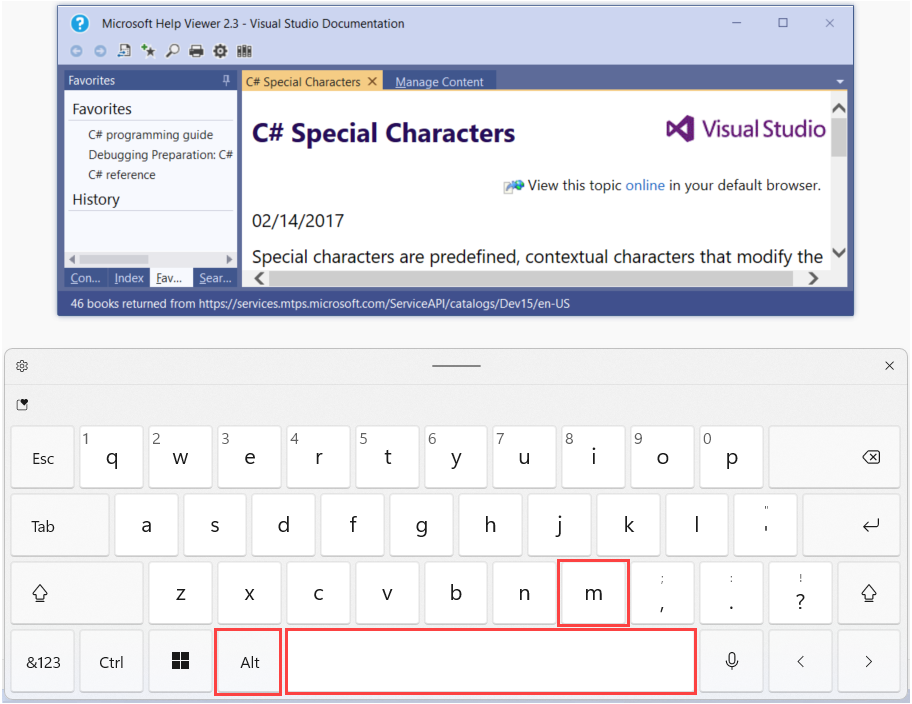도움말 뷰어의 접근성 기능
Microsoft는 제품과 서비스를 모든 사용자가 사용하기 더욱 쉽게 만들기 위해 최선을 다하고 있습니다. 여러 기능을 통해 다양한 능력을 가진 사용자가 Microsoft 도움말 뷰어에 액세스할 수 있습니다.
키보드 액세스
키보드를 사용하여 도움말 뷰어의 모든 기능에 액세스할 수 있습니다. 예를 들면 다음과 같습니다.
- 검색 탭을 열려면 키보드에서 Ctrl+E를 선택합니다.
- 현재 항목의 인쇄 미리 보기를 표시하려면 Ctrl+F2를 선택합니다.
- 현재 항목을 즐겨찾기 탭에 추가하려면 Ctrl+D를 선택합니다.
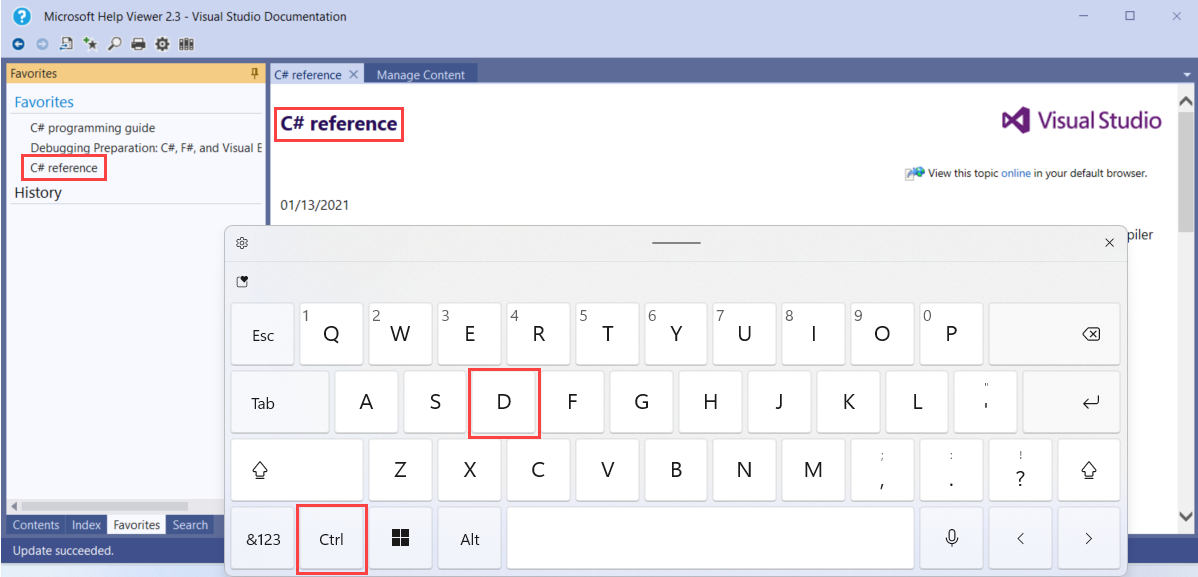
바로 가기 키에 대한 자세한 내용은 바로 가기 키(도움말 뷰어)를 참조하세요.
글꼴 크기
문서 창에 나타나는 항목 텍스트의 글꼴 크기를 수정할 수 있습니다.
뷰어 옵션 사용
뷰어 옵션 대화 상자를 사용하여 텍스트를 더 크거나 작게 만들려면 다음 단계를 따릅니다.
다음 옵션 중 하나를 사용하여 뷰어 옵션 대화 상자를 엽니다.
- 키보드에서 Ctrl+O를 선택합니다.
- 도움말 뷰어 도구 모음에서 뷰어 옵션 단추를 선택합니다.
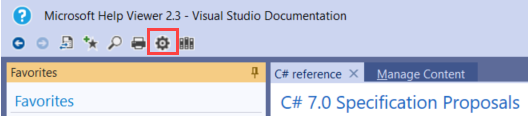
텍스트 크기 상자에서 사용할 글꼴 크기를 선택한 다음, 확인을 선택합니다.
키보드를 사용하는 경우:
- Tab 키를 사용하여 뷰어 옵션 대화 상자에서 포커스를 이동합니다.
- 위쪽 화살표 키와 아래쪽 화살표 키를 사용하여 글꼴 크기를 선택합니다.
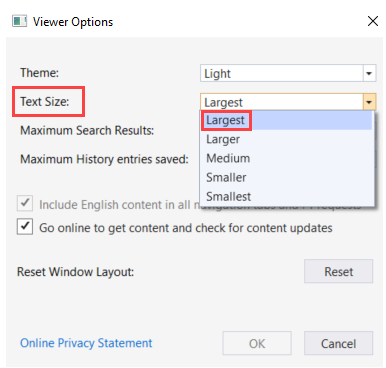
확대/축소 수준 설정
문서 창에서 텍스트 크기를 조정하기 위해 확대 및 축소할 수도 있습니다.
- 확대/축소 수준을 10% 높이려면 Ctrl+Shift+더하기 기호를 선택합니다.
- 확대/축소 수준을 10% 줄이려면 Ctrl+빼기 기호를 선택합니다.
- 확대/축소 수준을 100%로 설정하려면 Ctrl+0을 선택합니다.
창 크기
도움말 뷰어 창의 크기를 변경할 수 있습니다. 마우스에 액세스할 수 있는 경우 탐색 창과 문서 창의 너비를 변경할 수도 있습니다.
도움말 뷰어 창 크기 조정
마우스를 사용하는 경우:
- 도움말 뷰어 창의 모서리 또는 가장자리를 가리킵니다.
- 기본 마우스 단추를 사용하여 모서리 또는 가장자리를 끌어 창 크기를 조정합니다.
키보드에서:
- 도움말 뷰어가 활성 창이 될 때까지 Alt+Tab을 선택합니다.
- Alt+Space+S를 선택합니다.
- 화살표 키를 사용하여 도움말 뷰어 창의 크기를 조정합니다.
- Enter를 선택합니다.
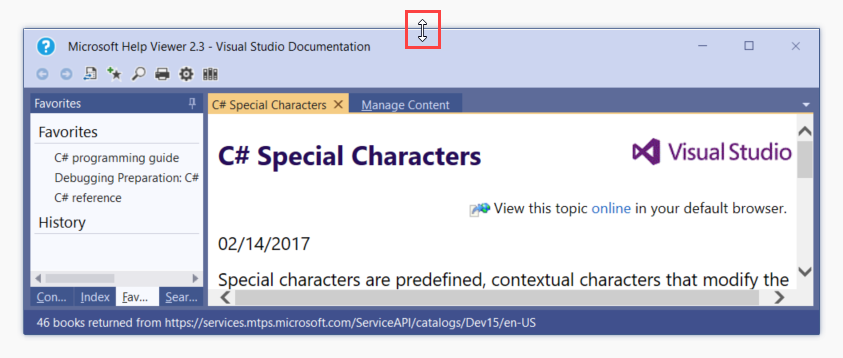
탐색 및 문서 창 크기 조정
마우스를 사용하는 경우:
- 두 창 사이의 구분선을 가리킵니다.
- 포인터가
 가 되면 기본 마우스 단추를 사용하여 구분선을 오른쪽이나 왼쪽으로 끕니다.
가 되면 기본 마우스 단추를 사용하여 구분선을 오른쪽이나 왼쪽으로 끕니다.
도움말 뷰어 위치
도움말 뷰어 창의 위치를 변경할 수 있습니다.
마우스를 사용하여 제목 표시줄을 다른 위치로 끌어 놓습니다.
키보드에서:
- 도움말 뷰어가 활성 창이 될 때까지 Alt+Tab을 선택합니다.
- Alt+Space+M을 선택합니다.
- 화살표 키를 사용하여 도움말 뷰어 창을 다른 위치로 이동합니다.
- Enter를 선택합니다.