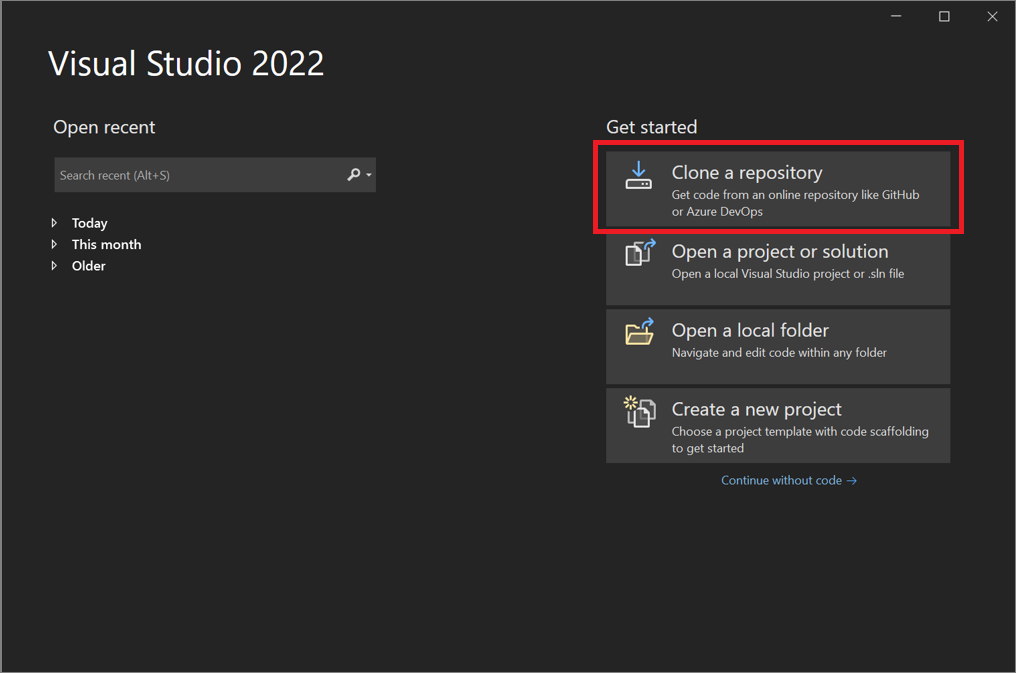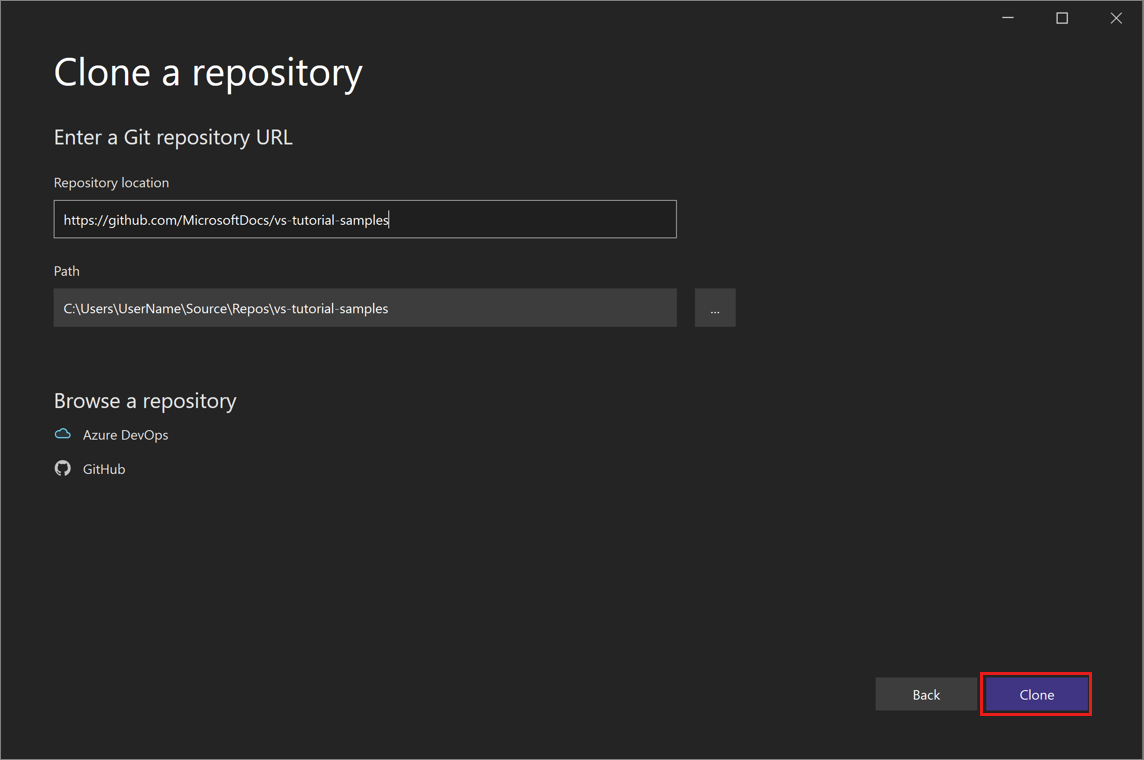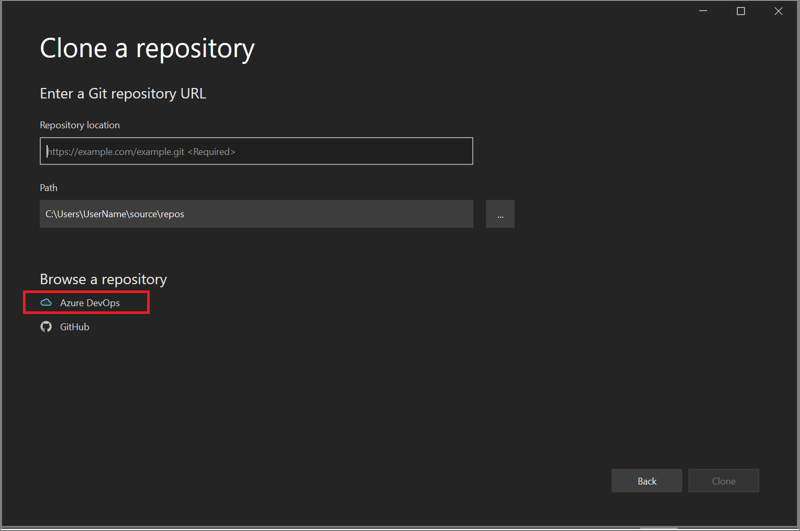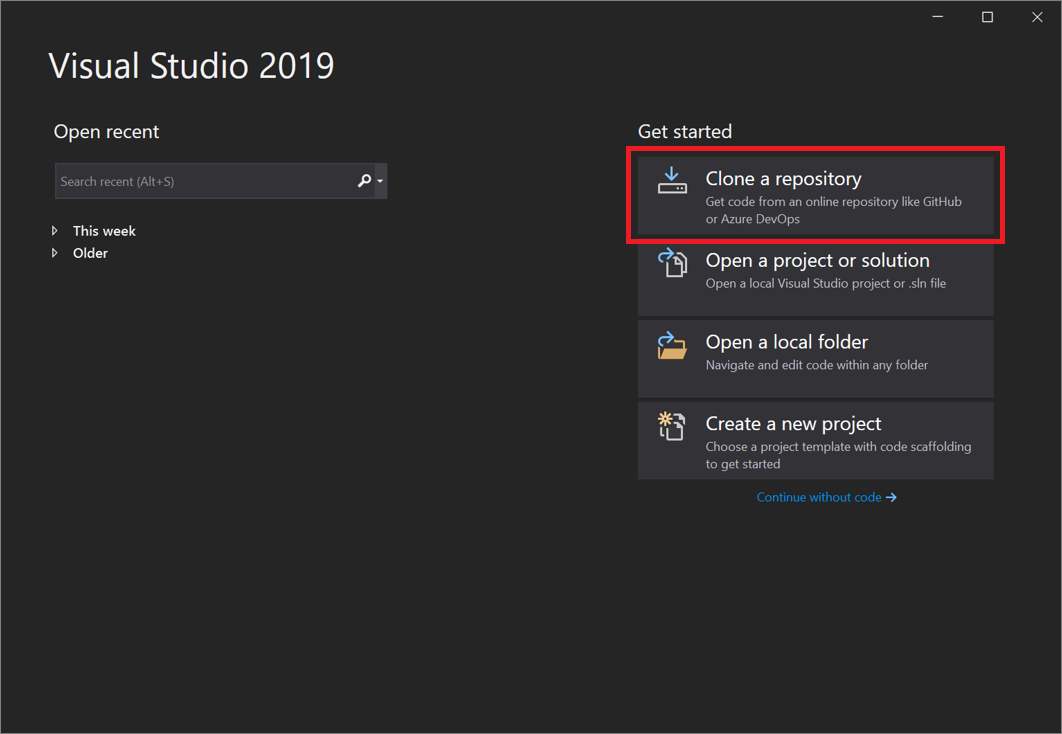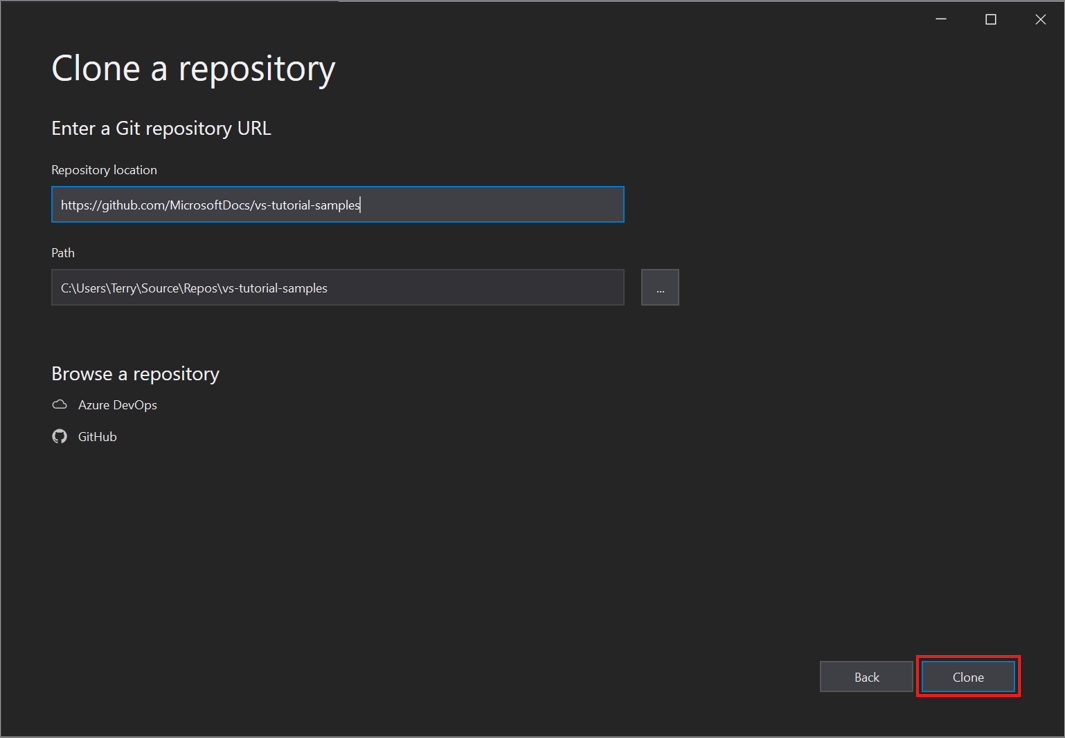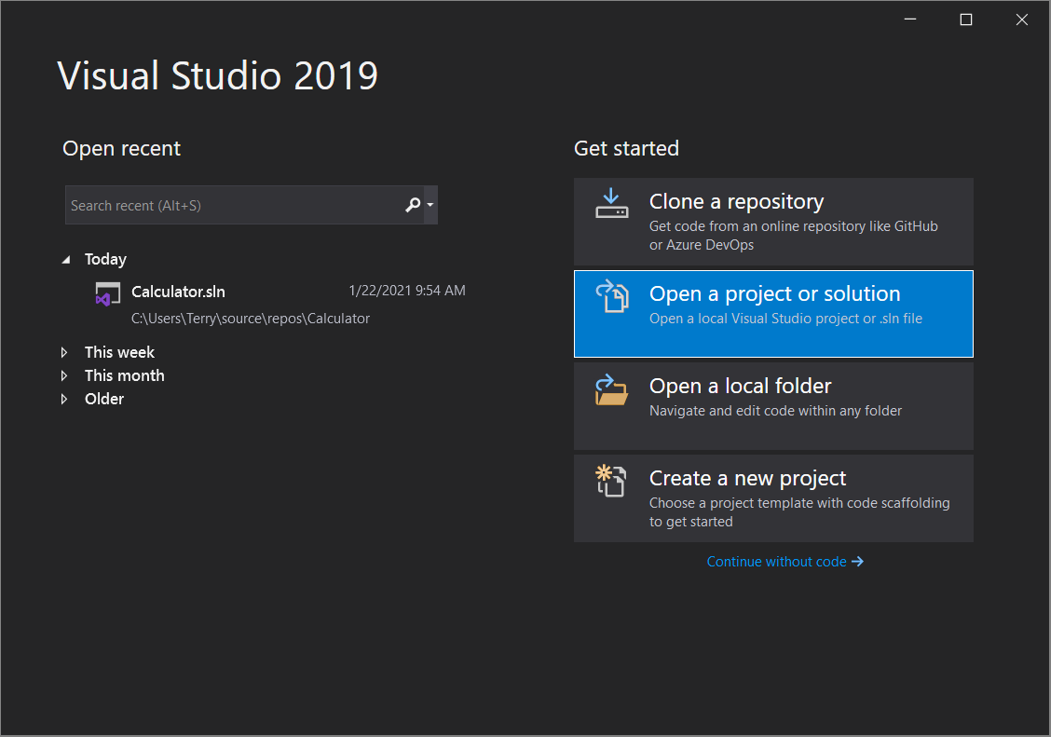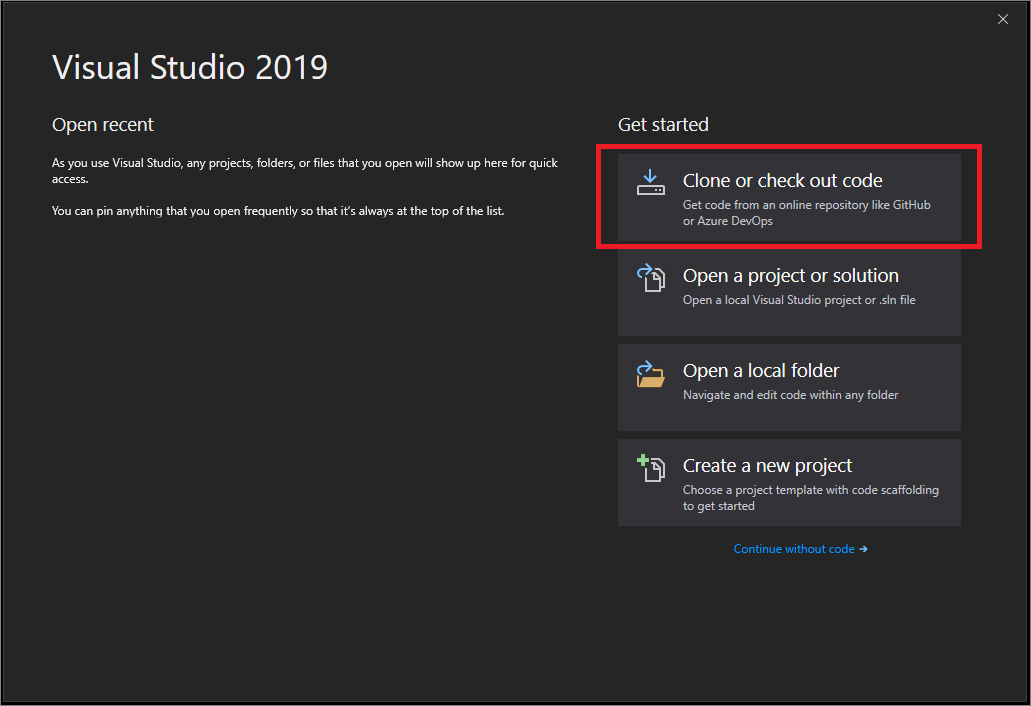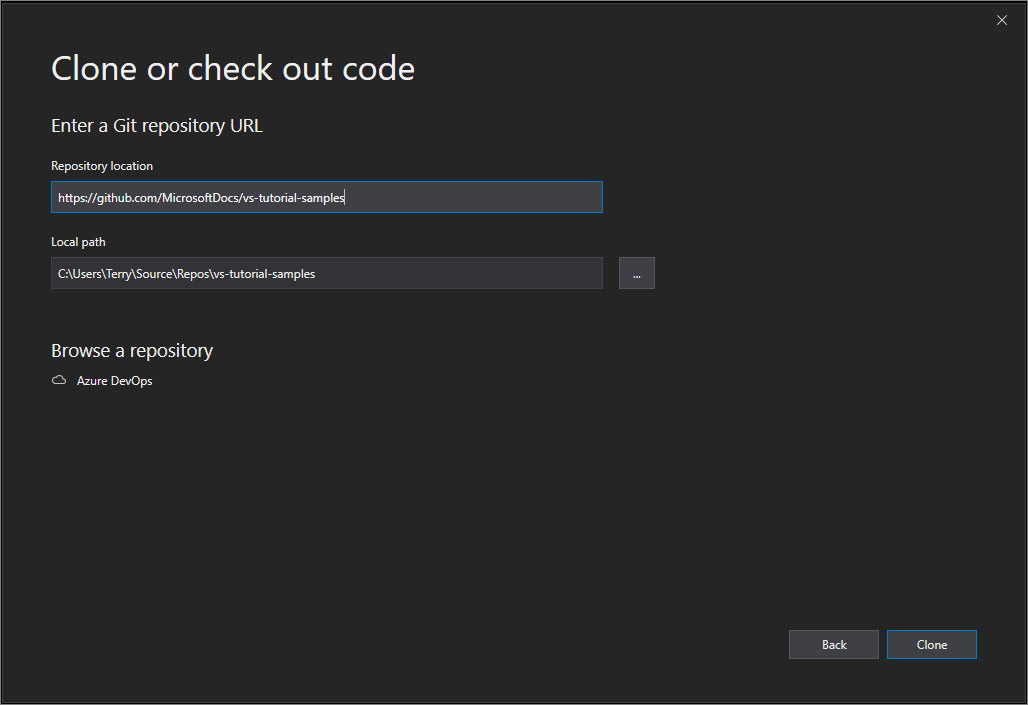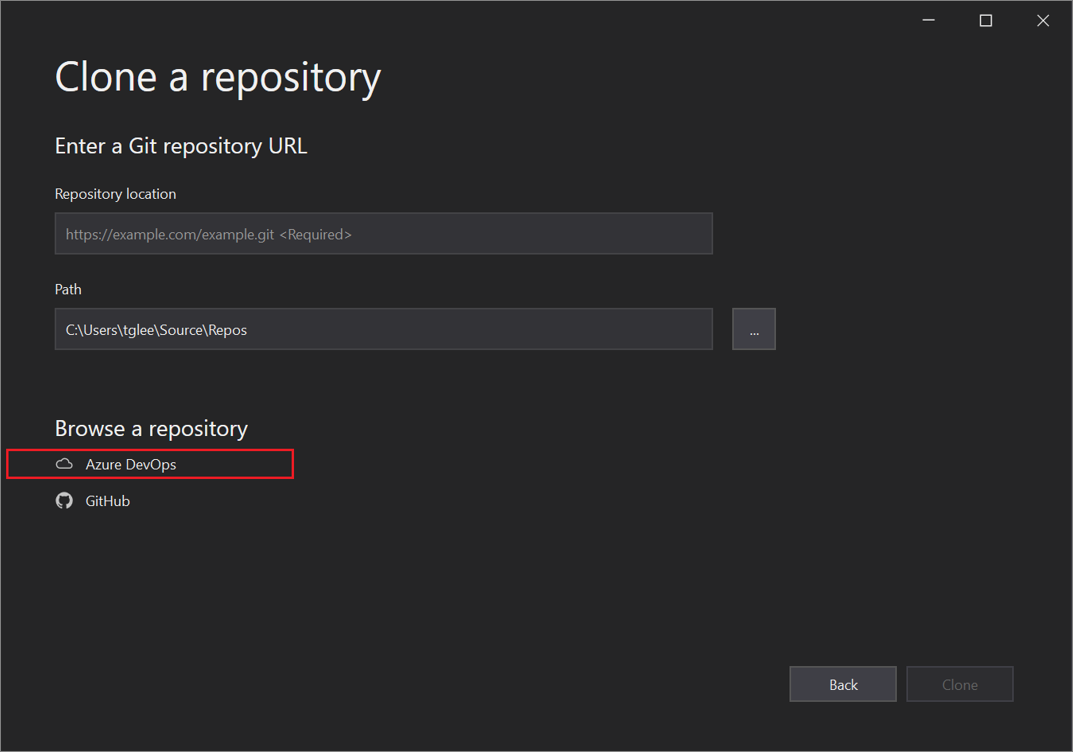자습서: 리포지토리에서 프로젝트 열기
이 자습서에서는 Visual Studio를 사용하여 리포지토리에 연결하거나 리포지토리 처음으로 복제한 다음 해당 리포지토리에서 프로젝트를 엽니다.
이 자습서에서는 다음 방법을 알아봅니다.
- GitHub 리포지토리에서 프로젝트 열기
- Azure DevOps 리포지토리로 이동
필수 구성 요소
- Visual Studio가 아직 없는 경우 Visual Studio 다운로드로 이동하여 무료로 설치하세요.
GitHub 리포지토리에서 프로젝트 열기
Visual Studio를 사용하면 리포지토리에서 프로젝트를 쉽게 열 수 있습니다. Visual Studio를 시작할 때 또는 Visual Studio IDE내에서 직접 시작할 수 있습니다.
방법은 다음과 같습니다.
시작 창 사용
Visual Studio를 엽니다.
시작 창에서 리포지토리 복제을 선택합니다.
리포지토리 위치를 입력한 다음 입력하거나 클론을 선택합니다.
아직 로그인하지 않은 경우 Visual Studio 또는 GitHub 계정에 로그인하라는 메시지가 표시될 수 있습니다.
팁
Visual Studio에 로그인하거나 사용자 계정을 전환하는 방법에 대한 자세한 내용은 을(를) 참조하십시오. GitHub 계정을 사용하여 로그인하는 방법에 대한 자세한 내용은 Visual Studio 키 집합GitHub 계정 추가를 참조하세요. 신뢰 알림을 받을 수 있습니다. 자세한 내용은 파일 및 폴더대한 신뢰 설정 구성을 참조하세요.
솔루션 탐색기에서 파일 보기
Visual Studio는 솔루션 탐색기폴더 보기 사용하여 리포지토리에서 솔루션을 로드합니다.
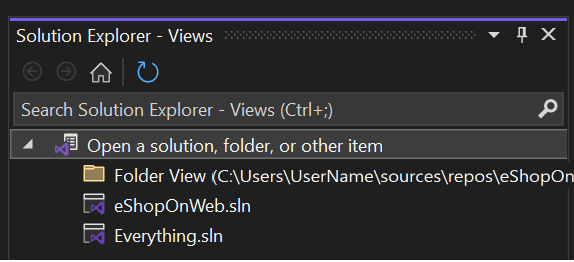
.sln 파일을 두 번 클릭하여 솔루션 뷰 솔루션을 볼 수 있습니다.
"보기 전환을 선택하여 폴더 보기와 솔루션 보기 간에 전환할 수 있습니다."
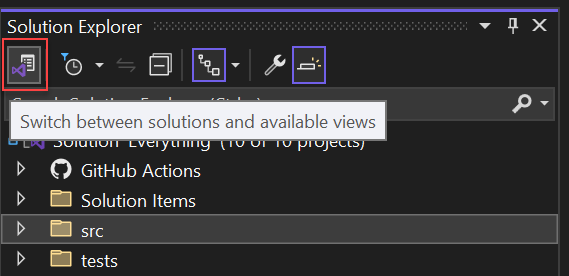 열려 있는 Git의 C# 프로젝트 스크린샷
열려 있는 Git의 C# 프로젝트 스크린샷
팁
기본 폴더 보기에서 Git 메뉴에서 솔루션 보기로 변경할 수 있습니다. 설정>소스 제어>Git 전역 설정>Git 리포지토리를 열 때 솔루션을 자동으로 로드합니다.
이전에 복제된 GitHub 리포지토리에서 로컬로 프로젝트 열기
Visual Studio를 엽니다.
시작 창에서 프로젝트 또는 솔루션 열기선택합니다.
Visual Studio에서 파일 탐색기의 인스턴스를 열고 솔루션 또는 프로젝트로 이동한 다음 이를 선택하여 열 수 있습니다.
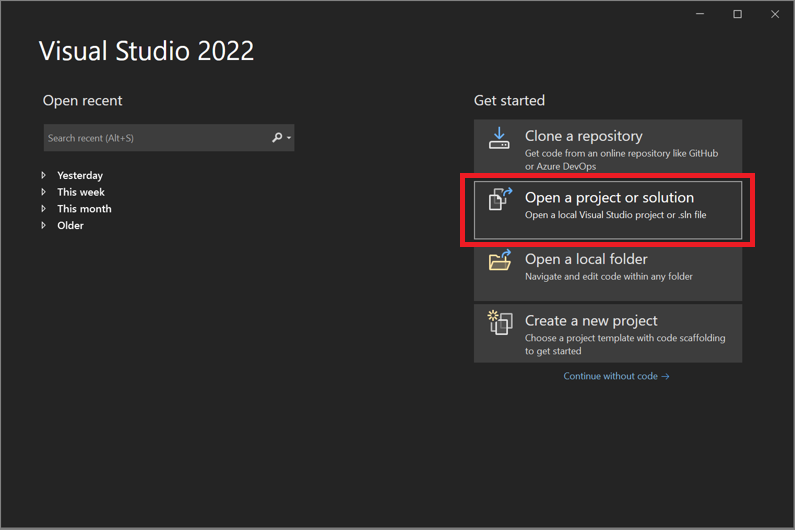
팁
최근에 프로젝트 또는 솔루션을 연 경우 최근 열기 섹션에서 선택합니다.
코딩을 시작하세요!
IDE 사용
Visual Studio IDE에서 Git 메뉴 또는 리포지토리 선택 컨트롤을 사용하여 리포지토리의 폴더 및 파일과 상호 작용할 수도 있습니다.
방법은 다음과 같습니다.
리포지토리를 복제하고 프로젝트를 열려면
Visual Studio IDE에서 Git 메뉴를 선택한 다음, 리포지토리복제를 선택합니다.
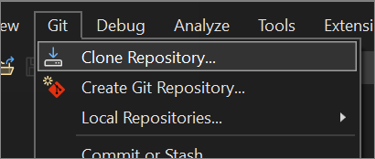
프롬프트에 따라 찾으려는 파일이 포함된 Git 리포지토리에 연결합니다.
로컬 폴더 및 파일을 열려면
Visual Studio IDE에서 Git 메뉴를 선택하고 로컬 리포지토리 선택한 다음 로컬 리포지토리 열기 선택합니다.
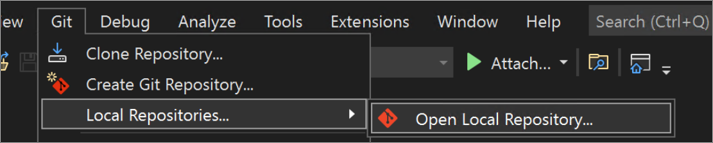
프롬프트에 따라 찾고 있는 파일이 있는 Git 리포지토리에 연결합니다.
Azure DevOps 리포지토리로 이동
Visual Studio를 사용하여 Azure DevOps 리포지토리를 찾아 복제하는 방법은 다음과 같습니다.
Visual Studio 2019를 사용하여 GitHub 리포지토리에서 프로젝트 열기
Visual Studio를 사용하여 GitHub 리포지토리에서 프로젝트를 여는 방법은 사용 중인 버전에 따라 달라집니다. 특히 버전 Visual Studio 2019 버전 16.8 이상을 설치한 경우 Visual Studio에서 완전히 통합된 새로운 Git 환경을 사용할 수 있습니다.
그러나 설치한 버전에 관계없이 Visual Studio를 사용하여 GitHub 리포지토리에서 프로젝트를 항상 열 수 있습니다.
Visual Studio 2019 버전 16.8 이상
Visual Studio 2019 버전 16.8 이상에서 Git을 사용하는 방법은 다음과 같습니다.
GitHub 리포지토리 복제 후 프로젝트 열기
Visual Studio 2019를 엽니다.
시작 창에서 리포지토리 복제을 선택합니다.
리포지토리 위치를 입력하거나 입력한 후, 복제를 선택합니다.
Git 사용자 정보 대화 상자에서 사용자 로그인 정보를 묻는 메시지가 표시될 수 있습니다. 정보를 추가하거나 제공하는 기본 정보를 편집할 수 있습니다.
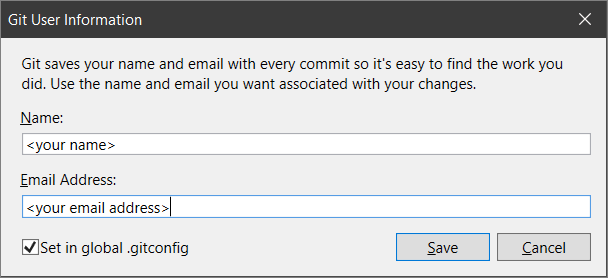
저장을 선택하여 전역
.gitconfig파일에 정보를 추가합니다. 나중에 정보를 저장하려면 취소 선택할 수 있습니다.팁
Visual Studio에 로그인하거나 사용자 계정을 전환하는 방법에 대한 자세한 내용은 로그인 또는 Visual Studio 사용자 계정 전환을 참조하십시오. GitHub 계정을 사용하여 로그인하는 방법에 대한 자세한 내용은 Visual Studio 키 집합GitHub 계정 추가를 참조하세요.
다음으로, Visual Studio는 리포지토리에서 솔루션을 자동으로 로드하고 엽니다.
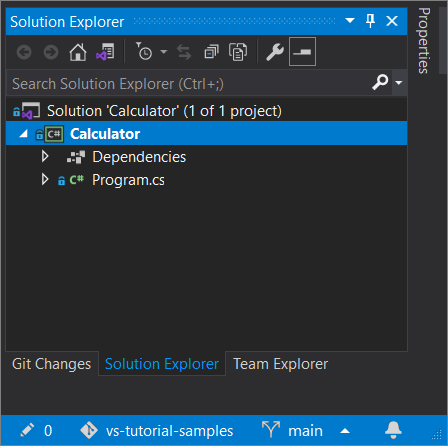
리포지토리에 여러 솔루션이 포함된 경우 솔루션 탐색기가 이를 표시합니다. 솔루션 목록 보기의 경우 솔루션 탐색기에서 보기 전환 단추를 선택합니다.
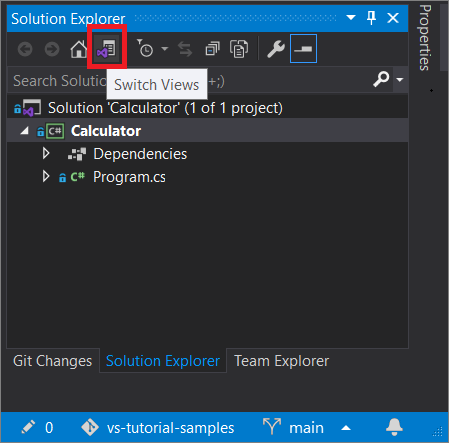
그런 다음 솔루션 탐색기에서 폴더 뷰 루트 폴더를 열거나 열 솔루션 파일을 선택할 수 있는 옵션을 제공합니다.
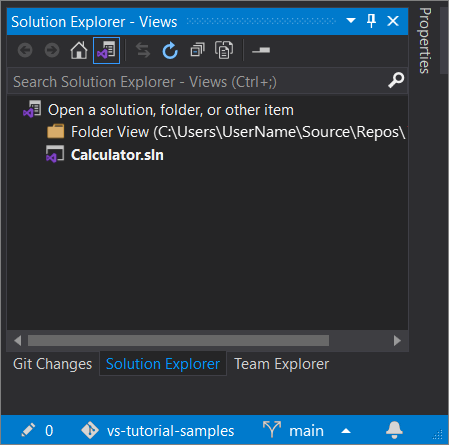
보기를 전환하려면 보기 전환 단추를 다시 선택합니다.
팁
Visual Studio IDE의 Git 메뉴를 사용하여 리포지토리를 복제하고 프로젝트를 열 수도 있습니다.
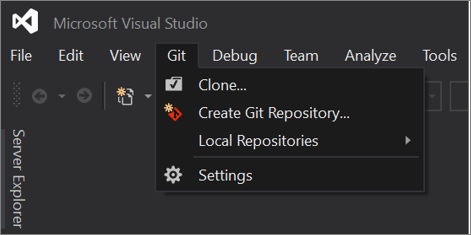
이전에 복제된 GitHub 리포지토리에서 로컬로 프로젝트 열기
Visual Studio 2019 버전 16.8 이상을 엽니다.
시작 창에서 프로젝트 또는 솔루션 열기을 선택합니다.
Visual Studio에서 파일 탐색기의 인스턴스를 열고 솔루션 또는 프로젝트로 이동한 다음 이를 선택하여 열 수 있습니다.
최근에 프로젝트 또는 솔루션을 연 경우 최근 열기 섹션에서 선택하여 빠르게 다시 엽니다.
팁
Visual Studio IDE의 Git 메뉴를 사용하여 이전에 복제한 리포지토리에서 로컬 폴더 및 파일을 열 수도 있습니다.
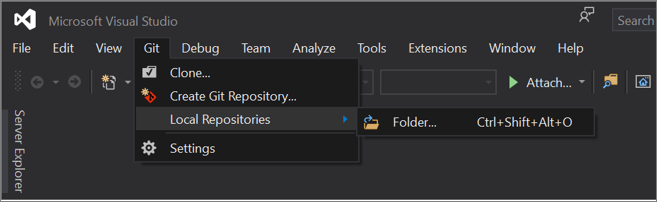
코딩을 시작하세요!
Visual Studio 2019 버전 16.7 이하
Visual Studio 2019 버전 16.7 이전 버전에서 Git을 사용하는 방법은 다음과 같습니다.
GitHub 리포지토리 복제 후 프로젝트 열기
Visual Studio 2019 버전 16.7 또는 이전 버전을 엽니다.
시작 창에서 복제를 선택하거나 코드체크 아웃합니다.
리포지토리 위치를 입력하거나 입력한 다음 복제를 선택합니다.
Visual Studio는 리포지토리에서 프로젝트를 엽니다.
사용 가능한 솔루션 파일이 있는 경우 솔루션 및 폴더 플라이아웃 메뉴에 표시됩니다. 이 옵션을 선택하면 Visual Studio에서 솔루션이 열립니다.
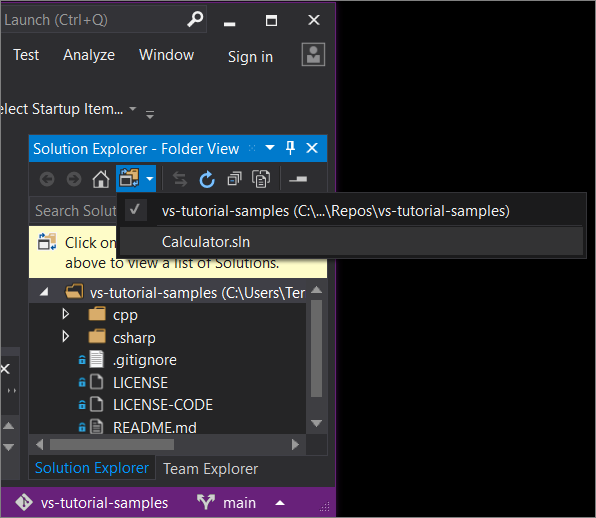
리포지토리에 솔루션 파일(특히
.sln파일)이 없는 경우 플라이아웃 메뉴에 솔루션을 찾을 수 없음표시됩니다. 그러나 폴더 메뉴에서 파일을 두 번 클릭하여 Visual Studio 편집기에서 열 수 있습니다.코딩을 시작하세요!
Visual Studio 2019를 사용하여 Azure DevOps 리포지토리로 이동
Visual Studio 2019를 사용하여 Azure DevOps 리포지토리를 찾아 복제할 때 표시되는 내용은 사용 중인 버전에 따라 달라집니다. 버전 버전 16.8 이상에서 UI는 Visual Studio의 Visual Studio 보다 완벽하게 통합된 새로운 Git 환경을 수용합니다.
그러나 설치한 버전에 관계없이 언제든지 Visual Studio를 사용하여 Azure DevOps 리포지토리를 찾아 복제할 수 있습니다.
Visual Studio 2019 버전 16.8 이상
Visual Studio 2019 버전 16.8 이상을 엽니다.
시작 창에서 리포지토리 복제를 선택합니다.
리포지토리 찾아보기 섹션에서 Azure DevOps을 선택합니다.
로그인 창이 표시되면 계정에 로그인합니다.
프로젝트 연결 대화 상자에서 연결할 리포지토리를 선택한 다음 복제를 선택합니다.
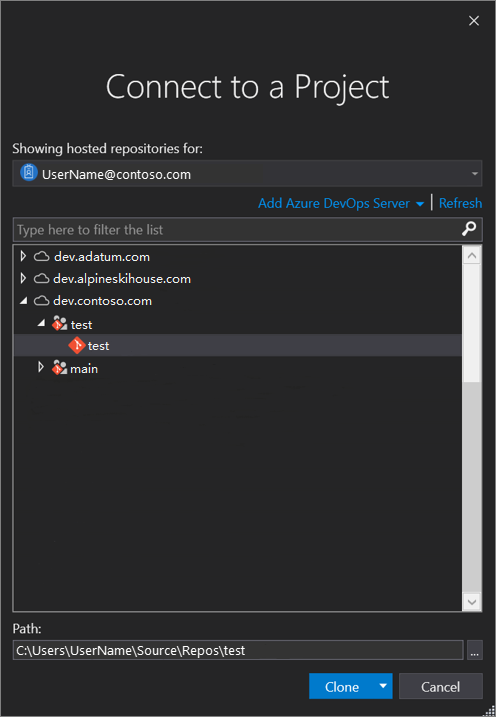
팁
연결할 사전 채워진 리포지토리 목록이 보이지 않으면, 서버 URL을 입력하기 위해 Azure DevOps Server 추가를 선택하세요. 또는 기존 Azure DevOps Server를 추가하거나 Azure DevOps 계정을 만들기 위한 링크가 포함된 프롬프트에서 서버를 찾을 수 없는 표시될 수 있습니다.
다음으로 Visual Studio에서 폴더 및 파일을 표시하는 솔루션 탐색기 엽니다.
팀 탐색기 탭을 선택하여 Azure DevOps 작업을 봅니다.
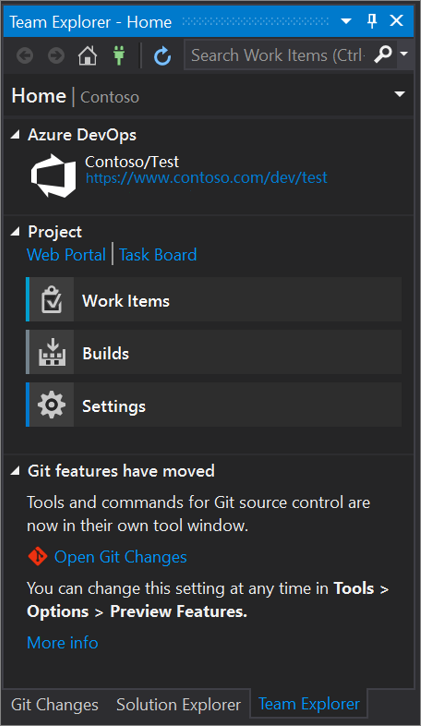
Visual Studio 2019 버전 16.7 이하
Visual Studio 2019 버전 16.7 이전 버전을 엽니다.
시작 창에서 복제를 선택하거나 코드가져오기.
리포지토리 찾아보기 섹션에서 Azure DevOps 선택합니다.
로그인 창이 표시되면 계정에 로그인합니다.
프로젝트에 연결 대화 상자에서 연결할 리포지토리를 선택한 다음, 복제를 선택합니다.
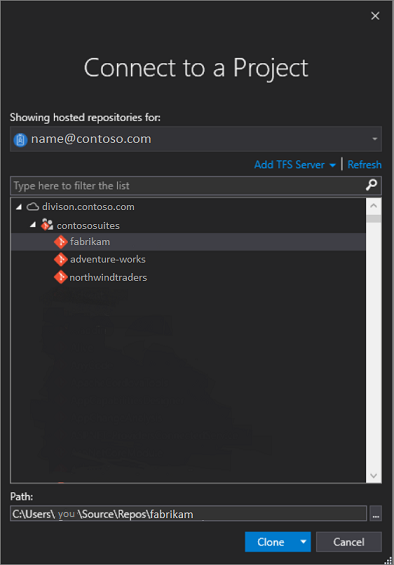
메모
목록에 표시되는 내용은 액세스 권한이 있는 Azure DevOps 리포지토리에 따라 달라집니다.
Visual Studio는 팀 탐색기을 열고 복제가 완료되면 알림이 표시됩니다.
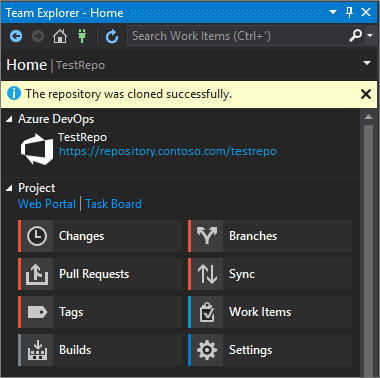
폴더 및 파일을 보려면 폴더 보기 표시 링크를 선택합니다.
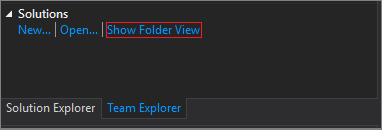
Visual Studio에서 솔루션 탐색기 엽니다.
솔루션 및 폴더 링크를 선택하여 솔루션 파일을 열기 위해 특히
.sln파일을 검색합니다.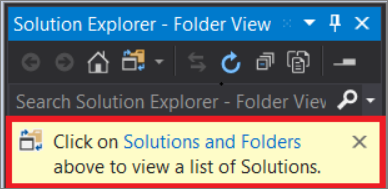
리포지토리에 솔루션 파일이 없으면 솔루션을 찾을 수 없음 메시지가 나타납니다. 그러나 폴더 메뉴에서 파일을 두 번 클릭하여 Visual Studio 편집기에서 열 수 있습니다.
관련 콘텐츠
다음 언어별 자습서에 대해 자세히 알아보시기 바랍니다.
- Visual Studio 자습서 | C#
- Visual Studio 자습서 | Visual Basic
- Visual Studio 튜토리얼 | C++
- visual Studio 자습서 | Python
- Visual Studio 자습서 | JavaScript, TypeScript및 Node.js
자세한 내용은 다음을 참조하세요.
- Visual Studio Git에 대해 알아보기
- Git 환경을 팀 탐색기와 비교하기
- Azure DevOps 대해 알아보기
- Azure Repos에서 Git 시작하기
- Visual Studio에서의 Git에 관하여
- 리포지토리를 탐색하기
- 리포지토리 관리