코드 편집기를 사용하여 C#를 작업하는 방법 알아보기
Visual Studio의 코드편집기에 대한 이 10분 소개에서 코드를 파일에 추가하여 Visual Studio에서 C# 코드를 더욱 쉽게 작성, 탐색 및 이해하는 몇 가지 방법을 살펴봅니다.
아직 Visual Studio를 설치하지 않은 경우 Visual Studio 다운로드 페이지로 이동하여 체험용으로 설치합니다.
이 문서에서는 이미 C#에 친숙하다고 가정합니다. 그렇지 않은 경우 먼저 Visual Studio에서 C# 및 ASP.NET Core 시작하기와 같은 자습서를 살펴보는 것이 좋습니다.
팁
이 문서와 함께 수행하려면 Visual Studio에 대해 C# 설정을 선택했는지 확인합니다. IDE(통합 개발 환경)의 설정 선택에 대한 자세한 내용은 환경 설정 선택을 참조하세요.
새 코드 파일 만들기
새 파일을 만들고 일부 코드를 추가하여 시작합니다.
Visual Studio를 엽니다. Esc 키를 누르거나 시작 창에서 코드를 사용하지 않고 계속을 클릭하여 개발 환경을 엽니다.
메뉴 모음의 파일 메뉴에서 새로 만들기>파일을 선택하거나 Ctrl+N을 누릅니다.
새 파일 대화 상자의 일반 범주 아래에서 Visual C# 클래스를 선택한 다음 열기를 선택합니다.
C# 클래스의 구조를 사용하여 편집기에서 새 파일이 열립니다. (전체 Visual Studio 프로젝트를 만들어서 코드 편집기에서 제공하는 일부 혜택을 가져올 필요가 없습니다. 코드 파일만 있으면 됩니다.)
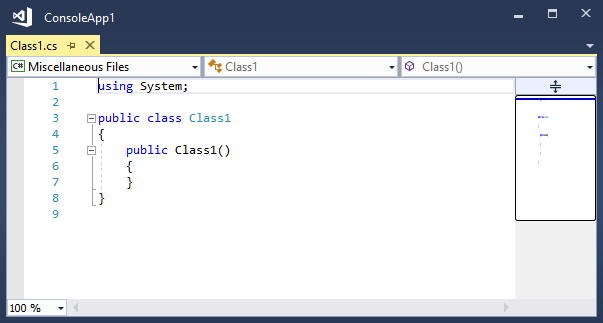
Visual Studio를 엽니다. Esc 키를 누르거나 시작 창에서 코드를 사용하지 않고 계속을 선택하여 개발 환경을 엽니다.
메뉴 모음의 파일 메뉴에서 새로 만들기>파일을 선택하거나 Ctrl+N을 누릅니다.
새 파일 대화 상자의 일반 범주 아래에서 Visual C# 클래스를 선택한 다음 열기를 선택합니다.
C# 클래스의 구조를 사용하여 편집기에서 새 파일이 열립니다. 코드 편집기에서 제공하는 일부 혜택을 얻기 위해 전체 Visual Studio 프로젝트를 만들 필요가 없습니다. 코드 파일만 있으면 됩니다.
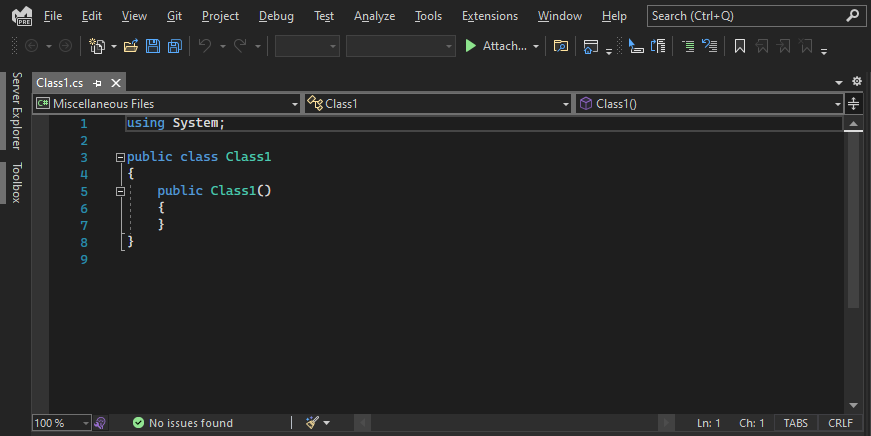
코드 조각 사용
Visual Studio에서는 일반적으로 사용되는 코드 블록을 쉽고 빠르게 생성하는 데 사용할 수 있는 유용한 코드 조각을 제공합니다. 코드 조각은 C#, Visual Basic 및 C++를 포함하여 다양한 프로그래밍 언어에서 사용할 수 있습니다.
C# void Main 코드 조각을 파일에 추가하겠습니다.
파일에서 마지막 닫는 괄호 } 바로 위에 커서를 놓고
svm(static void Main의 약자인데 의미를 몰라도 걱정할 필요 없음)를 입력합니다.svm코드 조각에 대한 정보를 포함한 팝업 대화 상자가 표시됩니다.
탭 키를 두 번 눌러 코드 조각을 삽입합니다.
static void Main()메서드 서명이 파일에 추가됩니다. Main() 메서드는 C# 애플리케이션의 진입점입니다.
사용 가능한 코드 조각은 프로그래밍 언어마다 다릅니다. 편집>IntelliSense>코드 조각 삽입을 선택하거나 Ctrl+K, Ctrl+X를 눌러 언어의 폴더를 선택하여 언어에 사용 가능한 코드 조각을 확인할 수 있습니다. C#의 경우 목록은 다음과 같습니다.
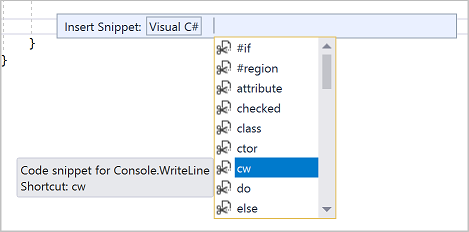
파일에서 마지막 닫는 중괄호
}바로 위에 커서를 놓고svm문자를 입력합니다.svm은static void Main을 의미합니다. 어떤 의미인지 몰라도 걱정하지 마세요.svm코드 조각에 대한 정보를 포함한 팝업 대화 상자가 표시됩니다.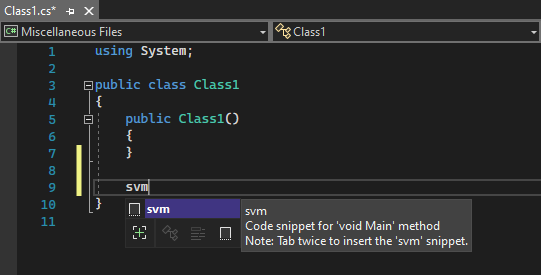
탭 키를 두 번 눌러 코드 조각을 삽입합니다.
static void Main()메서드 시그니처가 파일에 추가됩니다. Main() 메서드는 C# 애플리케이션의 진입점입니다.
사용 가능한 코드 조각은 프로그래밍 언어마다 다릅니다. 편집>IntelliSense>코드 조각 삽입을 선택하거나 Ctrl+K, Ctrl+X를 누른 후 프로그래밍 언어의 폴더를 선택하여 언어에 사용 가능한 코드 조각을 확인할 수 있습니다. C#의 경우 코드 조각 목록은 다음과 같습니다.
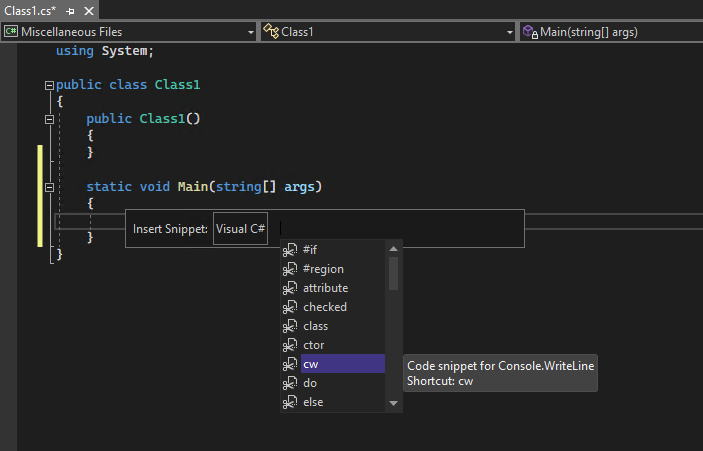
목록에는 클래스, 생성자, for 루프, if 또는 switch 문 등을 만들기 위한 코드 조각이 포함됩니다.
코드 주석 처리
Visual Studio의 메뉴 모음에 있는 단추 행인 도구 모음은 코딩할 때 생산성을 높일 수 있습니다. 예를 들어 IntelliSense 완성 모드를 선택/해제하거나(IntelliSense는 기타 항목 중에 메서드 일치 항목 목록을 표시하는 코딩 지원임), 줄 내어쓰기를 늘리고 줄이거나, 컴파일하지 않으려는 코드를 주석 처리할 수 있습니다. 이 섹션에서는 일부 코드를 주석 처리합니다.
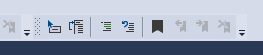
다음 코드를
Main()메서드 본문에 붙여넣습니다.// _words is a string array that we'll sort alphabetically string[] _words = { "the", "quick", "brown", "fox", "jumps" }; string[] morewords = { "over", "the", "lazy", "dog" }; IEnumerable<string> query = from word in _words orderby word.Length select word;morewords변수를 사용하지 않지만 나중에 사용할 것이므로 완전히 삭제하지 않습니다. 대신 해당 줄을 주석으로 처리해 보겠습니다. 닫는 세미콜론에 대한morewords의 전체 정의를 선택한 다음, 도구 모음에서 선택한 줄 주석 처리 단추를 선택합니다. 키보드 사용을 선호하는 경우 Ctrl+K, Ctrl+C 키를 누릅니다.
C# 주석 문자
//를 선택한 각 줄의 시작 부분에 추가하여 코드를 주석으로 처리합니다.
Visual Studio의 메뉴 모음에 있는 단추 행인 도구 모음은 코딩할 때 생산성을 높이는 데 도움이 됩니다. 예를 들어 IntelliSense 완성 모드를 설정/해제하거나, 줄 들여쓰기를 늘리거나 줄이거나, 컴파일하지 않은 코드를 주석으로 처리할 수 있습니다.

몇 가지 코드를 주석으로 처리해 보겠습니다.
다음 코드를
Main()메서드 본문에 붙여넣습니다.// someWords is a string array. string[] someWords = { "the", "quick", "brown", "fox", "jumps" }; string[] moreWords = { "over", "the", "lazy", "dog" }; // Alphabetically sort the words. IEnumerable<string> query = from word in someWords orderby word select word;moreWords변수를 사용하지 않지만 나중에 사용할 수 있으므로 삭제하지 않습니다. 대신 해당 줄을 주석으로 처리해 보겠습니다. 닫는 세미콜론까지moreWords의 전체 정의를 선택한 다음, 도구 모음에서 선택한 줄 주석 처리 단추를 선택합니다. 키보드 사용을 선호하는 경우 Ctrl+E, Ctrl+C를 누릅니다.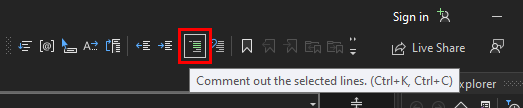
C# 주석 문자
//를 선택한 각 줄의 시작 부분에 추가하여 코드를 주석으로 처리합니다.
코드 블록 축소
코드 보기를 깔끔하게 정리하기 위해 Class1에 대해 생성된 빈 생성자가 표시되지 않도록 접어보겠습니다. 생성자의 첫 번째 줄 여백에 있는 작은 회색 상자 안에 빼기 기호를 선택합니다. 또는 키보드를 사용하려는 경우 생성자 코드의 아무 곳에나 커서를 놓고 Ctrl+M, Ctrl+M을 누릅니다.

코드 블록은 줄임표(...) 뒤에 있는 첫 번째 줄로 축소됩니다. 코드 블록을 다시 확장하려면 더하기 기호가 있는 동일한 회색 상자를 클릭하거나 Ctrl+M, Ctrl+M을 다시 누릅니다. 이 기능은 개요라고 하고 긴 메서드 또는 전체 클래스를 축소하는 경우에 특히 유용합니다.
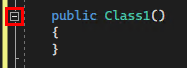
코드 블록은 줄임표(...) 뒤에 있는 첫 번째 줄로 축소됩니다. 코드 블록을 다시 확장하려면 더하기 기호가 있는 동일한 회색 상자를 선택하거나 Ctrl+M, Ctrl+M을 다시 누릅니다. 이 기능은 개요라고 하고 긴 메서드 또는 전체 클래스를 축소하는 경우에 특히 유용합니다.
기호 정의 보기
Visual Studio 편집기를 사용하면 형식, 메서드 등의 정의를 쉽게 검사할 수 있습니다. 한 가지 방법은 정의로 이동을 선택하거나 기호가 참조되는 모든 곳에서 F12 키를 눌러 정의가 포함된 파일로 이동하는 것입니다. 정의 피킹을 사용하는 것도 작업 중인 파일에서 포커스를 이동하지 않는 더욱 빠른 방식입니다. string 형식의 정의를 피킹하겠습니다.
string의 모든 항목을 마우스 오른쪽 단추로 클릭하고 콘텐츠 메뉴에서 정의 피킹을 선택합니다. 또는 Alt+F12 키를 누릅니다.String클래스의 정의를 포함한 팝업 창이 표시됩니다. 팝업 창 내에서 스크롤하거나 피킹된 코드에서 다른 형식의 정의에 피킹할 수도 있습니다.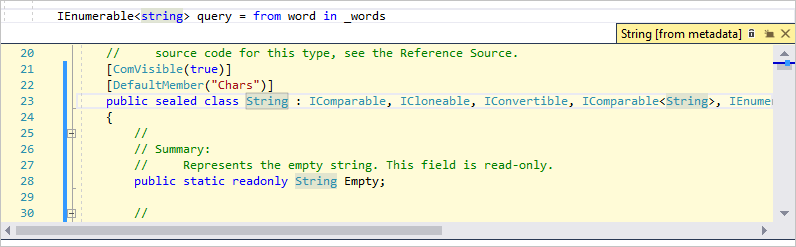
팝업 창의 오른쪽 위에서 "x"가 포함된 작은 상자를 선택하여 피킹된 정의 창을 닫습니다.
Visual Studio 편집기를 사용하면 형식, 메서드 또는 변수의 정의를 쉽게 검사할 수 있습니다. 한 가지 방법으로, 파일에 정의가 포함된 곳이라면 정의로 이동을 선택하거나 기호가 참조되는 곳에서 F12 키를 눌러 정의로 이동합니다. 정의 피킹을 사용하는 것도 작업 중인 코드에서 포커스를 이동하지 않는 더욱 빠른 방식입니다.
string 형식의 정의를 피킹하겠습니다.
string의 모든 항목을 마우스 오른쪽 단추로 클릭하고 콘텐츠 메뉴에서 정의 피킹을 선택합니다. 또는 Alt+F12 키를 누릅니다.String클래스의 정의를 포함한 팝업 창이 표시됩니다. 팝업 창 내에서 스크롤하거나 피킹된 코드에서 다른 형식의 정의에 피킹할 수도 있습니다.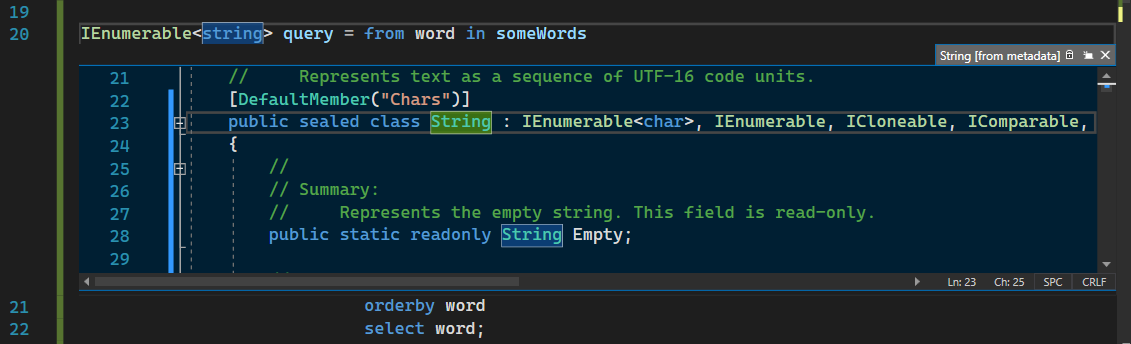
팝업 창의 오른쪽 위에서 “x”가 있는 작은 상자를 선택하여 정의 피킹 창을 닫습니다.
IntelliSense를 사용하여 단어 자동 완성
IntelliSense는 코딩할 때 매우 유용한 리소스입니다. 형식의 사용 가능한 멤버에 대한 정보 또는 메서드의 다른 오버 로드에 대한 매개 변수 세부 정보를 표시할 수 있습니다. 또한 IntelliSense를 사용하여 구분할 수 있을 정도로 문자를 입력한 후에 단어를 자동 완성할 수 있습니다. 콘솔 창에 순서가 지정된 문자열을 출력하는 코드 줄을 추가하겠습니다. 여기가 이동할 프로그램의 출력에 대한 표준 위치입니다.
query변수 아래에 다음 코드를 입력하기 시작합니다.foreach (string str in quIntelliSense에
query기호에 대한 요약 정보가 표시됩니다.
IntelliSense의 단어 자동 완성 기능을 사용하여
query단어의 나머지 부분을 삽입하려면 탭 키를 누릅니다.코드 블록을 다음 코드와 같이 완성합니다.
Console.WriteLine코드를 생성하기 위해cw을 입력한 다음 탭 키를 두 번 눌러서 using 코드 조각을 사용할 수 있습니다.foreach (string str in query) { Console.WriteLine(str); }
IntelliSense는 코딩할 때 매우 유용한 리소스입니다. 형식의 사용 가능한 멤버에 대한 정보 또는 메서드의 다른 오버 로드에 대한 매개 변수 세부 정보를 표시할 수 있습니다. 또한 IntelliSense를 사용하여 구분할 수 있을 정도로 문자를 입력한 후에 단어를 자동 완성할 수 있습니다.
콘솔 창에 순서가 지정된 문자열을 출력하는 코드 줄을 추가하겠습니다. 여기가 이동할 프로그램의 출력에 대한 표준 위치입니다.
query변수 아래에 다음 코드를 입력하기 시작합니다.foreach (string str in ququery기호에 대한 정보가 포함된 IntelliSense 팝업이 표시됩니다.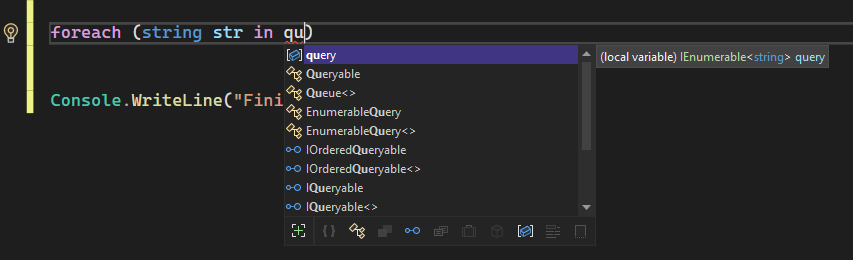
IntelliSense의 단어 자동 완성을 사용하여
query단어의 나머지 부분을 삽입하려면 Tab 키를 누릅니다.코드 블록을 다음 코드와 같이 완성합니다.
cw를 입력하고 Tab 키를 두 번 눌러서Console.WriteLine문을 생성하여 코드 조각을 더 연습할 수 있습니다.foreach (string str in query) { Console.WriteLine(str); }
이름 리팩터링
누구도 처음부터 제대로 코딩할 수 없습니다. 변경할 수 있는 작업 중 하나는 변수 또는 메서드의 이름입니다. Visual Studio의 리팩터링 기능을 사용하여 _words 변수 이름을 words로 변경해 보겠습니다.
_words변수의 정의 위에 커서를 두거나, 마우스 오른쪽 단추로 클릭하거나 상황에 맞는 메뉴에서 이름 바꾸기를 선택하거나, Ctrl+R, Ctrl+R 키를 누릅니다.편집기의 오른쪽 위에 팝업 이름 바꾸기 대화 상자가 나타납니다.
원하는 이름 단어를 입력합니다. 쿼리에서
words에 대한 참조 이름이 자동으로 바뀝니다. Enter 키를 누르기 전에 이름 바꾸기 팝업 상자에서 주석 포함 확인란을 선택합니다.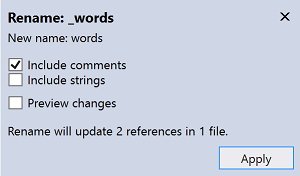
Enter 키를 누릅니다.
words의 두 항목 이름 및 코드 주석에서words에 대한 참조도 변경했습니다.
누구도 처음부터 제대로 코딩할 수 없습니다. 변경할 수 있는 작업 중 하나는 변수 또는 메서드의 이름입니다. Visual Studio의 리팩터링 기능을 사용하여 someWords 변수 이름을 unsortedWords로 변경해 보겠습니다.
someWords변수의 정의 위에 커서를 두고 마우스 오른쪽 단추로 클릭하거나 상황에 맞는 메뉴에서 이름 바꾸기를 선택하거나, F2 키를 누릅니다.편집기의 오른쪽 위에 이름 바꾸기 대화 상자가 나타납니다.
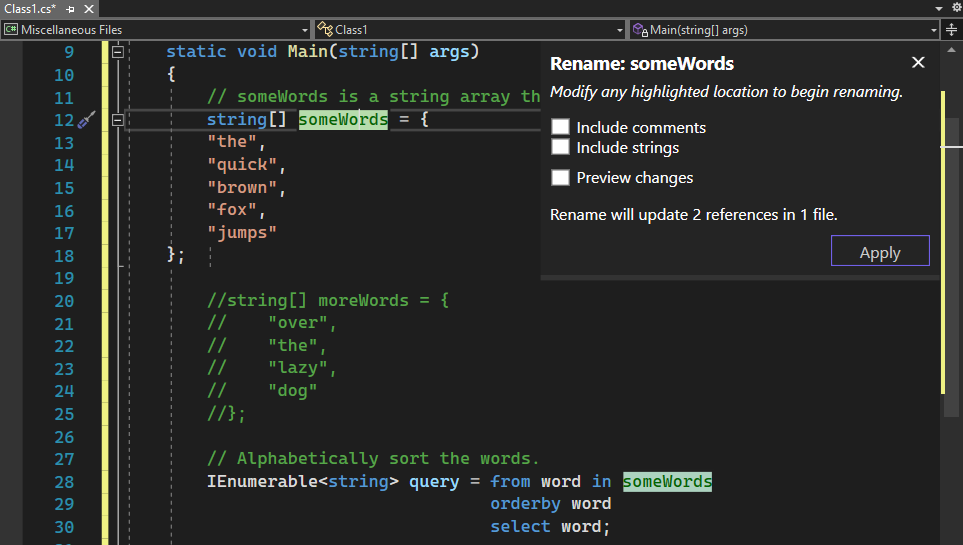
원하는 이름인 unsortedWords를 입력합니다.
query대입문에 있는unsortedWords참조의 이름도 자동으로 바뀝니다. Enter 키를 누르기 전에 이름 바꾸기 팝업 상자에서 주석 포함 확인란을 선택합니다.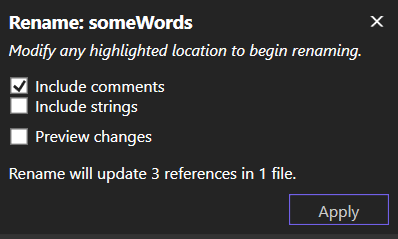
Enter 키를 누르거나 이름 바꾸기 대화 상자에서 적용을 선택합니다.
코드에서
someWords의 두 항목 이름과 코드 주석에서someWords텍스트가 변경됩니다.