모델 편집기
이 문서에서는 Visual Studio 모델 편집기 사용하여 3D 모델을 보고, 만들고, 수정하는 방법을 설명합니다.
모델 편집기 사용하여 처음부터 기본 3D 모델을 만들거나 전체 기능을 갖춘 3D 모델링 도구를 사용하여 만든 보다 복잡한 3D 모델을 보고 수정할 수 있습니다.
메모
Visual Studio 2022 17.9.3은 Autodesk FBX SDK의 보안 문제로 인해 모델 편집기 및 MeshContentTask에 대한 지원을 제거했습니다. CVE-2023-27911참조하세요.
지원되는 형식
모델 편집기 DirectX 앱 개발에 사용되는 몇 가지 3D 모델 형식을 지원합니다.
| 형식 이름 | 파일 확장자 | 지원되는 작업(보기, 편집, 만들기) |
|---|---|---|
| AutoDesk FBX 교환 파일 | .fbx | 보기, 편집, 만들기 |
| Collada DAE 파일 | .dae | 보기, 편집(FBX 형식을 사용하여 Collada DAE 파일 수정 내용 저장) |
| OBJ | .obj | 보기, 편집(OBJ 파일 수정은 FBX 형식을 사용하여 저장됩니다.) |
시작
이 섹션에서는 Visual Studio C++ 프로젝트에 3D 모델을 추가하는 방법과 시작하는 데 도움이 되는 기타 기본 정보를 설명합니다.
메모
3D 장면(.fbx 파일)과 같은 그래픽 항목의 자동 빌드 통합은 C++ 프로젝트에만 지원됩니다.
프로젝트에 3D 모델을 추가하려면
그래픽으로 작업해야 하는 필수 Visual Studio 구성 요소가 설치되어 있는지 확인합니다. 구성 요소는 이미지라고 하며 3D 모델 편집기는.
설치하려면 메뉴 모음에서 도구>도구 및 기능 가져오기 선택하여 Visual Studio 설치 관리자를 연 다음 개별 구성 요소 탭을 선택합니다. 게임 및 그래픽 범주에서 이미지 및 3D 모델 편집기 구성 요소를 선택한 다음, 수정을 선택합니다.
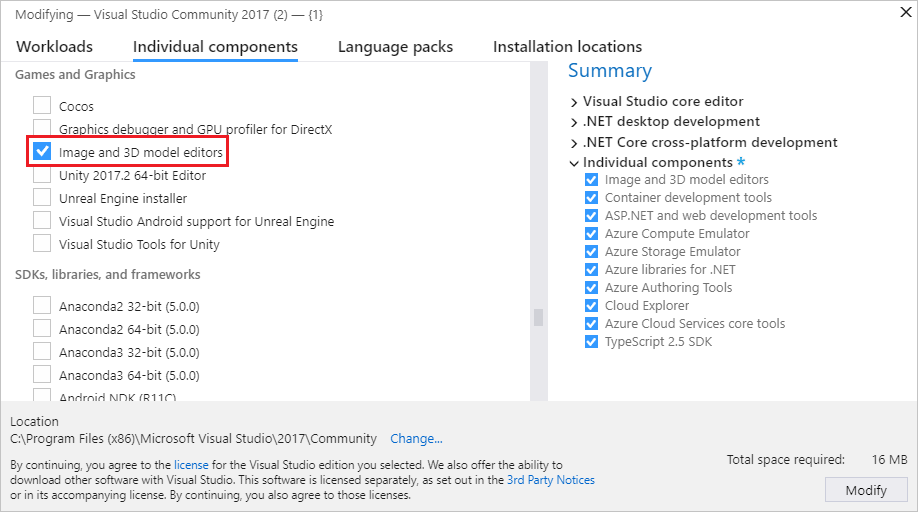
구성 요소가 설치를 시작합니다.
솔루션 탐색기이미지를 추가할 C++ 프로젝트의 바로 가기 메뉴를 연 다음 새 항목>추가선택합니다.
새 항목 추가 대화 상자의 그래픽 범주 아래에서 3D 장면(.fbx)선택합니다.
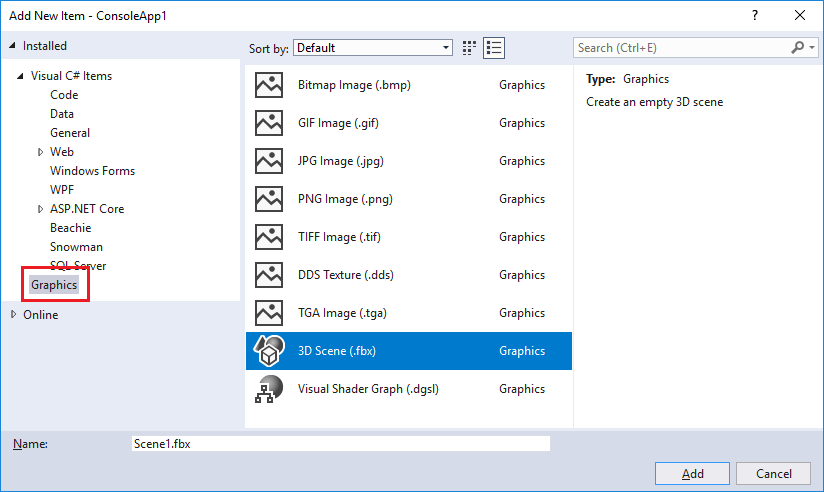
메모
새 항목 추가 대화 상자에 그래픽 범주가 표시되지 않고 이미지 및 3D 모델 편집기 구성 요소가 설치된 경우 그래픽 항목은 프로젝트 유형에 대해 지원되지 않습니다.
모델 파일의 이름을 입력한 후 추가를 선택합니다.
축 방향
Visual Studio는 3D 축의 모든 방향을 지원하고 이를 지원하는 모델 파일 형식에서 축 방향 정보를 로드합니다. 축 방향을 지정하지 않으면 Visual Studio는 기본적으로 오른손 좌표계를 사용합니다. 축 표시기 디자인 화면의 오른쪽 아래 모서리에 현재 축 방향을 표시합니다. 축 표시기빨간색은 x축을 나타내고 녹색은 y축을 나타내고 파란색은 z축을 나타냅니다.
3D 모델 시작
모델 편집기에서 각각의 새 개체는 항상 모델 편집기에 기본 제공되는 기본 3D 셰이프 또는 기본 형식 중 하나로 시작됩니다. 새롭고 고유한 개체를 만들려면 장면에 기본 형식을 추가한 다음 꼭짓점을 수정하여 모양을 변경합니다. 복잡한 셰이프의 경우 돌출 또는 세분화를 사용하여 꼭짓점을 추가한 다음 수정합니다. 장면에 기본 개체를 추가하는 방법에 대한 자세한 내용은 3D 개체 만들기 및 가져오기참조하세요. 개체에 더 많은 꼭짓점을 추가하는 방법에 대한 자세한 내용은 개체 수정을 참조하세요.
모델 편집기 작업
다음 섹션에서는 모델 편집기를 사용하여 3D 모델을 사용하는 방법을 설명합니다.
모델 편집기 도구 모음
모델 편집기 도구 모음에는 3D 모델을 사용하는 데 도움이 되는 명령이 포함되어 있습니다.
모델 편집기의 상태에 영향을 주는 명령은 주 Visual Studio 창의 모델 편집기 모드 도구 모음에 있습니다. 모델링 도구 및 스크립팅된 명령은 모델 편집기 디자인 화면의 모델 편집기 도구 모음에 있습니다.
다음은 모델 편집기 모드 도구 모음입니다.
모델 뷰어 모달 도구 모음을 
이 표에서는 왼쪽에서 오른쪽으로 표시되는 순서대로 나열된 모델 편집기 모드 도구 모음의 항목을 설명합니다.
| 도구 모음 항목 | 묘사 |
|---|---|
| 선택 | 활성 선택 모드에 따라 장면에서 점, 가장자리, 얼굴 또는 개체를 선택할 수 있습니다. |
| 이동 | 창 프레임을 기준으로 3D 장면을 이동할 수 있습니다. 이동하려면 장면에서 점을 선택하고 이동합니다. 선택 모드에서 Ctrl 길게 눌러 팬 모드를 일시적으로 활성화할 수 있습니다. |
| 확대/축소 | 창 프레임을 기준으로 더 많거나 적은 장면 세부 정보를 표시할 수 있습니다.
확대/축소 모드에서 장면의 점을 선택한 다음 오른쪽 또는 아래로 이동하여 확대하거나 왼쪽 또는 위로 이동하여 축소합니다. 선택 모드에서는 Ctrl 키를 누른 상태에서 마우스 휠을 사용하여 확대하거나 축소할 수 있습니다. |
| 궤도 | 선택한 개체 주위의 원형 경로에 뷰를 배치합니다. 개체를 선택하지 않으면 경로가 장면 원점 가운데에 배치됩니다. 참고:직교 프로젝션을 사용하는 경우 이 모드는 적용되지 않습니다. |
| 월드 로컬 | 이 항목을 사용하도록 설정하면 선택한 개체의 변환이 세계 공간에서 발생합니다. 그렇지 않으면 선택한 개체의 변환이 로컬 공간에서 발생합니다. |
| 피벗 모드 | 이 항목을 사용하도록 설정하면 변환은 선택한 개체의 피벗 지점의 위치와 방향에 영향을 줍니다(피벗 지점은 변환, 크기 조정 및 회전 작업의 중심을 정의합니다.) 그렇지 않으면 변환은 피벗 지점을 기준으로 개체 기하 도형의 위치와 방향에 영향을 줍니다. |
| X축 잠금 | 개체 조작을 x축으로 제한합니다. 조작자 위젯의 가운데 부분을 사용하는 경우에만 적용됩니다. |
| Y 축 잠금 | 개체 조작을 y축으로 제한합니다. 조작자 위젯의 가운데 부분을 사용하는 경우에만 적용됩니다. |
| Z축 잠금 | 개체 조작을 z축으로 제한합니다. 조작자 위젯의 가운데 부분을 사용하는 경우에만 적용됩니다. |
| Frame 개체 | 선택한 개체가 보기의 가운데에 있도록 프레임을 지정합니다. |
| 보기 | 뷰 방향을 설정합니다. 사용 가능한 방향은 다음과 같습니다. Front 뷰를 장면 앞에 배치합니다. 뒤로 화면을 장면 뒤에 배치합니다. 왼쪽 뷰를 장면의 왼쪽에 배치합니다. 오른쪽 장면 오른쪽에 뷰를 배치합니다. 상위 장면 위에 뷰를 위치시킵니다. 아래쪽 뷰를 장면 아래에 배치합니다. 참고:직교 프로젝션을 사용할 때 보기 방향을 변경하는 유일한 방법입니다. |
| 프로젝션 | 장면을 그리는 데 사용되는 프로젝션의 종류를 설정합니다. 사용 가능한 프로젝션은 다음과 같습니다. 관점 큐브 뷰 프로젝션에서 뷰포인트에서 멀리 떨어진 개체의 크기는 더 작게 나타나고 궁극적으로는 멀리 있는 지점으로 수렴됩니다. 직교 직교 프로젝션에서 개체는 뷰포인트와의 거리에 관계없이 크기가 같은 것처럼 보입니다. 수렴이 표시되지 않습니다. 직교 프로젝션을 경우 Orbit 모드를 사용하여 보기를 배치할 수 없습니다. |
| 그리기 스타일 | 장면의 개체를 렌더링하는 방법을 설정합니다. 사용 가능한 스타일은 다음과 같습니다. 와이어 프레임 사용하도록 설정하면 개체가 와이어프레임으로 렌더링됩니다. 초과 인출 사용하도록 설정하면 추가 혼합을 사용하여 개체가 렌더링됩니다. 이를 사용하여 장면에서 발생하는 초과 인출의 양을 시각화할 수 있습니다. 플랫 음영 사용하도록 설정하면 기본 플랫 음영 조명 모델을 사용하여 개체가 렌더링됩니다. 이를 사용하여 개체의 얼굴을 더 쉽게 볼 수 있습니다. 이러한 옵션을 사용하지 않는 경우 각 개체는 적용된 재질을 사용하여 렌더링됩니다. |
| Real-Time 렌더링 모드 | 실시간 렌더링을 사용하도록 설정하면 사용자 작업이 수행되지 않는 경우에도 Visual Studio에서 디자인 화면을 다시 그립니다. 이 모드는 시간이 지남에 따라 변경되는 셰이더를 사용할 때 유용합니다. |
| 그리드 설정/해제 | 이 항목을 사용하도록 설정하면 표가 표시됩니다. 그렇지 않으면 표가 표시되지 않습니다. |
| 도구 상자 | 번갈아 도구 상자를 표시하거나 숨깁니다. |
| 문서 개요 | 문서 개요 창을 번갈아 표시하거나 숨깁니다. |
| 속성 | 번갈아 속성 창을 표시하거나 숨깁니다. |
| 고급 | 고급 명령 및 옵션을 포함합니다. 그래픽 엔진 D3D11로 렌더링 Direct3D 11을 사용하여 모델 편집기 디자인 화면을 렌더링합니다. D3D11WARP를 사용하여 렌더링 Direct3D 11 WARP(Windows Advanced Rasterization Platform)를 사용하여 모델 편집기 디자인 화면을 렌더링합니다. 장면 관리 가져오기 다른 3D 모델 파일에서 현재 장면으로 개체를 가져옵니다. 부모에 연결 선택한 여러 개체 중 첫 번째 개체를 선택한 나머지 개체의 부모로 설정합니다. 부모 에서 분리 선택한 개체를 부모 개체에서 분리합니다. 선택한 개체는 장면에서 루트 개체 됩니다. 루트 개체에는 부모 개체가 없습니다. 그룹 만들기 선택한 개체를 형제 개체로 그룹화합니다. 개체 병합 선택한 개체를 하나의 개체로 결합합니다. 다각형 선택에서 새 개체 만들기 현재 개체에서 선택한 얼굴을 제거하고 해당 얼굴을 포함하는 새 개체를 장면에 추가합니다. 도구 다각형 뒤집기 권선 선택한 다각형을 뒤집어 회전 순서와 표면 법선이 반전되도록 합니다. 모든 애니메이션 제거 개체에서 애니메이션 데이터를 제거합니다. 삼각측량 선택한 개체를 삼각형으로 변환합니다. 보기 백페이스 컬링 백면 컬링 기능을 활성화하거나 비활성화합니다. 프레임 속도 디자인 화면의 오른쪽 위 모서리에 프레임 속도를 표시합니다. 프레임 속도는 초당 그려지는 프레임 수입니다. 이 옵션은 Real-Time 렌더링 모드 옵션을 사용하도록 설정할 때 유용합니다. 모두 표시 장면의 모든 개체를 표시합니다. 각 개체의 Hidden 속성이 False로 재설정됩니다. 얼굴 노멀 표시 각 얼굴의 정상을 표시합니다. 누락된 자재 표시 할당된 재질이 없는 개체에 특수한 텍스처를 표시합니다. 피벗 표시하기 활성 선택 영역의 피벗 지점에서 3D 축 표식을 표시하거나 사용하지 않도록 설정합니다. 자리 표시자 노드 표시 자리 표시자 노드를 표시합니다. 개체를 그룹화할 때 자리 표시자 노드가 만들어집니다. 꼭짓점 법선 표시하기 각 꼭짓점의 법선을 표시합니다. 팁:스크립트 단추를 선택하여 마지막 스크립트를 다시 실행할 수 있습니다. |
모델 편집기 도구 모음은 다음과 같습니다.

다음 표에서는 모델 편집기 도구 모음의 항목에 대해 설명합니다. 이 항목은 위에서 아래로 표시되는 순서대로 나열됩니다.
| 도구 모음 항목 | 묘사 |
|---|---|
| 번역 | 선택 영역을 이동합니다. |
| 크기 조정 | 선택 영역의 크기를 변경합니다. |
| 회전 | 선택 영역을 회전합니다. |
| 지점 선택 | 개체에서 개별 점을 선택하도록 선택 모드 설정합니다. |
| 에지 선택 | 개체에서 가장자리(두 꼭짓점 사이의 선)를 선택하도록 선택 모드 설정합니다. |
| 얼굴 선택 | 개체에서 얼굴을 선택하도록 선택 모드 설정합니다. |
| 개체 선택 | 선택 모드 설정하여 전체 개체를 선택합니다. |
| 돌출 | 추가 얼굴을 만들어 선택한 얼굴에 연결합니다. |
| 세분화 | 선택한 각 얼굴을 여러 얼굴로 나눕니다. 새 얼굴을 만들기 위해 새 꼭짓점이 추가됩니다(원래 얼굴의 가운데에 하나, 각 가장자리의 중간에 하나). 그런 다음 원래 꼭짓점과 함께 조인됩니다. 추가된 얼굴의 수는 원래 얼굴의 가장자리 수와 같습니다. |
뷰 제어
3D 장면은 보기에 따라 렌더링되며 위치와 방향을 가진 가상 카메라로 생각할 수 있습니다. 위치와 방향을 변경하려면 모델 편집기 모드 도구 모음에서 보기 컨트롤을 사용합니다.
다음 표에서는 기본 뷰 컨트롤에 대해 설명합니다.
| 보기 컨트롤 | 묘사 |
|---|---|
| 팬 | 창 프레임을 기준으로 3D 장면을 이동할 수 있습니다. 장면에서 점을 선택한 다음 그 주위를 이동시킵니다. 선택 모드에서 Ctrl 길게 눌러 팬 모드를 일시적으로 활성화할 수 있습니다. |
| 확대/축소 | 창 프레임을 기준으로 더 많거나 적은 장면 세부 정보를 표시할 수 있습니다.
확대/축소 모드에서 장면의 점을 선택한 다음 오른쪽 또는 아래로 이동하여 확대하거나 왼쪽 또는 위로 이동하여 축소합니다. 선택 모드에서는 Ctrl을 누른 상태에서 마우스 휠을 사용하여 확대하거나 축소할 수 있습니다. |
| 궤도 | 선택한 개체 주위의 원형 경로에 뷰를 배치합니다. 개체를 선택하지 않으면 경로가 장면 원점 가운데에 배치됩니다. 참고:직교 프로젝션을 사용하는 경우 이 모드는 적용되지 않습니다. |
| 프레임 개체 | 선택한 개체가 보기의 가운데에 있도록 프레임을 지정합니다. |
화면은 가상 카메라로 설정되지만, 프로젝션에 의해 정의됩니다. 이 프로젝션은 뷰의 셰이프와 개체가 디자인 화면에서 픽셀로 변환되는 방법을 정의합니다. 모델 편집기 도구 모음에서 원근법 또는 직교 프로젝션을 선택할 수 있습니다.
| 예상 | 묘사 |
|---|---|
| 관점 | 큐브 뷰 프로젝션에서 뷰포인트에서 멀리 떨어진 개체의 크기는 더 작게 나타나고 궁극적으로는 멀리 있는 지점으로 수렴됩니다. |
| 직교 | 직교 프로젝션에서 개체는 뷰포인트와의 거리에 관계없이 크기가 같은 것처럼 보입니다. 수렴이 표시되지 않습니다. 직교 프로젝션이 활성화되면 Orbit 모드를 사용하여 보기를 자유롭게 배치할 수 없습니다. |
예를 들어 비슷한 두 장면을 비교하려는 경우 알려진 위치와 각도에서 3D 장면을 보는 것이 유용할 수 있습니다. 이 시나리오의 경우 모델 편집기에서는 미리 정의된 몇 가지 보기를 제공합니다. 미리 정의된 보기를 사용하려면 모델 편집기 모드 도구 모음에서 보기선택한 다음 원하는 미리 정의된 보기(앞, 뒤, 왼쪽, 오른쪽, 위쪽 또는 아래쪽)를 선택합니다. 이러한 보기에서 가상 카메라는 장면의 원본을 직접 봅니다. 예를 들어 상위보기 를 선택하는 경우, 가상 카메라는 장면의 원점을 바로 위에서 바라봅니다.
추가 기하 도형 세부 정보 보기
3D 개체 또는 장면을 더 잘 이해하기 위해 꼭짓점별 법선, 얼굴별 법선, 활성 선택 영역의 피벗 지점 및 기타 세부 정보와 같은 추가 기하 도형 세부 정보를 볼 수 있습니다. 이를 사용하거나 사용하지 않도록 설정하려면 모델 편집기 도구 모음에서 스크립트>보기를 선택한 다음 원하는 스크립트를 선택합니다.
3D 개체 만들기 및 가져오기
장면에 미리 정의된 3D 셰이프를 추가하려면 도구 상자원하는 셰이프를 선택한 다음 디자인 화면으로 이동합니다. 새 셰이프는 장면의 원점에서 배치됩니다. 모델 편집기는 콘, 큐브, 실린더, 디스크, 평면, Sphere및 Teapot등 7가지 셰이프를 제공합니다.
파일에서 3D 개체를 가져오려면 모델 편집기 도구 모음에서 고급>장면 관리>가져오기> 선택한 다음 가져올 파일을 지정합니다.
개체 변환
회전, 크기 조정및 Translation 속성을 변경하여 개체 변환할 수 있습니다. 회전 피벗 포인트로 정의된 x축, y축 및 z축을 중심으로 연속 회전을 적용하여 개체의 방향을 지정합니다. 각 회전 사양에는 x, y 및 z의 세 가지 구성 요소가 순서대로 있으며 구성 요소는 도 단위로 지정됩니다. 크기 조정 피벗 지점을 중심으로 하나 이상의 축을 따라 지정된 요소로 확장하여 개체의 크기를 조정합니다. Translation 회전 중심점 대신 부모를 기준으로 3차원 공간에서 객체의 위치를 지정합니다.
모델링 도구를 사용하거나 속성을 설정하여 변환하고 개체를 만들 수 있습니다.
모델링 도구를 사용하여 개체 변환
모드 선택에서 변환할 개체를 선택합니다. 와이어프레임 오버레이는 개체가 선택되었음을 나타냅니다.
모델 편집기 도구 모음에서 변환, 크기 조정또는 회전 도구를 선택합니다. 선택한 개체에 대한 변환, 크기 조정 또는 회전 조작자가 나타납니다.
조작자를 사용하여 변환을 수행합니다. 변환 및 크기 조정 변환의 경우 조작자는 축 표시기입니다. 한 번에 하나의 축을 변경하거나 표시기의 가운데에 있는 흰색 큐브를 사용하여 모든 축을 동시에 변경할 수 있습니다. 회전의 경우 조작자는 x축(빨강), y축(녹색) 및 z축(파랑)에 해당하는 색으로 구분된 원으로 만든 구입니다. 원하는 회전을 만들려면 각 축을 개별적으로 변경해야 합니다.
속성을 설정하여 개체 변환
모드 선택에서 변환할 개체를 선택합니다. 와이어프레임 오버레이는 개체가 선택되었음을 나타냅니다.
속성 창에서 회전, 배율및 Translation 속성에 대한 값을 지정합니다.
중요하다
회전 속성의 경우 세 축을 중심으로 회전 정도를 지정합니다. 회전은 순서대로 적용되므로 먼저 x축 회전, y축 및 z축 측면에서 회전을 계획해야 합니다.
모델링 도구를 사용하여 변환을 신속하게 만들 수 있지만 정확하지는 않습니다. 개체 속성을 설정하여 변환을 정확하게 지정할 수 있지만 빠르게 지정할 수는 없습니다. 모델링 도구를 사용하여 원하는 변환에 "충분히 근접"한 다음 속성 값을 미세 조정하는 것이 좋습니다.
조작자를 사용하지 않으려면 자유 형식 모드를 사용하도록 설정할 수 있습니다. 모델 편집기 도구 모음에서 자유 형식 모드를 사용하거나 사용하지 않도록 설정하려면 스크립트>도구>자유 형식 조작 선택합니다. 자유 형식 모드에서는 조작자의 점 대신 디자인 화면의 어느 지점에서든 조작을 시작할 수 있습니다. 자유 형식 모드에서는 변경하지 않으려는 축을 잠그면 특정 축으로 변경 내용을 제한할 수 있습니다. 모델 편집기 모드 도구 모음에서 잠금 X, 잠금 Y및 Z 잠금 단추의 조합을 선택합니다.
눈금 맞춤 기능을 사용하여 개체를 정렬하면 유용할 수 있습니다. 모델 편집 모드 도구 모음에서 스냅을(를) 선택하여 눈금 맞춤을 활성화하거나 비활성화합니다. 눈금 맞춤을 사용하도록 설정하면 변환, 회전 및 크기 조정 변환이 미리 정의된 증분으로 제한됩니다.
피벗 지점을 활용하여 작업하기
개체의 피벗 지점은 회전 및 크기 조정의 중심을 정의합니다. 개체의 피벗 지점을 변경하여 회전 및 크기 조정 변환의 영향을 변경할 수 있습니다. 모델 편집기 모드 도구 모음에서 피벗 모드 선택하여 피벗 모드를 사용하거나 사용하지 않도록 설정합니다. 피벗 모드를 사용하도록 설정하면 선택한 개체의 피벗 지점에 작은 축 표시기가 나타납니다. 그런 다음 변환 및 회전 도구를 사용하여 피벗 지점을 조작할 수 있습니다.
피벗 지점을 사용하는 방법을 보여 주는 데모는 방법:3D 모델의 피벗 지점 수정을 참조하세요.
세계 및 로컬 모드
변환 및 회전은 개체의 로컬 좌표계(또는 로컬 참조 프레임) 또는 세계의 좌표계(또는 세계 참조 프레임)에서 발생할 수 있습니다. 월드 참조 프레임은 개체의 회전과 독립적입니다. 로컬 모드가 기본값입니다. 월드 모드를 사용하거나 사용하지 않도록 설정하려면 모델 편집기 모드 도구 모음에서 WorldLocal 단추를 선택합니다.
개체 수정
꼭짓점, 가장자리 및 얼굴을 이동하거나 삭제하여 3D 개체의 모양을 변경할 수 있습니다. 기본적으로 모델 편집기는 개체 모드이므로 전체 개체를 선택하고 변환할 수 있습니다. 점, 가장자리 또는 얼굴을 선택하려면 적절한 선택 모드를 선택합니다. 모델 편집기 모드 도구 모음에서 선택 모드를 선택한 다음 원하는 모드를 선택합니다.
돌출 또는 세분화를 통해 추가 꼭짓점을 만들 수 있습니다. 돌출은 동일 평면에 있는 꼭짓점 집합인 면의 꼭짓점을 복제하며, 이 복제된 꼭짓점으로 연결된 상태로 유지됩니다. 세분화는 꼭짓점을 추가하여 하나의 면을 여러 개로 만듭니다. 새 얼굴을 만들기 위해 새 꼭짓점이 추가됩니다(원래 얼굴의 가운데에 하나, 각 가장자리의 중간에 하나). 그런 다음 원래 꼭짓점과 함께 조인됩니다. 추가된 얼굴의 수는 원래 얼굴의 가장자리 수와 같습니다. 두 경우 모두 새 꼭짓점을 변환, 회전시키고 크기를 조정하여 개체의 형태를 변경할 수 있습니다.
개체에서 얼굴을 돌출하려면
얼굴 선택 모드에서 돌출할 얼굴을 선택합니다.
모델 편집기 도구 모음에서, 스크립트>도구>돌출을 선택합니다.
얼굴을 세분화하려면
얼굴 선택 모드에서 세분화할 얼굴을 선택합니다. 세분화는 새 에지 데이터를 만들기 때문에 모든 얼굴을 한 번에 세분화하면 얼굴이 인접할 때 보다 일관된 결과를 얻을 수 있습니다.
모델 편집기 도구 모음에서 스크립트>도구>세분화선택합니다.
얼굴을 삼각측정하고, 개체를 병합하고, 다각형 선택을 새 개체로 변환할 수도 있습니다. 삼각 분할은 삼각형이 아닌 면을 최적의 삼각형으로 변환하기 위해 추가 가장자리를 형성합니다. 그러나 이는 추가적인 기하학적 세부 사항을 제공하지는 않습니다. 병합은 선택한 개체를 하나의 개체로 결합합니다. 다각형 선택 영역에서 새 개체를 만들 수 있습니다.
얼굴을 삼각화하다
얼굴 선택 모드에서 삼각형 분할할 얼굴을 선택합니다.
모델 편집기 도구 모음에서 스크립트>도구>삼각화를 선택합니다.
개체 병합
개체 선택 모드에서 병합할 개체를 선택합니다.
모델 편집기 도구 모음에서 스크립트>도구>개체 병합을 선택합니다.
다각형 선택 영역에서 개체 만들기
얼굴 선택 모드에서 새 개체를 만들려는 얼굴을 선택합니다.
모델 편집기 도구 모음에서 스크립트>도구>다각형 선택새 개체 만들기를 선택합니다.
소재 및 셰이더 작업하기
개체의 모양은 장면의 조명 상호 작용과 개체의 재질에 따라 결정됩니다. 재질은 표면이 다양한 유형의 빛에 반응하는 방식을 설명하는 속성과 조명 정보, 질감 맵, 일반 맵 및 기타 데이터를 기반으로 개체 표면의 각 픽셀의 최종 색을 계산하는 셰이더 프로그램에 의해 정의됩니다.
모델 편집기에서는 다음과 같은 기본 자료를 제공합니다.
| 재료 | 묘사 |
|---|---|
| 불이 꺼진 | 시뮬레이션된 조명 없이 표면을 렌더링합니다. |
| 램버트 | 시뮬레이션된 주변 조명 및 확산 조명으로 표면을 렌더링합니다. |
| 퐁 | 시뮬레이션된 주변 조명, 확산 조명 및 반사 하이라이트를 사용하여 표면을 렌더링합니다. |
이러한 각 재질은 개체 표면에 하나의 질감을 적용합니다. 재질을 사용하는 각 개체에 대해 다른 질감을 설정할 수 있습니다.
특정 개체가 장면의 다른 광원에 반응하는 방식을 수정하려면 재질을 사용하는 다른 개체와 독립적으로 재질의 조명 속성을 변경할 수 있습니다. 이 표에서는 일반적인 조명 속성에 대해 설명합니다.
| 조명 속성 | 묘사 |
|---|---|
| 앰비언트 | 표면이 주변 조명의 영향을 받는 방법을 설명합니다. |
| 확산 | 표면이 방향 및 점등에 의해 어떻게 영향을 받는지 설명합니다. |
| 방사형 | 표면이 다른 조명과 관계없이 빛을 내보내는 방법을 설명합니다. |
| 스페큘러 | 표면이 방향 및 점 조명을 반사하는 방법을 설명합니다. |
| 반사 전원 | 반사 하이라이트의 폭과 강도를 설명합니다. |
재료가 지원하는 항목에 따라 조명 속성, 질감 및 기타 데이터를 변경할 수 있습니다. 선택 모드에서 변경할 재질을 선택한 다음 속성 창에서 MaterialAmbient, MaterialDiffuse, MaterialEmissive, MaterialSpecular, MaterialSpecularPower또는 기타 사용 가능한 속성을 변경합니다. 재질은 최대 8개의 질감을 노출할 수 있으며, 해당 속성은 Texture1Texture8순차적으로 명명됩니다.
개체에서 모든 재질을 제거하려면 모델 편집기 도구 모음에서 스크립트>재질>재질 제거선택합니다.
셰이더 디자이너 사용하여 3D 장면의 개체에 적용할 수 있는 사용자 지정 셰이더 재질을 만들 수 있습니다. 사용자 지정 셰이더 재질을 만드는 방법에 대한 자세한 내용은 셰이더 디자이너참조하세요. 개체에 사용자 지정 셰이더 재질을 적용하는 방법에 대한 자세한 내용은 방법: 3D 모델셰이더 적용을 참조하세요.
장면 관리
장면을 개체의 계층 구조로 관리할 수 있습니다. 여러 개체가 계층 구조에 정렬되면 부모 노드의 모든 변환, 크기 조정 또는 회전도 해당 자식에 영향을 줍니다. 이 기능은 더 많은 기본 개체에서 복잡한 개체 또는 장면을 생성하려는 경우에 유용합니다.
문서 개요 창을 사용하여 장면 계층 구조를 보고 장면 노드를 선택할 수 있습니다. 개요에서 노드를 선택하면 속성 창을 사용하여 해당 속성을 수정할 수 있습니다.
개체 중 하나를 다른 부모로 만들거나 부모 역할을 하는 자리 표시자 노드에서 형제로 그룹화하여 개체의 계층 구조를 생성할 수 있습니다.
부모 개체가 있는 계층 구조 만들기
선택 모드에서 두 개 이상의 개체를 선택합니다. 선택한 첫 번째 개체는 부모 개체입니다.
모델 편집기 도구 모음에서 스크립트>장면 관리>부모에 연결.
형제 개체의 계층 구조 만들기
선택 모드에서 두 개 이상의 개체를 선택합니다. 자리 표시자 개체가 만들어지고 부모 개체가 됩니다.
모델 편집기 도구 모음에서 스크립트를 선택한 후>장면 관리>그룹만들기를 선택합니다.
모델 편집기에서는 흰색 와이어프레임을 사용하여 부모가 되는 첫 번째 선택한 개체를 식별합니다. 선택 영역의 다른 개체에는 파란색 와이어프레임이 있습니다. 기본적으로 자리 표시자 노드는 표시되지 않습니다. 자리 표시자 노드를 표시하려면 모델 편집기 도구 모음에서 스크립트>장면 관리>자리 표시자 노드표시를 선택합니다. 자리 표시자가 아닌 개체를 사용하는 것처럼 자리 표시자 노드로 작업할 수 있습니다.
두 개체 간의 부모-자식 관계를 제거하려면 자식 개체를 선택한 후, Model Editor 툴바에서 Scripts>Scene Management>Detach from Parent를 선택합니다. 자식 개체에서 부모를 분리하면 자식 개체가 장면의 루트 개체가 됩니다.
키보드 바로 가기 키
| 명령 | 키보드 단축키 |
|---|---|
| 모드 선택으로 전환 |
Ctrl+G, Ctrl+Q S |
| 확대/축소 모드로 전환 |
Ctrl+G, Ctrl+Z Z |
| 모드로 전환 |
Ctrl+GCtrl+P K |
| 모두 선택 | Ctrl+A |
| 현재 선택 영역 삭제 | 삭제 |
| 현재 선택 취소 | 이스케이프 (Esc) |
| 확대 |
마우스 휠 앞으로 Ctrl+마우스 휠 앞으로 Shift+마우스 휠 앞으로 Ctrl+페이지 위로 더하기 기호(+) |
| 축소 |
마우스 휠 뒤로 Ctrl+마우스 휠을 뒤로 Shift+마우스 휠 뒤로 Ctrl+PageDown 빼기 기호(-) |
| 카메라를 위로 이동 | PageDown |
| 카메라를 아래로 이동 | PageUp |
| 카메라를 왼쪽으로 이동 |
마우스 휠 왼쪽 Ctrl+PageDown |
| 카메라를 오른쪽으로 이동 | 마우스 휠 오른쪽 Ctrl+PageDown |
| 모델 상단 보기 |
Ctrl+L, Ctrl+T T |
| 모델 아래쪽 보기 | Ctrl+L, ctrl +U |
| 모델의 왼쪽 보기 | Ctrl+L, Ctrl+L |
| 모델의 오른쪽 측면 보기 | Ctrl+L, Ctrl+R |
| 모델 전면 보기 | Ctrl+L, Ctrl+F |
| 모델의 뒤를 보기 | Ctrl+L, Ctrl+B |
| 창의 프레임 개체 | F |
| 와이어프레임 모드 설정/해제 | Ctrl+L, Ctrl+W |
| 눈금에 맞추기 전환 | Ctrl+G, Ctrl+N |
| 피벗 모드 설정/해제 | Ctrl+GCtrl+V |
| x축 제한을 토글 | Ctrl+L, Ctrl+X |
| y축 제한 설정/해제 | Ctrl+Lctrl Ctrl+Y |
| z축 제한 설정/해제 | Ctrl+L, Ctrl+Z |
| 번역 모드로 전환 |
Ctrl+G, Ctrl+W W |
| 크기 조정 모드로 전환 |
Ctrl+G, Ctrl+E E |
| 회전 모드로 전환 |
Ctrl+G, Ctrl+R R |
| 지점 선택 모드로 전환 | Ctrl+LCtrl+1 |
| 에지 선택 모드로 전환 | Ctrl+L, Ctrl+2 |
| 얼굴 선택 모드로 전환 | Ctrl+Lctrl+3 |
| 개체 선택 모드로 전환 | Ctrl+L, Ctrl+4 |
| 궤도(카메라) 모드로 전환 | Ctrl+G, Ctrl+O |
| 장면에서 다음 개체 선택 | 탭 |
| 장면에서 이전 개체 선택 | Shift+Tab |
| 현재 도구를 기반으로 선택한 개체를 조작합니다. | 화살표 키 |
| 현재 조작자 비활성화 | Q |
| 카메라 회전 | 마우스 왼쪽 단추로 Alt + 끌기 |
관련 항목
| 타이틀 | 묘사 |
|---|---|
| 게임 및 앱에서 3D 애셋 작업하기 | 질감 및 이미지, 3D 모델 및 셰이더 효과와 같은 그래픽 자산을 사용하는 데 사용할 수 있는 Visual Studio 도구에 대한 개요를 제공합니다. |
| 이미지 편집기 | Visual Studio 이미지 편집기를 사용하여 질감 및 이미지를 사용하는 방법을 설명합니다. |
| 셰이더 디자이너 | Visual Studio 셰이더 디자이너를 사용하여 셰이더 작업을 하는 방법을 설명합니다. |