Visual Studio에서 IntelliTrace 기록 디버깅을 사용하여 앱 검사(C#, Visual Basic, C++)
기록 디버깅을 사용하여 애플리케이션 실행 도중 앞이나 뒤로 이동하며 상태를 검사할 수 있습니다.
Visual Studio Enterprise 버전(Professional 또는 Community 버전 아님)에서 IntelliTrace를 사용할 수 있습니다.
기록 디버깅을 사용하여 코드 탐색
버그가 있는 간단한 프로그램부터 살펴보겠습니다. C# 콘솔 애플리케이션에서 다음 코드를 추가합니다.
static void Main(string[] args)
{
int testInt = 0;
int resultInt = AddIterative(testInt);
Console.WriteLine(resultInt);
}
private static int AddIterative(int j)
{
for (int i = 0; i < 20; i++)
{
j = AddInt(j);
}
return j;
}
private static int AddInt(int add)
{
if (add == 10)
{
return add += 25;
}
return ++add;
}
AddIterative()을 호출한 후 resultInt의 예상 값을 20으로 가정하겠습니다(testInt를 20배 증분한 결과). (또한 AddInt()에서 버그를 볼 수 없다고 가정하겠습니다). 그러나 결과는 실제로 44입니다. AddIterative()을 단계적으로 10회 실행하지 않고도 버그를 찾으려면 어떻게 할까요? 기록 디버깅을 사용하여 더 빠르고 쉽게 버그를 찾을 수 있습니다. 이 경우 가능한 방법은 다음과 같습니다.
도구 > 옵션 > IntelliTrace > 일반에서 IntelliTrace가 사용하도록 설정되어 있는지 확인하고 IntelliTrace 이벤트 및 호출 정보를 선택합니다. 이 옵션을 선택하지 않으면 탐색 여백(아래 설명)을 볼 수 없습니다.
Console.WriteLine(resultInt);줄에 중단점을 설정합니다.디버깅을 시작합니다. 코드가 중단점까지 실행됩니다. 로컬 창에서
resultInt의 값이 44임을 확인할 수 있습니다.진단 도구 창을 엽니다(디버그 > 진단 도구 표시). 코드 창이 다음과 같이 나타납니다.
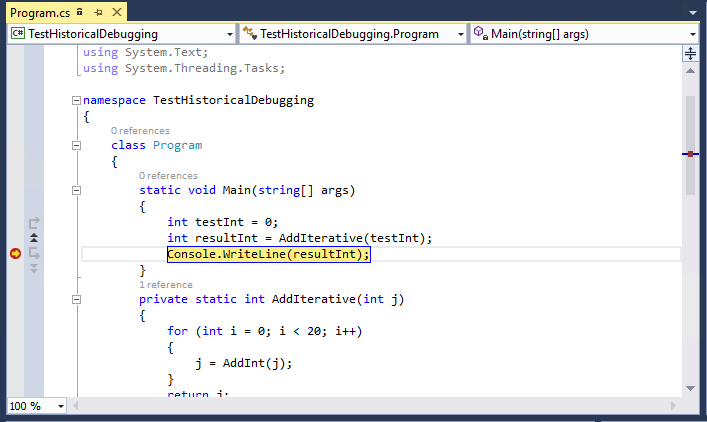
중단점 바로 위 왼쪽 여백 옆에 이중 화살표가 표시됩니다. 이 영역은 탐색 여백이라고 하며 기록 디버깅에 사용됩니다. 화살표를 클릭합니다.
코드 창에서 위 코드 줄(
int resultInt = AddIterative(testInt);)에 분홍색이 지정된 것을 확인할 수 있습니다. 창 위에는 현재 기록 디버깅 중임을 알리는 메시지가 표시됩니다.이제 코드 창의 모양은 다음과 같습니다.
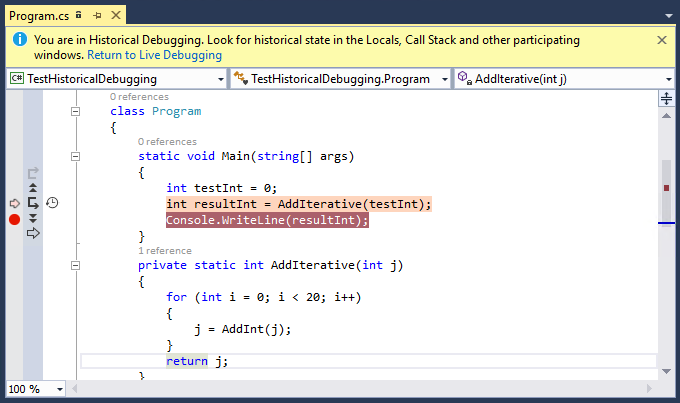
이제
AddIterative()메서드를 단계별로 실행할 수 있습니다(F11 키 또는 탐색 여백의 한 단계씩 코드 실행 단추). 앞으로 이동합니다(F10 키 또는 탐색 여백의 다음 호출로 이동). 분홍색 줄이j = AddInt(j);줄에 표시됩니다. 이 경우에는 F10 키를 사용해도 다음 코드 줄로 진행되지 않습니다. 대신, 다음 함수 호출로 이동합니다. 기록 디버깅은 여러 호출을 탐색하며 함수 호출이 포함되지 않은 코드 줄을 건너뜁니다.이제
AddInt()메서드를 한 단계씩 실행합니다. 이 코드의 버그가 즉시 표시됩니다.
관련 콘텐츠
이 절차에서는 기록 디버깅으로 수행할 수 있는 작업의 기본적인 것만 살펴봤습니다.
- 디버깅 중에 스냅샷을 보려면 IntelliTrace를 사용하여 이전 앱 상태 검사를 참조하세요.
- 다양한 설정 및 탐색 여백에 있는 여러 단추의 효과에 대해 자세히 알아보려면 IntelliTrace 기능을 참조하세요.