자습서: Visual Studio를 사용하여 C++ 코드를 디버그하는 방법 알아보기
이 문서에서는 단계별 연습을 통해 Visual Studio 디버거의 기능을 소개합니다. 디버거 기능을 개략적으로 살펴보려면 디버거 소개를 참조하세요. 애플리케이션을 디버그하는 경우는 일반적으로 디버거가 연결된 상태에서 애플리케이션을 실행하고 있음을 의미합니다. 이렇게 하면 디버거가 실행되는 동안 코드에서 수행하는 작업을 확인할 수 있는 여러 가지 방법이 제공됩니다. 코드를 단계별로 실행하고, 변수에 저장된 값을 살펴보고, 변수에 대한 조사식을 설정하여 값이 변경되는 경우를 확인하며, 코드의 실행 경로를 검사하고, 코드의 분기가 실행되는지 등을 확인할 수 있습니다. 코드를 처음으로 디버그하려고 하는 경우 이 문서를 계속 진행하기 전에 먼저 완전 초보자를 위한 디버깅을 참조하는 것이 좋습니다.
데모 앱은 C++ 코드이지만, 대부분의 기능은 C#, Visual Basic, F#, Python, JavaScript 및 Visual Studio에서 지원하는 다른 언어에 적용할 수 있습니다(F#은 Edit-and-continue를 지원하지 않습니다. F# 및 JavaScript는 Autos 창을 지원하지 않습니다). 스크린샷은 C++에 해당합니다.
이 자습서에서 다음을 수행합니다.
- 디버거 시작 및 중단점 적중
- 디버거에서 코드를 단계별로 실행하는 명령 학습
- 데이터 팁 및 디버거 창에서 변수 검사
- 호출 스택 검사
사전 요구 사항
Visual Studio가 설치되어 있어야 하고 C++로 데스크톱 개발 워크로드가 있어야 합니다.
아직 Visual Studio를 설치하지 않은 경우 Visual Studio 다운로드 페이지로 이동하여 체험용으로 설치합니다.
아직 Visual Studio 2022를 설치하지 않은 경우 Visual Studio 2022 다운로드 페이지로 이동하여 체험용으로 설치합니다.
워크로드는 설치해야 하지만 Visual Studio는 이미 있는 경우 도구>도구 및 기능 가져오기... 로 이동하면 Visual Studio 설치 관리자가 열립니다. Visual Studio 설치 관리자가 시작됩니다. C++를 사용한 데스크톱 개발 워크로드를 선택한 다음, 수정 단추를 선택합니다.
프로젝트 만들기
먼저 C++ 콘솔 애플리케이션 프로젝트를 만듭니다. 아무 것도 추가하지 않아도 필요한 모든 템플릿 파일과 함께 프로젝트 형식이 제공됩니다.
Visual Studio를 엽니다.
시작 창이 열려 있지 않으면 파일>시작 창을 선택합니다.
시작 창에서 새 프로젝트 만들기를 선택합니다.
새 프로젝트 만들기 창에서 검색 상자에 콘솔을 입력합니다. 그런 다음, 언어 목록에서 C++ 을 선택한 다음, 플랫폼 목록에서 Windows를 선택합니다.
언어 및 플랫폼 필터를 적용한 후 콘솔 앱 템플릿을 선택한 후, 다음을 선택합니다.
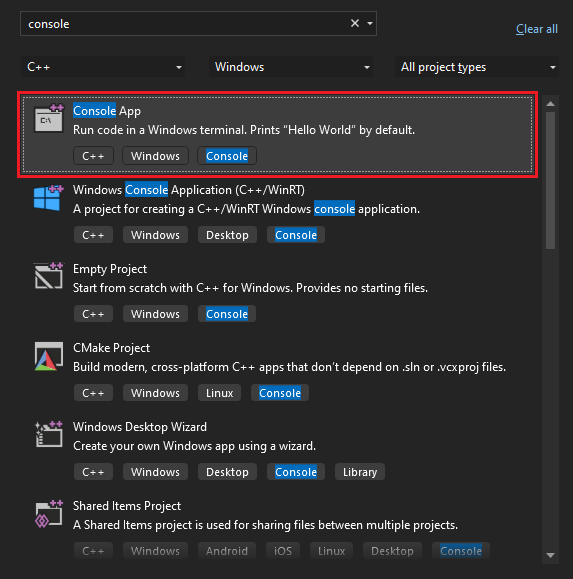
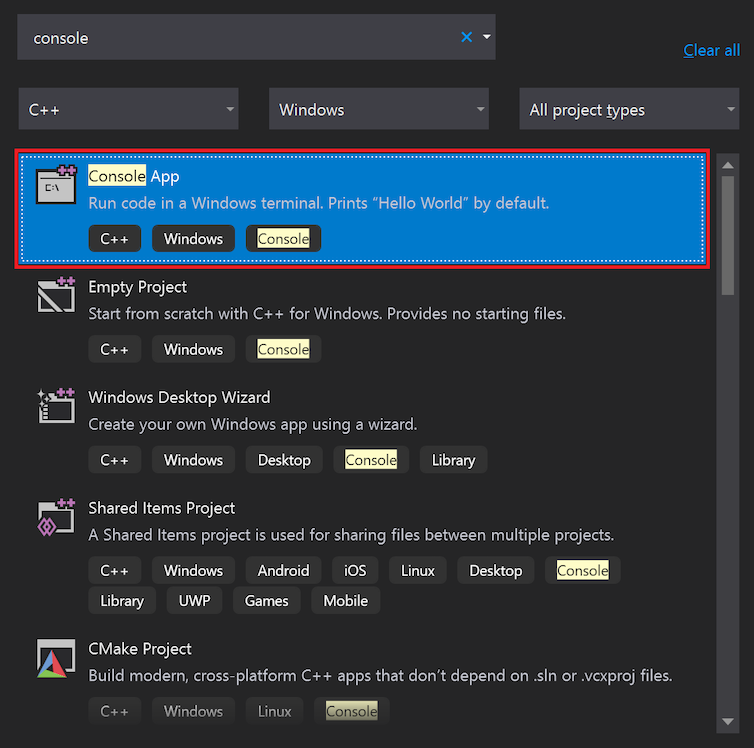
참고 항목
콘솔 앱 템플릿이 표시되지 않으면 새 프로젝트를 만들기 창에서 설치할 수 있습니다. 원하는 항목을 찾을 수 없나요? 메시지에서 추가 도구 및 기능 설치 링크를 선택합니다. 그런 다음, Visual Studio 설치 관리자에서 C++를 사용한 데스크톱 개발 워크로드를 선택합니다.
새 프로젝트 구성 창에서 프로젝트 이름 상자에 get-started-debugging을 입력합니다. 그런 다음, 만들기를 선택합니다.
Visual Studio에서 새 프로젝트를 엽니다.
애플리케이션 만들기
get-started-debugging.cpp에서 모든 기본 코드를 다음 코드로 바꿉니다.
#include <string> #include <vector> #include <iostream> void SendMessage(const std::wstring& name, int msg) { std::wcout << L"Hello, " << name << L"! Count to " << msg << std::endl; } int main() { std::vector<wchar_t> letters = { L'f', L'r', L'e', L'd', L' ', L's', L'm', L'i', L't', L'h' }; std::wstring name = L""; std::vector<int> a(10); std::wstring key = L""; for (int i = 0; i < letters.size(); i++) { name += letters[i]; a[i] = i + 1; SendMessage(name, a[i]); } std::wcin >> key; return 0; }
디버거 시작!
디버그 도구 모음에서 F5(디버그 > 디버깅 시작) 또는 디버깅 시작 버튼
 을 누릅니다.
을 누릅니다.F5 키는 애플리케이션 프로세스에 디버거가 연결된 상태에서 애플리케이션을 시작하지만, 지금은 코드를 검사하기 위한 특별한 작업을 수행하지 않았습니다. 따라서 애플리케이션이 로드되고 콘솔 출력이 표시됩니다.
Hello, f! Count to 1 Hello, fr! Count to 2 Hello, fre! Count to 3 Hello, fred! Count to 4 Hello, fred ! Count to 5 Hello, fred s! Count to 6 Hello, fred sm! Count to 7 Hello, fred smi! Count to 8 Hello, fred smit! Count to 9 Hello, fred smith! Count to 10이 자습서에서는 디버거를 사용하여 이 애플리케이션을 자세히 살펴보고 디버거 기능도 살펴봅니다.
빨간색 중지
 단추(Shift + F5)를 눌러 디버거를 중지합니다.
단추(Shift + F5)를 눌러 디버거를 중지합니다.콘솔 창에서 키와 Enter를 눌러 콘솔 창을 닫습니다.
중단점 설정 및 디버거 시작
main함수의for루프에서 다음 코드 줄의 왼쪽 여백을 클릭하여 중단점을 설정합니다.name += letters[i];빨간색 원
 이 중단점을 설정한 위치에 나타납니다.
이 중단점을 설정한 위치에 나타납니다.중단점은 신뢰할 수 있는 디버깅의 가장 기본적이고 필수적인 기능입니다. 중단점은 변수의 값, 메모리의 동작 또는 코드 분기의 실행 여부를 확인할 수 있도록 Visual Studio에서 실행 중인 코드를 일시 중단해야 하는 위치를 나타냅니다.
F5 키 또는 디버깅 시작 단추(
 )를 누릅니다. 그러면 앱이 시작되고 중단점이 설정된 코드 줄에서 디버거가 실행됩니다.
)를 누릅니다. 그러면 앱이 시작되고 중단점이 설정된 코드 줄에서 디버거가 실행됩니다.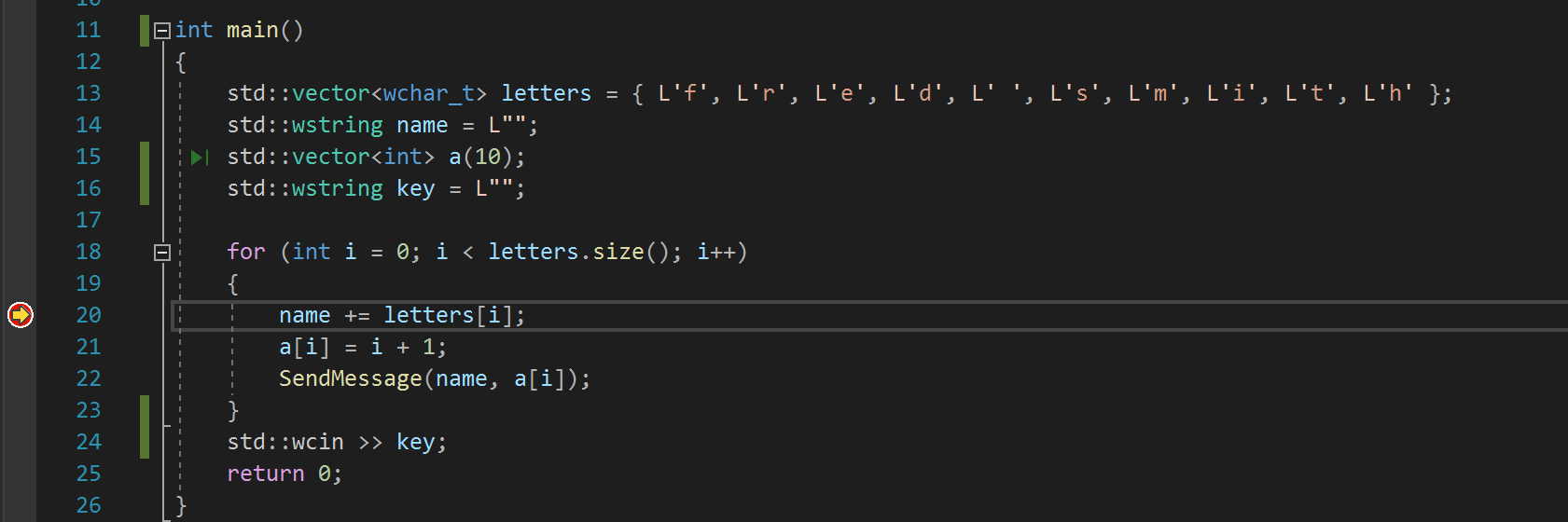
노란색 화살표는 디버거가 일시 중지한 명령문을 나타내며, 동일한 지점에서 애플리케이션 실행을 일시 중단하기도 합니다(이 명령문은 아직 실행되지 않았음).
애플리케이션이 아직 실행되고 있지 않으면 F5 키를 사용하여 디버거를 시작하고 첫 번째 중단점에서 중지합니다. 그렇지 않으면 F5 키를 사용하여 다음 중단점까지 애플리케이션을 계속 실행합니다.
중단점은 자세히 검사하려는 코드 줄 또는 코드 섹션을 아는 경우 유용한 기능입니다. 조건부 중단점과 같이 설정할 수 있는 다양한 중단점 유형에 대한 자세한 정보는 중단점 사용을 참조하세요.
한 단계 실행 명령을 사용하여 디버거에서 코드 탐색
대부분의 경우 바로 가기 키를 사용합니다. 바로 가기 키는 디버거에서 애플리케이션을 빠르게 실행할 수 있는 좋은 방법입니다(메뉴 명령과 같이 동등한 명령이 괄호 안에 표시되어 있음).
main메서드의for루프에서 일시 중지된 동안 F11 키를 두 번 누르거나 디버그 > 한 단계씩 코드 실행을 선택하여SendMessage메서드 호출로 이동합니다.F11 키를 두 번 누르면 다음 코드 줄에 있어야 합니다.
SendMessage(name, a[i]);F11 키를 한 번 더 눌러
SendMessage메서드를 한 단계씩 코드 실행합니다.노란색 포인터는
SendMessage메서드로 이동합니다.
F11 키는 한 단계씩 코드 실행 명령으로서 한 번에 하나의 명령문씩 앱을 실행합니다. F11 키는 실행 흐름을 가장 자세히 검사할 수 있는 좋은 방법입니다. (코드에서 더 빨리 이동할 수 있도록 몇 가지 다른 옵션도 표시합니다.) 기본적으로 디버거는 사용자 코드가 아닌 코드를 건너뜁니다(자세한 내용은 내 코드만을 참조하세요).
SendMessage메서드를 검사했고 메서드에서 나가려고 하지만 디버거에 남아있다고 가정해 보겠습니다. 이 작업은 프로시저 나가기 명령을 사용하여 수행할 수 있습니다.Shift + F11 키(또는 디버그 > 프로시저 나가기)를 누릅니다.
이 명령은 현재 메서드 또는 함수가 반환될 때까지 앱 실행을 다시 시작하고 디버거를 진행시킵니다.
SendMessage메서드 호출에서 일시 중지된main메서드의for루프로 다시 이동해야 합니다.SendMessage메서드 호출로 다시 돌아갈 때까지 F11 키를 여러 번 누릅니다.메서드 호출에서 일시 중지되어 있는 동안 F10 키를 한번 누르거나 디버그 > 프로시저 단위 실행을 선택합니다.
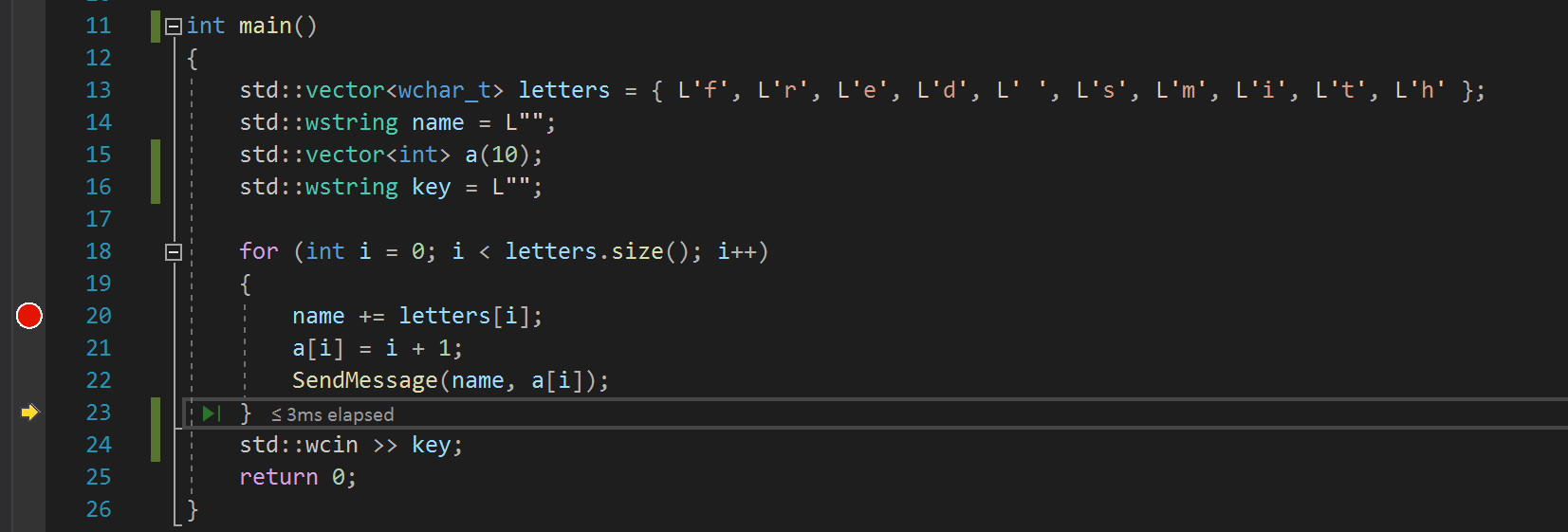
지금은 디버거가
SendMessage메서드를 한 단계씩 코드 실행하지 않습니다. F10 키는 애플리케이션 코드의 함수 또는 메서드를 한 단계씩 실행하지 않고 디버거를 진행합니다(코드는 계속 실행되고 있음).SendMessage메서드 호출에서 F10(F11 대신)을 눌러SendMessage에 대한 구현 코드(지금은 관심이 없을 수 있음)를 건너뛰었습니다. 코드를 이동하는 다양한 방법에 대한 자세한 내용은 디버거에서 코드 탐색을 참조하세요.
실행하려면 클릭을 사용하여 코드 탐색
F5를 눌러 중단점으로 이동합니다.
코드 편집기에서 실행하려면 클릭 녹색 단추(
 )가 왼쪽에 나타날 때까지
)가 왼쪽에 나타날 때까지 SendMessage메서드의std::wcout함수를 아래로 스크롤하여 마우스로 가리킵니다. 단추의 도구 설명에 "여기까지 실행"이 표시됩니다.
참고 항목
클릭할 때 실행 단추는 Visual Studio 2017의 새로운 기능입니다. (녹색 화살표 단추가 표시되지 않으면 이 예에서 F11 키를 대신 사용하여 디버거를 올바른 위치로 이동시킵니다.)
실행하려면 클릭 단추(
 )를 클릭합니다.
)를 클릭합니다.디버거가
std::wcout함수로 이동합니다.이 단추 사용은 임시 중단점 설정과 비슷합니다. 실행하려면 클릭은 애플리케이션 코드의 표시 영역 내에서 빠르게 이동할 수 있습니다(열려 있는 파일은 모두 클릭할 수 있음).
앱을 빠르게 다시 시작
디버그 도구 모음에서 다시 시작 단추를 클릭합니다(Ctrl + Shift + F5).
단추를 클릭합니다(Ctrl + Shift + F5).
다시 시작을 누르면 앱을 중지하고 디버거를 다시 시작하는 것에 비해 시간이 절약됩니다. 디버거가 코드를 실행하여 적중한 첫 번째 중단점에서 일시 중지합니다.
이전에 for 루프 내에서 설정한 중단점에서 디버거가 다시 중지됩니다.
데이터 팁을 사용하여 변수 검사
변수를 검사할 수 있는 기능은 디버거의 가장 유용한 기능 중 하나이며, 이를 수행하는 다양한 방법이 있습니다. 문제를 디버그하려고 할 때 변수에서 특정 시간에 제공하도록 예상되는 값을 저장하고 있는지 여부를 확인하려고 하는 경우가 많습니다.
name += letters[i]문에서 일시 중지된 동안letters변수 위로 마우스를 가져가면 기본값인size={10}이 표시됩니다.변수에 포함된 모든 요소를 포함하는 속성을 보려면
letters변수를 확장합니다.그런 다음
name변수 위로 마우스를 이동하면 현재 값(빈 문자열)이 표시됩니다.F5 키 또는 디버그>계속을 몇 번 눌러
for루프를 통해 여러 번 반복하여 중단점에서 다시 일시 중지하고 매번name변수 위로 마우스를 이동하여 값을 확인합니다.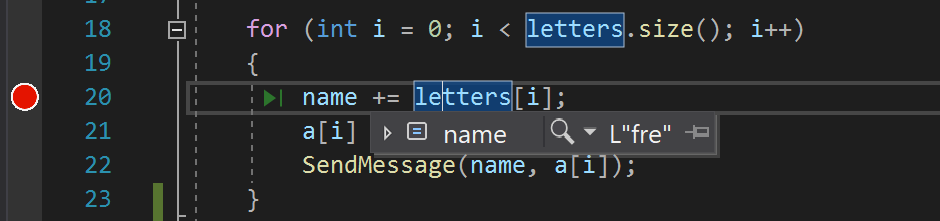
변수의 값은
for루프가 반복될 때마다 변경되어f값을 표시한 후에fr,fre값을 표시합니다.종종 디버깅할 때 신속하게 변수의 속성 값을 확인하고, 저장하기를 원하는 값을 속성 값이 저장하고 있는지 확인하고 싶을 때가 있는데, 이때 데이터 팁을 사용하면 도움이 됩니다.
자동 및 지역 창을 사용하여 변수 검사
코드 편집기의 아래쪽에 있는 자동 창을 살펴봅니다.
창이 닫혀 있는 경우 디버그>Windows>자동을 선택하여 디버거에서 일시 중지된 상태로 창을 엽니다.
자동 창에는 변수와 해당 현재 값이 표시됩니다. 자동 창에는 현재 줄 또는 이전 줄에서 사용되는 모든 변수가 표시됩니다(언어별 동작에 대한 설명서 참조).
그런 다음, 자동 창 옆의 탭에 있는 지역 창을 살펴봅니다.
letters변수를 확장하여 변수가 포함한 요소를 표시합니다.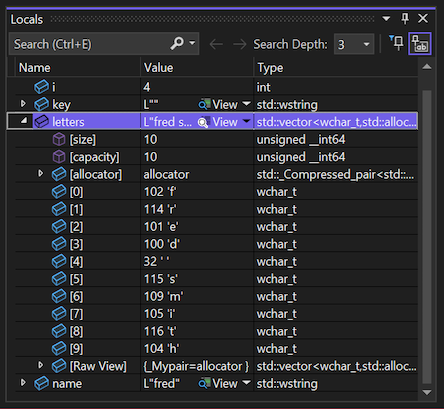
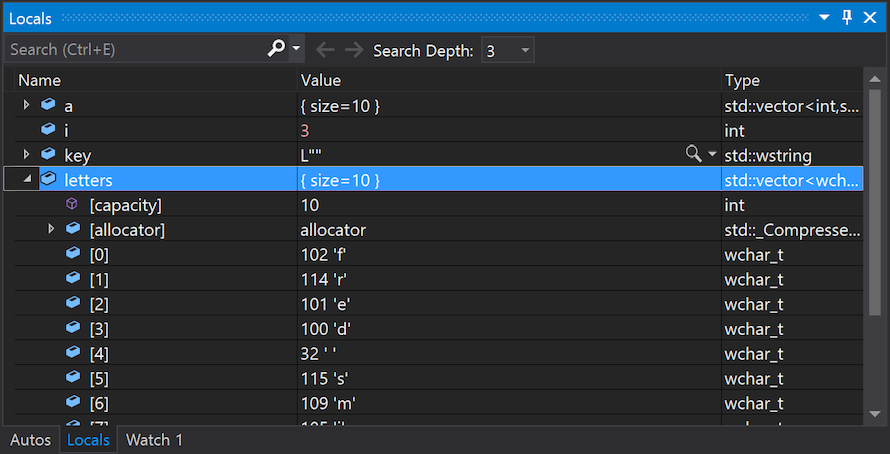
지역 창에는 현재 범위에 있는 변수, 즉, 현재 실행 컨텍스트가 표시됩니다.
조사식 설정
기본 코드 편집기 창에서
name변수를 마우스 오른쪽 단추로 클릭하고 조사식 추가를 선택합니다.코드 편집기의 아래쪽에서 조사식 창이 열립니다. 조사식 창을 사용하여 주시하려는 변수(또는 식)를 지정할 수 있습니다.
이제
name변수에 설정된 조사식이 있으며, 디버거에서 이동하면서 해당 값의 변화를 확인할 수 있습니다. 다른 변수 창과 달리 조사식 창에는 항상 주시하고 있는 변수가 표시됩니다(범위를 벗어나면 회색으로 표시됨).
호출 스택 검사
for루프에서 일시 중지한 상태로 호출 스택 창을 클릭합니다. 이 창은 기본적으로 오른쪽 아래의 창에서 열립니다.창이 닫혀 있는 경우 디버그>Windows>호출 스택을 선택하여 디버거에서 일시 중지된 상태로 창을 엽니다.
SendMessage메서드에서 디버거가 일시 중지할 때까지 F11 키를 몇 번 클릭합니다. 호출 스택 창을 살펴봅니다.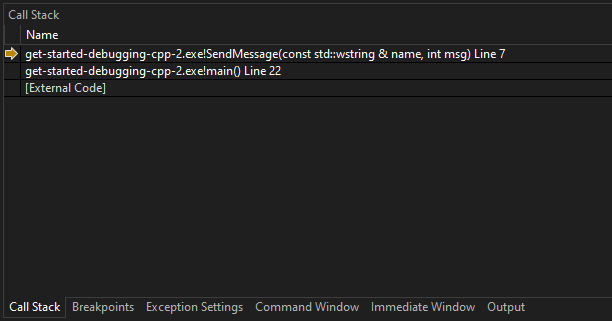
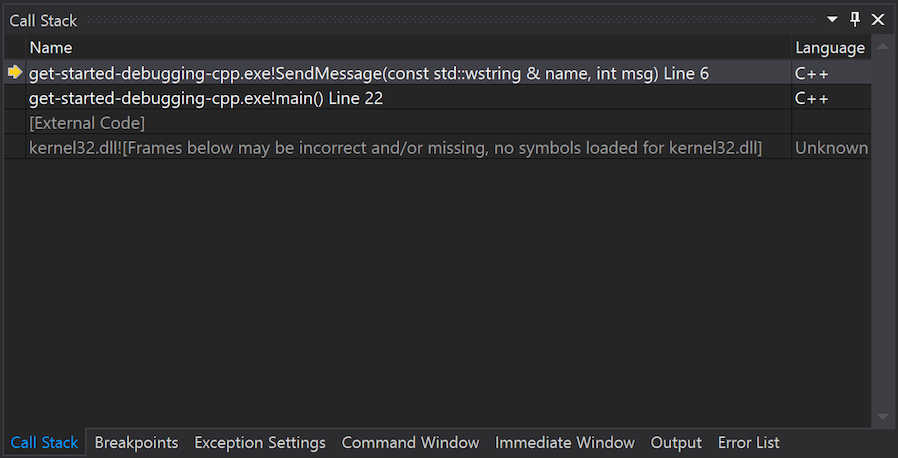
호출 스택 창에는 메서드와 함수가 호출되는 순서가 표시됩니다. 맨 위쪽의 줄에는 현재 함수가 표시됩니다(이 앱에서는
SendMessage메서드). 두 번째 줄에는main메서드에서SendMessage가 호출되었음이 표시됩니다.참고
호출 스택 창은 Eclipse와 같은 일부 IDE의 디버그 관점과 비슷합니다.
호출 스택은 애플리케이션의 실행 흐름을 검사하고 파악할 수 있는 좋은 방법입니다.
코드 줄을 두 번 클릭하여 해당 소스 코드를 살펴보고, 디버거에서 검사하고 있는 현재 범위를 변경할 수도 있습니다. 이 작업은 디버거를 진행시키지 않습니다.
또한 호출 스택 창에서 오른쪽 클릭 메뉴를 사용하여 다른 작업을 수행할 수도 있습니다. 예를 들어 지정된 함수에 중단점을 삽입하고, 커서까지 실행을 사용하여 디버거를 진행시키고, 소스 코드를 검사할 수 있습니다. 자세한 내용은 방법: 호출 스택 검사를 참조하세요.
실행 흐름 변경
F11 키를 두 번 눌러
std::wcout함수를 실행합니다.SendMessage메서드 호출에서 디버거를 일시 중지한 상태로, 마우스를 사용하여 왼쪽의 노란색 화살표(실행 포인터)를 잡고, 노란색 화살표를 한 줄 위로 이동하여std::wcout로 다시 이동합니다.F11 키를 누릅니다.
디버거가
std::wcout함수를 다시 실행합니다(콘솔 창 출력에 보임).실행 흐름을 변경하면 디버거를 다시 시작하지 않고도 다른 코드 실행 경로를 테스트하거나 코드를 다시 실행하는 등의 작업을 수행할 수 있습니다.
경고
이 기능을 주의 깊게 사용해야 하는 경우가 많으며 도구 설명에 경고가 표시됩니다. 다른 경고도 표시될 수 있습니다. 포인터를 이동하면 애플리케이션을 이전 애플리케이션 상태로 되돌릴 수 없습니다.
F5 키를 눌러 애플리케이션을 계속 실행합니다.
축하합니다. 이 자습서를 마쳤습니다.
다음 단계
이 자습서에서는 디버거를 시작하고, 코드를 단계별로 실행하며, 변수를 검사하는 방법을 알아보았습니다. 더 많은 정보에 대한 링크와 함께 디버거 기능에 대해 개략적으로 살펴보는 것이 좋습니다.