Visual Studio를 사용하여 WSL에서 .NET 앱 디버그
WSL(Linux용 Windows 하위 시스템)을 사용하여 Visual Studio를 종료하지 않고도 Linux에서 .NET Core 및 .NET 5+ 앱을 쉽게 실행하고 디버그할 수 있습니다. 플랫폼 간 개발자는 더 많은 대상 환경을 테스트하는 간단한 방법으로 이 방법을 사용할 수 있습니다.
Linux를 대상으로 하는 Windows .NET 사용자에게 WSL은 현실적인 프로덕션과 생산성 사이에서 가장 효과적인 선택입니다. Visual Studio에서는 원격 디버거를 사용하는 원격 Linux 환경이나 컨테이너 도구를 사용하는 컨테이너에서 이미 디버그할 수 있습니다. 현실적인 프로덕션에 중점을 두는 경우 해당 옵션 중 하나를 사용해야 합니다. 쉽고 빠른 내부 루프가 더 중요한 경우에는 WSL이 적합한 옵션입니다.
한 가지 방법만 선택할 필요는 없습니다. Docker 및 WSL의 시작 프로필이 동일한 프로젝트에 있을 수 있으며 특정 실행에 더 적합한 프로필을 선택할 수 있습니다. 또한 앱을 배포한 후에는 문제가 있는 경우에도 언제든지 원격 디버거를 사용하여 연결할 수 있습니다. WSL에서 실행되는 Linux Docker 컨테이너를 디버그하려면 Docker 컨테이너에서 실행되는 프로세스에 연결을 참조 하세요.
참고 항목
Visual Studio 2019 버전 16.11 미리 보기 3부터 WSL 2 디버그 대상의 이름이 WSL로 바뀌었습니다.
필수 조건
WSL를 사용한 .NET 디버깅 선택적 구성 요소가 있는 Visual Studio 2019 v16.9 미리 보기 1 이상 버전.
WSL 구성 요소를 확인하려면 도구>도구 및 기능 가져오기를 선택합니다. Visual Studio 설치 관리자에서 개별 구성 요소 탭을 선택하고 WSL을 검색어로 입력하여 구성 요소가 설치되어 있는지 확인합니다.
일부 Visual Studio 버전의 일부 .NET 워크로드에는 선택적 구성 요소가 기본적으로 포함되어 있습니다.
WSL 설치.
선택한 배포 설치
WSL을 사용하여 디버깅 시작
필요한 구성 요소를 설치한 후 Visual Studio에서 ASP.NET Core 웹앱 또는 .NET Core 콘솔 앱을 엽니다. 그러면 WSL이라는 새 시작 프로필이 표시됩니다.
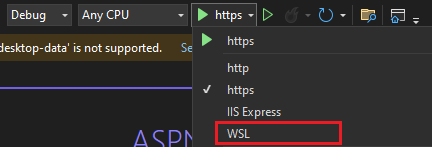
이 프로필을 선택하여 launchSettings.json에 추가합니다.
파일의 몇 가지 주요 특성이 다음 예제에 표시되어 있습니다.
참고 항목
Visual Studio 2022 미리 보기 3부터 시작 프로필의 명령 이름이 WSL2에서 WSL로 변경되었습니다.
"WSL": { "commandName": "WSL", "launchBrowser": true, "launchUrl": "https://localhost:5001", "environmentVariables": { "ASPNETCORE_URLS": "https://localhost:5001;http://localhost:5000", "ASPNETCORE_ENVIRONMENT": "Development" }, "distributionName": "" }"WSL": { "commandName": "WSL2", "launchBrowser": true, "launchUrl": "https://localhost:5001", "environmentVariables": { "ASPNETCORE_URLS": "https://localhost:5001;http://localhost:5000", "ASPNETCORE_ENVIRONMENT": "Development" }, "distributionName": "" }새 프로필을 선택하면 확장에서 WSL 배포가 .NET 앱을 실행하도록 구성되었는지 확인하고 누락된 종속성을 설치하는 데 도움을 줍니다. 이러한 종속성을 설치하면 WSL에서 디버그를 진행할 수 있습니다.
일반적인 방법으로 디버깅을 시작합니다. 그러면 앱이 기본 WSL 배포에서 실행됩니다.
Linux에서 실행되고 있는지 확인하는 간단한 방법은
Environment.OSVersion의 값을 확인하는 것입니다.
특정 배포 선택
기본적으로 WSL 2 시작 프로필은 wsl.exe에 설정된 기본 배포를 사용합니다. 시작 프로필이 특정 배포를 대상으로 하도록 하려면 기본값과 관계없이 시작 프로필을 수정할 수 있습니다. 예를 들어 웹앱을 디버깅하고 Ubuntu 20.04에서 테스트하려는 경우 시작 프로필은 다음과 같습니다.
"WSL": {
"commandName": "WSL",
"launchBrowser": true,
"launchUrl": "https://localhost:5001",
"environmentVariables": {
"ASPNETCORE_URLS": "https://localhost:5001;http://localhost:5000",
"ASPNETCORE_ENVIRONMENT": "Development"
},
"distributionName": "Ubuntu-20.04"
}
"WSL": {
"commandName": "WSL2",
"launchBrowser": true,
"launchUrl": "https://localhost:5001",
"environmentVariables": {
"ASPNETCORE_URLS": "https://localhost:5001;http://localhost:5000",
"ASPNETCORE_ENVIRONMENT": "Development"
},
"distributionName": "Ubuntu-20.04"
}
여러 배포를 대상으로 지정
한 단계 더 나아가 여러 배포에서 실행해야 하는 애플리케이션에서 작업하는 경우 각 배포에서 신속하게 테스트하려면 여러 시작 프로필을 사용할 수 있습니다. 예를 들어 Debian, Ubuntu 18.04 및 Ubuntu 20.04에서 콘솔 앱을 테스트해야 하는 경우 다음과 같은 시작 프로필을 사용할 수 있습니다.
"WSL : Debian": {
"commandName": "WSL",
"distributionName": "Debian"
},
"WSL : Ubuntu 18.04": {
"commandName": "WSL",
"distributionName": "Ubuntu-18.04"
},
"WSL : Ubuntu 20.04": {
"commandName": "WSL",
"distributionName": "Ubuntu-20.04"
}
"WSL : Debian": {
"commandName": "WSL2",
"distributionName": "Debian"
},
"WSL : Ubuntu 18.04": {
"commandName": "WSL2",
"distributionName": "Ubuntu-18.04"
},
"WSL : Ubuntu 20.04": {
"commandName": "WSL2",
"distributionName": "Ubuntu-20.04"
}
이러한 시작 프로필을 사용하면 대상 배포 간을 간단히 전환할 수 있으며, 모두 Visual Studio를 종료하지 않고도 편안하게 수행할 수 있습니다.
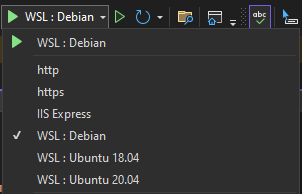
실행 중인 WSL 프로세스에 연결
F5를 사용하여 앱을 시작할 때 디버깅할 수도 있지만, 프로세스에 연결 기능을 이용해 실행 중인 WSL 프로세스에 연결하여 디버그할 수도 있습니다.
앱이 실행 중인 상태에서 디버그>프로세스에 연결을 선택합니다.
연결 형식에 WSL(Linux용 Windows 하위 시스템)을 선택하고, 연결 대상에 Linux 배포를 선택합니다.
연결을 선택합니다.
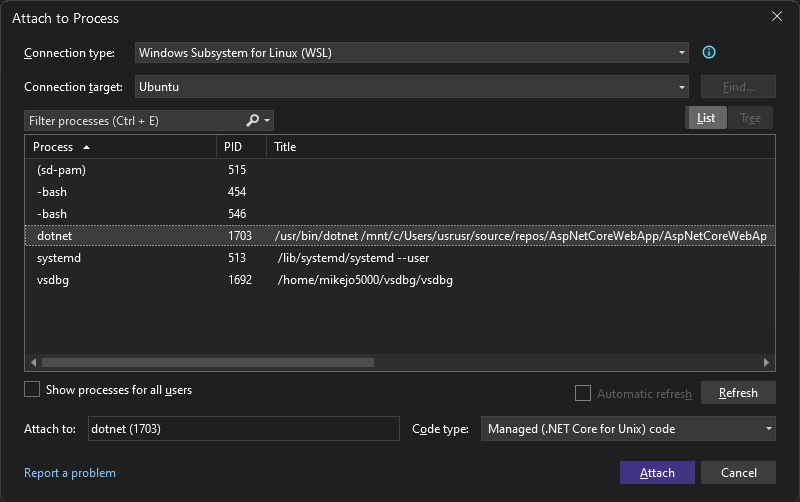
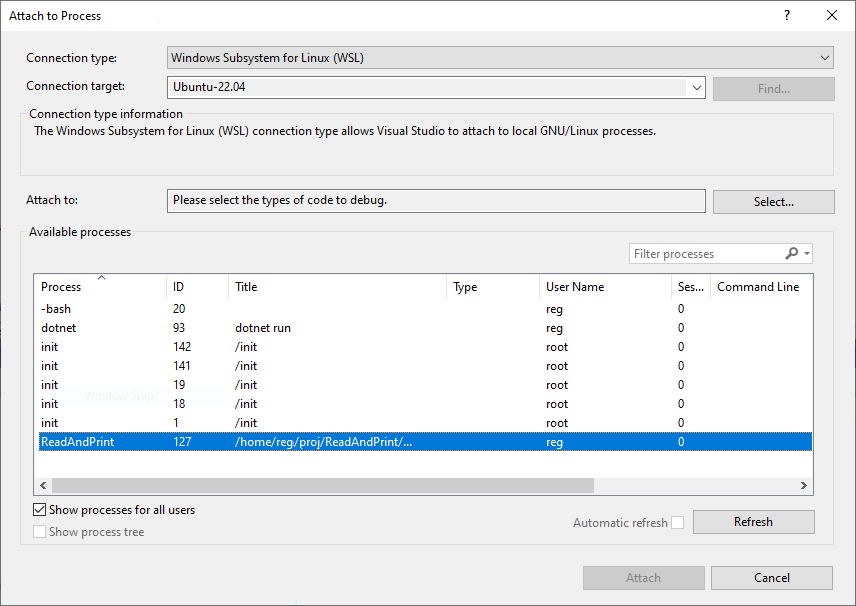
시작 프로필의 WSL 설정
다음 표에서는 시작 프로필에서 지원되는 설정을 보여 줍니다.
| 속성 | 기본값 | 목적 | 토큰 지원 여부 |
|---|---|---|---|
| executablePath | dotnet | 실행할 실행 파일 | 예 |
| commandLineArgs | WSL 환경에 매핑된 MSBuild 속성 TargetPath의 값 | executablePath에 전달된 명령줄 인수 | 예 |
| workingDirectory | 콘솔 앱: {OutDir} 웹 앱: {ProjectDir} |
디버깅을 시작할 작업 디렉터리 | 예 |
| environmentVariables | 디버그된 프로세스에 대해 설정할 환경 변수의 키 값 쌍 | 예 | |
| setupScriptPath | 디버깅 전에 실행할 스크립트. ~/.bash_profile과 같은 스크립트를 실행하는 데 유용합니다. | 예 | |
| distributionName | 사용할 WSL 배포의 이름 | 아니요 | |
| launchBrowser | false | 브라우저 시작 여부 | 아니요 |
| launchUrl | launchBrowser가 true인 경우 시작할 URL | 아니요 |
지원되는 토큰:
{ProjectDir} - 프로젝트 디렉터리의 경로
{OutDir} - MSBuild 속성 OutDir의 값
참고 항목
모든 경로는 Windows가 아닌 WSL에 대한 것입니다.
명령줄 인수 전달
시작 프로필에서 WSL에 명령줄 인수를 전달하려면 commandLineArgs 설정을 사용합니다.
다음 예제에서는 ConsoleApp이라는 DLL 프로젝트에 두 개의 인수를 전달합니다.
"WSL": {
"commandName": "WSL",
"commandLineArgs": "\"{OutDir}/ConsoleApp.dll\" arg1 arg2"
}