Natvis 프레임워크를 사용하여 디버거에서 C++ 개체의 사용자 지정 보기 만들기
Visual Studio Natvis 프레임워크는 Locals 및 Watch 창과 같은 디버거 변수 창과 DataTips네이티브 형식이 표시되는 방식을 사용자 지정합니다. Natvis 시각화를 사용하면 디버깅 중에 만드는 형식이 더 잘 표시되도록 할 수 있습니다.
Natvis는 이전 버전의 Visual Studio에서 autoexp.dat 파일을 XML 구문, 더 나은 진단, 버전 관리 및 여러 파일 지원으로 바꿉니다.
메모
Natvis 사용자 지정은 클래스 및 구조체에서 작동하지만 typedef는 작동하지 않습니다.
Natvis 시각화
Natvis 프레임워크를 사용하여 개발자가 디버깅하는 동안 보다 쉽게 볼 수 있도록 만드는 형식에 대한 시각화 규칙을 만듭니다.
예를 들어 다음 그림에서는 사용자 지정 시각화가 적용되지 않은 디버거 창에서 Windows::UI::XAML::Controls::TextBox 형식의 변수를 보여 줍니다.
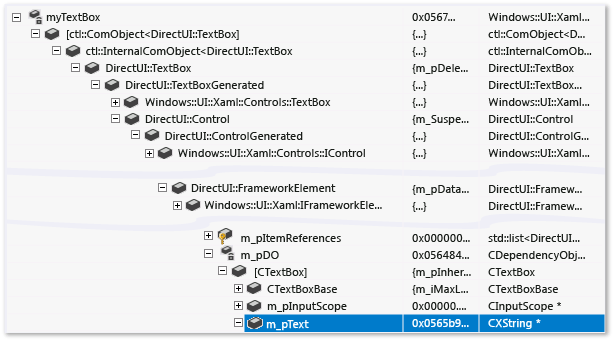
강조 표시된 행에는 TextBox 클래스의 Text 속성이 표시됩니다. 복잡한 클래스 계층 구조로 인해 이 속성을 찾기가 어렵습니다. 디버거는 사용자 지정 문자열 형식을 해석하는 방법을 모르므로 텍스트 상자 내에 있는 문자열을 볼 수 없습니다.
Natvis 사용자 지정 시각화 도우미 규칙이 적용될 때 변수 창에서 동일한 TextBox 훨씬 더 간단해 보입니다. 클래스의 중요한 멤버가 함께 나타나고 디버거는 사용자 지정 문자열 형식의 기본 문자열 값을 표시합니다.
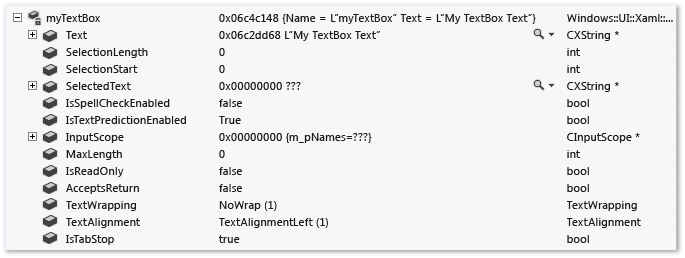
C++ 프로젝트에서 .natvis 파일 사용
Natvis는 .natvis 파일을 사용하여 시각화 규칙을 지정합니다. XML 파일은 .natvis 파일로, 확장명은 .natvis입니다. Natvis 스키마는 <VS 설치 폴더>\Xml\Schemas\1033\natvis.xsd정의됩니다.
.natvis 파일의 기본 구조는 시각화 항목을 나타내는 하나 이상의 Type 요소입니다. 각 Type 요소의 정규화된 이름은 해당 Name 특성에 지정됩니다.
<?xml version="1.0" encoding="utf-8"?>
<AutoVisualizer xmlns="http://schemas.microsoft.com/vstudio/debugger/natvis/2010">
<Type Name="MyNamespace::CFoo">
.
.
</Type>
<Type Name="...">
.
.
</Type>
</AutoVisualizer>
Visual Studio는 <VS 설치 폴더>\Common7\Packages\Debugger\Visualizers 폴더에 .natvis 파일을 제공합니다. 이러한 파일에는 많은 공통 형식에 대한 시각화 규칙이 있으며 새 형식에 대한 시각화를 작성하는 예제로 사용될 수 있습니다.
C++ 프로젝트에 .natvis 파일 추가
모든 C++ 프로젝트에 .natvis 파일을 추가할 수 있습니다.
새 .natvis 파일을 추가하려면
솔루션 탐색기C++ 프로젝트 노드를 선택하고 Project>새 항목추가를 선택하거나 프로젝트를 마우스 오른쪽 단추로 클릭하고 >새 항목추가를 선택합니다.
항목 템플릿이 모두 표시되지 않으면 모든 템플릿표시를 선택합니다.
새 항목 추가 대화 상자에서 Visual C++>유틸리티>디버거 시각화 파일(.natvis)을 선택합니다.
파일 이름을 지정하고 추가를 선택합니다.
새 파일이 솔루션 탐색기추가되고 Visual Studio 문서 창에서 열립니다.
Visual Studio 디버거는 C++ 프로젝트의 .natvis 파일을 자동으로 로드하며, 기본적으로 프로젝트가 빌드될 때 .pdb 파일에 포함시킵니다. 빌드된 앱을 디버그하는 경우 프로젝트가 열려 있지 않더라도 디버거는 .pdb 파일에서 .natvis 파일을 로드합니다. .pdb.natvis 파일을 포함하지 않으려면 빌드된 .pdb 파일에서 제외할 수 있습니다.
.natvis 파일을 .pdb에서 제외하려면:
솔루션 탐색기.natvis 파일을 선택하고 속성 아이콘을 선택하거나 파일을 마우스 오른쪽 단추로 클릭하고 속성선택합니다.
드롭다운 목록에서 빌드에서 제외됨 옆의 화살표를 클릭하여 예를 선택하고, 확인을 클릭합니다.
메모
실행 파일 프로젝트를 디버깅하는 경우 사용 가능한 C++ 프로젝트가 없으므로 솔루션 항목을 사용하여 .pdb없는 .natvis 파일을 추가합니다.
메모
.pdb 로드된 Natvis 규칙은 .pdb 참조하는 모듈의 형식에만 적용됩니다. 예를 들어 Module1.pdbTest형식에 대한 Natvis 항목이 있는 경우 Module1.dllTest 클래스에만 적용됩니다. 다른 모듈이 Test클래스도 정의하는 경우 Module1.pdb Natvis 항목은 적용되지 않습니다.
VSIX 패키지를 통해 .natvis 파일을 설치하고 등록하려면:
VSIX 패키지는 .natvis 파일을 설치하고 등록할 수 있습니다. 설치 위치에 관계없이 등록된 모든 .natvis 파일은 디버깅 중에 자동으로 선택됩니다.
VSIX 패키지에 .natvis 파일을 포함합니다. 예를 들어 다음 프로젝트 파일의 경우:
<?xml version="1.0" encoding="utf-8"?> <Project DefaultTargets="Build" xmlns="http://schemas.microsoft.com/developer/msbuild/2003" ToolsVersion="14.0"> <ItemGroup> <VSIXSourceItem Include="Visualizer.natvis" /> </ItemGroup> </Project>.natvis 파일을 source.extension.vsixmanifest 파일에 등록합니다.
<?xml version="1.0" encoding="utf-8"?> <PackageManifest Version="2.0.0" xmlns="http://schemas.microsoft.com/developer/vsx-schema/2011" xmlns:d="http://schemas.microsoft.com/developer/vsx-schema-design/2011"> <Assets> <Asset Type="NativeVisualizer" Path="Visualizer.natvis" /> </Assets> </PackageManifest>
Natvis 파일 위치
여러 프로젝트에 적용하려면 .natvis 파일을 사용자 디렉터리 또는 시스템 디렉터리에 추가할 수 있습니다.
.natvis 파일은 다음 순서로 평가됩니다.
로드된 프로젝트에 동일한 이름의 파일이 없는 한 .natvis는 디버깅할 .pdb에 포함된 파일을.
로드된 C++ 프로젝트 또는 최상위 솔루션에 있는 모든 .natvis 파일. 이 그룹에는 클래스 라이브러리를 포함하여 로드된 모든 C++ 프로젝트가 포함되지만 다른 언어의 프로젝트는 포함되지 않습니다.
VSIX 패키지를 통해 설치되고 등록된 모든 .natvis 파일.
- 사용자별 Natvis 디렉터리(예: %USERPROFILE%\Documents\Visual Studio 2022\Visualizers)입니다.
- 사용자별 Natvis 디렉터리(예: %USERPROFILE%\Documents\Visual Studio 2019\Visualizers)입니다.
- 시스템 차원의 Natvis 디렉터리(<Microsoft Visual Studio 설치 폴더>\Common7\Packages\Debugger\Visualizers)입니다. 이 디렉터리에는 Visual Studio와 함께 설치된 .natvis 파일이 있습니다. 관리자 권한이 있는 경우 이 디렉터리에 파일을 추가할 수 있습니다.
디버깅하는 동안 .natvis 파일 수정
프로젝트를 디버깅하는 동안 IDE에서 .natvis 파일을 수정할 수 있습니다. 디버깅 중인 Visual Studio의 동일한 인스턴스에서 파일을 열고 수정한 다음 저장합니다. 파일이 저장되는 즉시 Watch 및 Locals 변경 내용이 반영되도록 업데이트됩니다.
디버깅 중인 솔루션에서 .natvis 파일을 추가하거나 삭제할 수 있으며, Visual Studio는 관련된 시각화를 추가하거나 제거합니다.
디버깅하는 동안 .pdb 파일에 포함된 .natvis 파일을 업데이트할 수 없습니다.
Visual Studio 외부에서 .natvis 파일을 수정하는 경우 변경 내용이 자동으로 적용되지 않습니다. 디버거 창을 업데이트하려면 직접 실행 창에서 .natvisreload 명령을 다시 평가하면 됩니다. 그러면 디버깅 세션을 다시 시작하지 않고 변경 내용이 적용됩니다.
또한 .natvisreload 명령을 사용하여 .natvis 파일을 최신 버전으로 업그레이드합니다. 예를 들어, .natvis 파일이 소스 제어에 추가될 수 있으며, 다른 사용자가 최근에 변경한 내용을 반영하려고 합니다.
표현식과 서식
Natvis 시각화는 C++ 식을 사용하여 표시할 데이터 항목을 지정합니다. Context 연산자(C++)설명된 디버거에서 C++ 식의 향상된 기능 및 제한 사항 외에도 다음 사항에 유의하세요.
Natvis 표현식은 시각화되는 개체의 컨텍스트에서 평가되며, 이는 현재 스택 프레임이 아닙니다. 예를 들어, Natvis 식에서
x는 시각화되는 개체의 x라는 필드를 참조하며, 이는 현재 함수의 x라는 로컬 변수를 참조하는 것이 아닙니다. 전역 변수에 액세스할 수는 있지만 Natvis 식에서 지역 변수에 액세스할 수 없습니다.Natvis 식은 함수 평가 또는 부작용을 허용하지 않습니다. 함수 호출 및 할당 연산자는 무시됩니다. 디버거 내장 함수는 부작용이 없으므로 다른 함수 호출이 허용되지 않더라도 Natvis 식에서 자유롭게 호출될 수 있습니다.
식이 표시되는 방식을 제어하려면 C++ 형식 지정자에 설명된 형식 지정자를 사용할 수 있습니다. 형식 지정자는 ArrayItems 확장
Size식과 같이 Natvis에서 내부적으로 항목을 사용하는 경우 무시됩니다.
메모
Natvis 문서는 XML이므로 식에서 앰퍼샌드, 크다, 작다 표시는 사용할 수 없고, 시프트 연산자도 직접 사용할 수 없습니다. 항목 본문과 조건문 모두에서 이러한 문자를 이스케이프해야 합니다. 예를 들어:
\<Item Name="HiByte"\>(byte)(_flags \>\> 24),x\</Item\>
\<Item Name="HiByteStatus" Condition="(_flags \& 0xFF000000) == 0"\>"None"\</Item\>
\<Item Name="HiByteStatus" Condition="(_flags \& 0xFF000000) != 0"\>"Some"\</Item\>
Natvis 보기
여러 가지 방법으로 형식을 표시하도록 다양한 Natvis 뷰를 정의할 수 있습니다. 예를 들어 simple이라는 단순화된 뷰를 정의하는 std::vector 시각화가 있습니다.
DisplayString 및 ArrayItems 요소는 기본 보기와 simple 보기에 표시되지만 [size] 및 [capacity] 항목은 simple 보기에 표시되지 않습니다.
<Type Name="std::vector<*>">
<DisplayString>{{ size={_Mylast - _Myfirst} }}</DisplayString>
<Expand>
<Item Name="[size]" ExcludeView="simple">_Mylast - _Myfirst</Item>
<Item Name="[capacity]" ExcludeView="simple">_Myend - _Myfirst</Item>
<ArrayItems>
<Size>_Mylast - _Myfirst</Size>
<ValuePointer>_Myfirst</ValuePointer>
</ArrayItems>
</Expand>
</Type>
워치 창에서 ,view 서식 지정자를 사용하여 대체 보기를 지정합니다. 단순 보기는 vec, view(단순)표시됩니다.
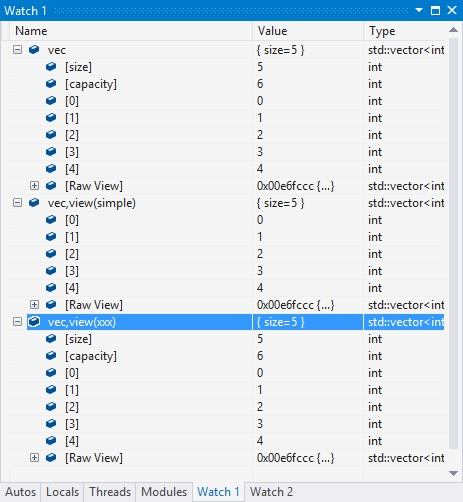
Natvis 오류
디버거가 시각화 항목에서 오류를 만나면 그것들을 무시합니다. 형식을 원시 형식으로 표시하거나 다른 적합한 시각화를 선택합니다. Natvis 진단을 사용하여 디버거가 시각화 항목을 무시한 이유를 이해하고 기본 구문 및 구문 분석 오류를 확인할 수 있습니다.
Natvis 진단을 켜려면:
- 도구>옵션(또는 디버그 >옵션) >>출력 창디버깅에서 Natvis 진단 메시지를 설정합니다. (C++에만 해당) 오류 , 경고또는 자세한 정보 표시 확인선택합니다.
오류는 출력 창에 표시됩니다.
Natvis 구문 참조
Natvis 파일에서 다음 요소와 특성을 사용할 수 있습니다.
AutoVisualizer 요소
AutoVisualizer 요소는 .natvis 파일의 루트 노드이며 네임스페이스 xmlns: 특성을 포함합니다.
<?xml version="1.0" encoding="utf-8"?>
<AutoVisualizer xmlns="http://schemas.microsoft.com/vstudio/debugger/natvis/2010">
.
.
</AutoVisualizer>
AutoVisualizer 요소에는 Type, HResult, UIVisualizer그리고 CustomVisualizer 자식이 있을 수 있습니다.
유형 요소
기본 Type 다음 예제와 같습니다.
<Type Name="[fully qualified type name]">
<DisplayString Condition="[Boolean expression]">[Display value]</DisplayString>
<Expand>
...
</Expand>
</Type>
Type 요소는 다음을 지정합니다.
어떤 형식의 시각화가 (
Name특성) 사용되어야 하는지 결정하십시오.해당 형식의 개체 값이 어떻게 표시되어야 하는지(
DisplayString요소)사용자가 변수 창(
Expand노드)에서 형식을 확장할 때 형식의 멤버 모양입니다.
템플릿 클래스
Type 요소의 Name 속성은 템플릿 클래스 이름에 사용할 수 있는 와일드카드 문자로서 별표 *를 허용합니다.
다음 예제에서는 개체가 CAtlArray<int> 또는 CAtlArray<float>관계없이 동일한 시각화가 사용됩니다.
CAtlArray<float>대한 특정 시각화 항목이 있는 경우 제네릭 항목보다 우선합니다.
<Type Name="ATL::CAtlArray<*>">
<DisplayString>{{Count = {m_nSize}}}</DisplayString>
</Type>
매크로 $T 1, $T 2 등을 사용하여 시각화 항목에서 템플릿 매개 변수를 참조할 수 있습니다. 이러한 매크로의 예제를 찾으려면 Visual Studio와 함께 제공되는 .natvis 파일을 참조하세요.
시각화 형식 매칭
시각화 항목의 유효성을 검사하지 못하면 사용 가능한 다음 시각화가 사용됩니다.
상속 가능한 특성
선택적 Inheritable 특성은 시각화가 기본 형식에만 적용되는지, 기본 형식과 모든 파생 형식에만 적용되는지 여부를 지정합니다.
Inheritable 기본값은 true.
다음 예제에서 시각화는 BaseClass 형식에만 적용됩니다.
<Type Name="Namespace::BaseClass" Inheritable="false">
<DisplayString>{{Count = {m_nSize}}}</DisplayString>
</Type>
우선 순위 특성
선택적 Priority 특성은 정의를 구문 분석하지 못하는 경우 대체 정의를 사용할 순서를 지정합니다.
Priority 가능한 값은 Low, MediumLow,Medium, MediumHigh및 High. 기본값은 Medium.
Priority 특성은 동일한 .natvis 파일 내의 우선 순위만 구분합니다.
다음 예제에서는 먼저 2015 STL과 일치하는 항목을 구문 분석합니다. 구문 분석에 실패하면 STL의 2013 버전에 대한 대체 항목을 사용합니다.
<!-- VC 2013 -->
<Type Name="std::reference_wrapper<*>" Priority="MediumLow">
<DisplayString>{_Callee}</DisplayString>
<Expand>
<ExpandedItem>_Callee</ExpandedItem>
</Expand>
</Type>
<!-- VC 2015 -->
<Type Name="std::reference_wrapper<*>">
<DisplayString>{*_Ptr}</DisplayString>
<Expand>
<Item Name="[ptr]">_Ptr</Item>
</Expand>
</Type>
선택적 특성
모든 노드에 Optional 특성을 배치할 수 있습니다. 선택적 노드 내의 서브식이 구문 분석에 실패하면 디버거는 해당 노드를 무시하지만 나머지 Type 규칙을 적용합니다. 다음 형식에서는 [State] 선택 사항이 아니지만 [Exception] 선택 사항입니다.
MyNamespace::MyClass _M_exceptionHolder필드가 있는 경우 [State] 노드와 [Exception] 노드가 모두 표시되지만 _M_exceptionHolder 필드가 없으면 [State] 노드만 나타납니다.
<Type Name="MyNamespace::MyClass">
<Expand>
<Item Name="[State]">_M_State</Item>
<Item Name="[Exception]" Optional="true">_M_exceptionHolder</Item>
</Expand>
</Type>
조건 특성
선택적 Condition 특성은 많은 시각화 요소에 사용할 수 있으며 시각화 규칙을 사용할 시기를 지정합니다. 조건 속성 내의 식이 false로 평가되면 시각화 규칙이 적용되지 않습니다.
true평가되거나 Condition 특성이 없는 경우 시각화가 적용됩니다. 시각화 항목에서 if-else 논리에 이 특성을 사용할 수 있습니다.
예를 들어 다음 시각화에는 스마트 포인터 형식에 대한 두 개의 DisplayString 요소가 있습니다.
_Myptr 멤버가 비어 있는 경우, 첫 번째 DisplayString 요소의 조건이 true로 해결되어 양식이 표시됩니다.
_Myptr 멤버가 비어 있지 않으면 조건이 false평가되고 두 번째 DisplayString 요소가 표시됩니다.
<Type Name="std::auto_ptr<*>">
<DisplayString Condition="_Myptr == 0">empty</DisplayString>
<DisplayString>auto_ptr {*_Myptr}</DisplayString>
<Expand>
<ExpandedItem>_Myptr</ExpandedItem>
</Expand>
</Type>
IncludeView 및 ExcludeView 특성
IncludeView 및 ExcludeView 특성은 특정 보기에 표시하거나 표시하지 않을 요소를 지정합니다. 예를 들어 다음 std::vectorNatvis 사양에서는 simple 보기에 [size] 및 [capacity] 항목이 표시되지 않습니다.
<Type Name="std::vector<*>">
<DisplayString>{{ size={_Mylast - _Myfirst} }}</DisplayString>
<Expand>
<Item Name="[size]" ExcludeView="simple">_Mylast - _Myfirst</Item>
<Item Name="[capacity]" ExcludeView="simple">_Myend - _Myfirst</Item>
<ArrayItems>
<Size>_Mylast - _Myfirst</Size>
<ValuePointer>_Myfirst</ValuePointer>
</ArrayItems>
</Expand>
</Type>
형식 및 개별 멤버에서 IncludeView 및 ExcludeView 특성을 사용할 수 있습니다.
Version 요소
Version 요소는 시각화 항목의 범위를 특정 모듈 및 버전으로 지정합니다.
Version 요소는 이름 충돌을 방지하고, 실수로 인한 불일치를 줄이고, 다른 형식 버전에 대해 다양한 시각화를 허용합니다.
다른 모듈에서 사용되는 공통 헤더 파일이 형식을 정의하는 경우 형식이 지정된 모듈 버전에 있을 때만 버전이 지정된 시각화가 나타납니다.
다음 예제에서 시각화는 버전 1.0에서 1.5까지의 Windows.UI.Xaml.dll에 있는 DirectUI::Border 형식에만 적용됩니다.
<Type Name="DirectUI::Border">
<Version Name="Windows.UI.Xaml.dll" Min="1.0" Max="1.5"/>
<DisplayString>{{Name = {*(m_pDO->m_pstrName)}}}</DisplayString>
<Expand>
<ExpandedItem>*(CBorder*)(m_pDO)</ExpandedItem>
</Expand>
</Type>
Min 및 Max모두 필요하지 않습니다. 선택적 특성입니다. 와일드카드 문자는 지원되지 않습니다.
Name 특성은 filename.ext 형식으로, 예를 들어 hello.exe 또는 some.dll같은 것입니다. 경로 이름은 허용되지 않습니다.
DisplayString 요소
DisplayString 요소는 변수 값으로 표시할 문자열을 지정합니다. 식과 혼합된 임의의 문자열을 허용합니다. 중괄호 안의 모든 항목은 식으로 해석됩니다. 예를 들어, 다음은 DisplayString 항목입니다.
<Type Name="CPoint">
<DisplayString>{{x={x} y={y}}}</DisplayString>
</Type>
타입 CPoint의 변수는 다음 그림과 같이 표시됩니다.
 사용
사용
DisplayString 식에서 CPoint멤버인 x 및 y중괄호 안에 있으므로 해당 값이 평가됩니다. 이 예제에서는 이중 중괄호({{ 또는 }})를 사용하여 중괄호를 이스케이프하는 방법도 보여 줍니다.
메모
DisplayString 요소는 임의의 문자열과 중괄호 구문을 허용하는 유일한 요소입니다. 다른 모든 시각화 요소는 디버거가 평가할 수 있는 식만 허용합니다.
StringView 요소
StringView 요소는 디버거가 기본 제공 텍스트 시각화 도우미에 보낼 수 있는 값을 정의합니다. 예를 들어 ATL::CStringT 형식에 대한 다음 시각화가 제공됩니다.
<Type Name="ATL::CStringT<wchar_t,*>">
<DisplayString>{m_pszData,su}</DisplayString>
</Type>
CStringT 개체는 다음 예제와 같이 변수 창에 표시됩니다.

StringView 요소를 추가하면 디버거에 값을 텍스트 시각화로 표시할 수 있습니다.
<Type Name="ATL::CStringT<wchar_t,*>">
<DisplayString>{m_pszData,su}</DisplayString>
<StringView>m_pszData,su</StringView>
</Type>
디버깅하는 동안 변수 옆에 있는 돋보기 아이콘을 선택한 다음 텍스트 시각화 도우미 선택하여 m_pszData 가리키는 문자열을 표시할 수 있습니다.
StringView 시각화 도우미를 사용하여 
식 {m_pszData,su} 값을 유니코드 문자열로 표시하기 suC++ 형식 지정자를 포함합니다. 자세한 내용은 C++ 형식 지정자를 참조하세요.
요소 확장
선택적 Expand 노드는 변수 창에서 형식을 확장할 때 시각화된 형식의 자식을 사용자 지정합니다.
Expand 노드는 자식 요소를 정의하는 자식 노드 목록을 허용합니다.
시각화 항목에
Expand노드가 지정되지 않은 경우 자식은 기본 확장 규칙을 사용합니다.Expand노드 아래에 자식 노드가 없으면 디버거 창에서 형식을 확장할 수 없습니다.
항목 확장
Item 요소는 Expand 노드에서 가장 기본적이고 일반적인 요소입니다.
Item 단일 자식 요소를 정의합니다. 예를 들어 필드 top, left, right및 bottomCRect 클래스에는 다음과 같은 시각화 항목이 있습니다.
<Type Name="CRect">
<DisplayString>{{top={top} bottom={bottom} left={left} right={right}}}</DisplayString>
<Expand>
<Item Name="Width">right - left</Item>
<Item Name="Height">bottom - top</Item>
</Expand>
</Type>
디버거 창에서 CRect 형식은 다음 예제와 같습니다.
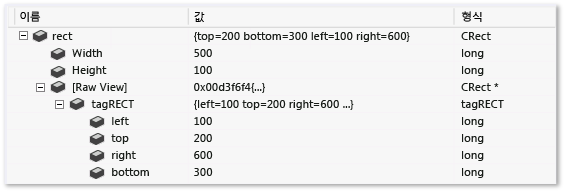
디버거는 Width 및 Height 요소에 지정된 식을 평가하고 변수 창의 값 열에 있는 값을 표시합니다.
디버거는 모든 사용자 지정 확장에 대한 [원시 보기] 노드를 자동으로 만듭니다. 앞의 스크린샷은 개체의 기본 원시 뷰가 Natvis 시각화와 어떻게 다른지 보여주기 위해 확장된 [원시 보기] 노드 표시합니다. 기본 확장은 기본 클래스에 대한 하위 트리를 만들고 기본 클래스의 모든 데이터 멤버를 자식으로 나열합니다.
메모
항목 요소의 식이 복합 형식을 가리키는 경우 Item 노드 자체를 확장할 수 있습니다.
Array 항목 확장
ArrayItems 노드를 사용하여 Visual Studio 디버거가 형식을 배열로 해석하고 개별 요소를 표시하도록 합니다.
std::vector 시각화가 좋은 예입니다.
<Type Name="std::vector<*>">
<DisplayString>{{size = {_Mylast - _Myfirst}}}</DisplayString>
<Expand>
<Item Name="[size]">_Mylast - _Myfirst</Item>
<Item Name="[capacity]">(_Myend - _Myfirst)</Item>
<ArrayItems>
<Size>_Mylast - _Myfirst</Size>
<ValuePointer>_Myfirst</ValuePointer>
</ArrayItems>
</Expand>
</Type>
std::vector 변수 창에서 확장될 때 개별 요소를 표시합니다.
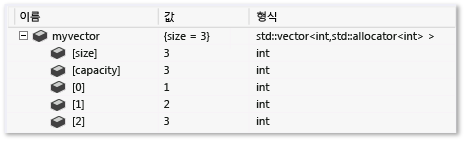
ArrayItems 노드에는 다음이 있어야 합니다.
- 배열의 길이를 이해하기 위해 디버거에 대한
Size식(정수로 계산해야 합니다)입니다. - 첫 번째 요소(
void*아닌 요소 형식의 포인터여야 합니다)를 가리키는ValuePointer식입니다.
배열 하한의 기본값은 0입니다. 값을 재정의하려면 LowerBound 요소를 사용합니다. Visual Studio와 함께 제공되는 .natvis 파일에는 예제가 있습니다.
메모
형식 자체(예: CATLArray)가 이 연산자를 허용하지 않더라도 ArrayItems사용하는 1차원 배열 시각화와 함께 vector[i][] 연산자를 사용할 수 있습니다.
다차원 배열을 지정할 수도 있습니다. 이 경우 디버거는 자식 요소를 제대로 표시하기 위해 약간 더 많은 정보가 필요합니다.
<Type Name="Concurrency::array<*,*>">
<DisplayString>extent = {_M_extent}</DisplayString>
<Expand>
<Item Name="extent">_M_extent</Item>
<ArrayItems Condition="_M_buffer_descriptor._M_data_ptr != 0">
<Direction>Forward</Direction>
<Rank>$T2</Rank>
<Size>_M_extent._M_base[$i]</Size>
<ValuePointer>($T1*) _M_buffer_descriptor._M_data_ptr</ValuePointer>
<LowerBound>0</LowerBound>
</ArrayItems>
</Expand>
</Type>
-
Direction배열이 행 주 순서인지 열 주 순서인지를 지정합니다. -
Rank배열의 순위를 지정합니다. -
Size요소는 암시적$i매개 변수를 허용합니다. 이 매개 변수는 차원 인덱스로 대체하여 해당 차원의 배열 길이를 찾습니다.- 이전 예제에서,
_M_extent.M_base[0]식은 0차원의 길이를 지정해야 하고,_M_extent._M_base[1]은 1차원의 길이를 지정해야 합니다.
- 이전 예제에서,
-
LowerBound배열의 각 차원의 하한을 지정합니다. 다차원 배열의 경우 암시적$i매개 변수를 사용하는 식을 지정할 수 있습니다.$i매개 변수는 차원 인덱스로 대체되어 해당 차원에서 배열의 하한을 찾습니다.- 이전 예제에서 모든 차원은 0에서 시작됩니다. 만약 하한이
($i == 1) ? 1000 : 100이라면, 0차원은 100에서 시작하고 첫 번째 차원은 1000에서 시작됩니다.- 예:
[100, 1000], [100, 1001], [100, 1002], ... [101, 1000], [101, 1001],...
- 예:
- 이전 예제에서 모든 차원은 0에서 시작됩니다. 만약 하한이
디버거 창에서 2차원 Concurrency::array 개체의 모양은 다음과 같습니다.
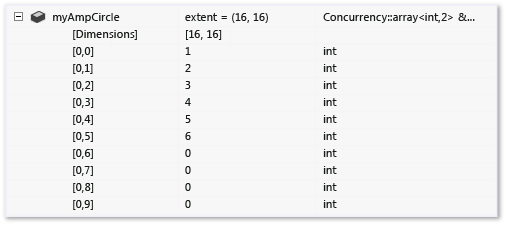
IndexListItems 확장
배열 요소가 메모리에 연속적으로 배치되는 경우에만 ArrayItems 확장을 사용할 수 있습니다. 디버거는 단순히 포인터를 증가시켜 다음 요소로 이동합니다. 값 노드에 대한 인덱스를 조작해야 하는 경우 IndexListItems 노드를 사용합니다.
IndexListItems 노드를 사용하는 시각화는 다음과 같습니다.
<Type Name="Concurrency::multi_link_registry<*>">
<DisplayString>{{size = {_M_vector._M_index}}}</DisplayString>
<Expand>
<Item Name="[size]">_M_vector._M_index</Item>
<IndexListItems>
<Size>_M_vector._M_index</Size>
<ValueNode>*(_M_vector._M_array[$i])</ValueNode>
</IndexListItems>
</Expand>
</Type>
ArrayItems과 IndexListItems의 유일한 차이점은 i번째 요소에 대한 전체 식을 암시적 $i 매개변수를 사용하여 예상하는 ValueNode입니다.
메모
형식 자체(예: CATLArray)가 이 연산자를 허용하지 않더라도 IndexListItems사용하는 1차원 배열 시각화와 함께 vector[i][] 연산자를 사용할 수 있습니다.
LinkedListItems 확장
시각화된 형식이 연결된 목록을 나타내는 경우 디버거는 LinkedListItems 노드를 사용하여 자식을 표시할 수 있습니다.
CAtlList 형식에 대한 다음 시각화는 LinkedListItems사용합니다.
<Type Name="ATL::CAtlList<*,*>">
<DisplayString>{{Count = {m_nElements}}}</DisplayString>
<Expand>
<Item Name="Count">m_nElements</Item>
<LinkedListItems>
<Size>m_nElements</Size>
<HeadPointer>m_pHead</HeadPointer>
<NextPointer>m_pNext</NextPointer>
<ValueNode>m_element</ValueNode>
</LinkedListItems>
</Expand>
</Type>
Size 요소는 목록의 길이를 나타냅니다.
HeadPointer 첫 번째 요소를 가리키고 NextPointer 다음 요소를 참조하고 ValueNode 항목의 값을 참조합니다.
디버거는 부모 목록 형식이 아닌 LinkedListItems 노드 요소의 컨텍스트에서 NextPointer 및 ValueNode 식을 평가합니다. 앞의 예제에서 CAtlList은(는) atlcoll.h에 있는 CNode 클래스, 즉 연결 리스트의 노드입니다.
m_pNext 및 m_elementCAtlList 클래스가 아닌 해당 CNode 클래스의 필드입니다.
ValueNode 비워 두거나 this 사용하여 LinkedListItems 노드 자체를 참조할 수 있습니다.
사용자 지정 목록 항목 확장
CustomListItems 확장을 사용하면 해시 테이블과 같은 데이터 구조를 트래버스하기 위한 사용자 지정 논리를 작성할 수 있습니다.
CustomListItems 사용하여 평가해야 하는 모든 항목에 대해 C++ 식을 사용할 수 있지만 ArrayItems, IndexListItems또는 LinkedListItems금형에 맞지 않는 데이터 구조를 시각화합니다.
Exec 사용하여 확장에 정의된 변수 및 개체를 사용하여 CustomListItems 확장 내에서 코드를 실행할 수 있습니다.
Exec논리 연산자, 산술 연산자 및 대입 연산자를 사용할 수 있습니다. C++ 식 평가기에서 지원하는 디버거 내장 함수 을 제외하고, 함수를 평가하기 위해 Exec을 사용할 수 없습니다.
CAtlMap의 다음 시각화 도구는 CustomListItems에 적절한 예입니다.
<Type Name="ATL::CAtlMap<*,*,*,*>">
<AlternativeType Name="ATL::CMapToInterface<*,*,*>"/>
<AlternativeType Name="ATL::CMapToAutoPtr<*,*,*>"/>
<DisplayString>{{Count = {m_nElements}}}</DisplayString>
<Expand>
<CustomListItems MaxItemsPerView="5000" ExcludeView="Test">
<Variable Name="iBucket" InitialValue="-1" />
<Variable Name="pBucket" InitialValue="m_ppBins == nullptr ? nullptr : *m_ppBins" />
<Variable Name="iBucketIncrement" InitialValue="-1" />
<Size>m_nElements</Size>
<Exec>pBucket = nullptr</Exec>
<Loop>
<If Condition="pBucket == nullptr">
<Exec>iBucket++</Exec>
<Exec>iBucketIncrement = __findnonnull(m_ppBins + iBucket, m_nBins - iBucket)</Exec>
<Break Condition="iBucketIncrement == -1" />
<Exec>iBucket += iBucketIncrement</Exec>
<Exec>pBucket = m_ppBins[iBucket]</Exec>
</If>
<Item>pBucket,na</Item>
<Exec>pBucket = pBucket->m_pNext</Exec>
</Loop>
</CustomListItems>
</Expand>
</Type>
트리 항목 확장
시각화된 유형이 트리를 나타내는 경우, 디버거는 TreeItems 노드를 사용하여 트리 구조를 탐색하고 자식 노드를 표시할 수 있습니다.
TreeItems 노드를 사용하는 std::map 형식에 대한 시각화는 다음과 같습니다.
<Type Name="std::map<*>">
<DisplayString>{{size = {_Mysize}}}</DisplayString>
<Expand>
<Item Name="[size]">_Mysize</Item>
<Item Name="[comp]">comp</Item>
<TreeItems>
<Size>_Mysize</Size>
<HeadPointer>_Myhead->_Parent</HeadPointer>
<LeftPointer>_Left</LeftPointer>
<RightPointer>_Right</RightPointer>
<ValueNode Condition="!((bool)_Isnil)">_Myval</ValueNode>
</TreeItems>
</Expand>
</Type>
구문은 LinkedListItems 노드와 유사합니다.
LeftPointer, RightPointer및 ValueNode 트리 노드 클래스의 컨텍스트에서 평가됩니다.
ValueNode 비워 두거나 this 사용하여 TreeItems 노드 자체를 참조할 수 있습니다.
확장된 항목 확장
ExpandedItem 요소는 기본 클래스 또는 데이터 멤버의 속성을 시각화된 형식의 자식인 것처럼 표시하여 집계된 자식 뷰를 생성합니다. 디버거는 지정된 식을 평가하고 결과의 자식 노드를 시각화된 형식의 자식 목록에 추가합니다.
예를 들어 스마트 포인터 형식 auto_ptr<vector<int>> 일반적으로 다음과 같이 표시됩니다.
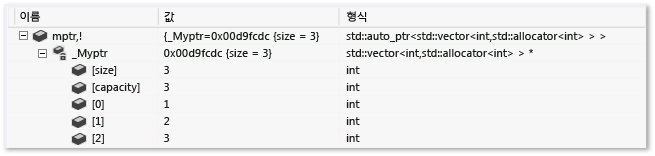
벡터의 값을 보려면 변수 창에서 두 수준을 드릴다운하고 _Myptr 멤버를 통과해야 합니다.
ExpandedItem 요소를 추가하여 계층 구조에서 _Myptr 변수를 제거하고 벡터 요소를 직접 볼 수 있습니다.
<Type Name="std::auto_ptr<*>">
<DisplayString>auto_ptr {*_Myptr}</DisplayString>
<Expand>
<ExpandedItem>_Myptr</ExpandedItem>
</Expand>
</Type>
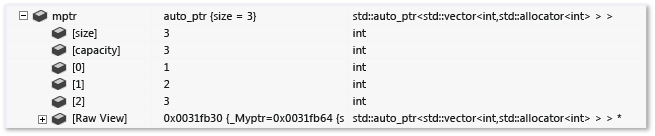
다음 예제에서는 파생 클래스의 기본 클래스에서 속성을 집계하는 방법을 보여 있습니다.
CPanel 클래스가 CFrameworkElement파생한다고 가정합니다. 기본 CFrameworkElement 클래스에서 오는 속성을 반복하는 대신 ExpandedItem 노드 시각화는 해당 속성을 CPanel 클래스의 자식 목록에 추가합니다.
<Type Name="CPanel">
<DisplayString>{{Name = {*(m_pstrName)}}}</DisplayString>
<Expand>
<Item Name="IsItemsHost">(bool)m_bItemsHost</Item>
<ExpandedItem>*(CFrameworkElement*)this,nd</ExpandedItem>
</Expand>
</Type>
여기서는 파생 클래스에 대한 시각화 일치를 해제하는 nd 형식 지정자가 필요합니다. 그렇지 않으면, 식 *(CFrameworkElement*)this가 기본 시각화 유형 일치 규칙에 따라 CPanel 시각화를 가장 적합한 것으로 간주하여 다시 적용하게 됩니다.
nd 형식 지정자를 사용하여 기본 클래스 시각화를 사용하도록 디버거에 지시하거나 기본 클래스에 시각화가 없는 경우 기본 확장을 사용합니다.
가상 항목 확장
ExpandedItem 요소는 계층 구조를 제거하여 데이터의 평면적 보기를 제공하지만 Synthetic 노드는 반대로 작동합니다. 이를 통해 식의 결과가 아닌 가상의 자식 요소를 만들 수 있습니다. 인공 요소에는 자체 자식 요소가 있을 수 있습니다. 다음 예제에서 Concurrency::array 형식의 시각화는 Synthetic 노드를 사용하여 사용자에게 진단 메시지를 표시합니다.
<Type Name="Concurrency::array<*,*>">
<DisplayString>extent = {_M_extent}</DisplayString>
<Expand>
<Item Name="extent" Condition="_M_buffer_descriptor._M_data_ptr == 0">_M_extent</Item>
<ArrayItems Condition="_M_buffer_descriptor._M_data_ptr != 0">
<Rank>$T2</Rank>
<Size>_M_extent._M_base[$i]</Size>
<ValuePointer>($T1*) _M_buffer_descriptor._M_data_ptr</ValuePointer>
</ArrayItems>
<Synthetic Name="Array" Condition="_M_buffer_descriptor._M_data_ptr == 0">
<DisplayString>Array members can be viewed only under the GPU debugger</DisplayString>
</Synthetic>
</Expand>
</Type>

내재적 확장
식에서 호출할 수 있는 사용자 지정 내장 함수입니다.
<Intrinsic> 요소에는 IDkmIntrinsicFunctionEvaluator140 인터페이스를 통해 함수를 구현하는 디버거 구성 요소가 함께 있어야 합니다. 사용자 지정 내장 함수 구현에 대한 자세한 내용은 NatVis 사용자 지정 내장 함수구현을 참조하세요.
<Type Name="std::vector<*>">
<Intrinsic Name="size" Expression="(size_t)(_Mypair._Myval2._Mylast - _Mypair._Myval2._Myfirst)" />
<Intrinsic Name="capacity" Expression="(size_t)(_Mypair._Myval2._Myend - _Mypair._Myval2._Myfirst)" />
<DisplayString>{{ size={size()} }}</DisplayString>
<Expand>
<Item Name="[capacity]" ExcludeView="simple">capacity()</Item>
<Item Name="[allocator]" ExcludeView="simple">_Mypair</Item>
<ArrayItems>
<Size>size()</Size>
<ValuePointer>_Mypair._Myval2._Myfirst</ValuePointer>
</ArrayItems>
</Expand>
</Type>
HResult 요소
HResult 요소를 사용하면 디버거 창에서 HRESULT 대해 표시되는 정보를 사용자 지정할 수 있습니다.
HRValue 요소는 사용자 지정할 HRESULT 32비트 값을 포함해야 합니다.
HRDescription 요소에는 디버거 창에 표시할 정보가 포함되어 있습니다.
<HResult Name="MY_E_COLLECTION_NOELEMENTS">
<HRValue>0xABC0123</HRValue>
<HRDescription>No elements in the collection.</HRDescription>
</HResult>
UIVisualizer 요소
UIVisualizer 요소는 그래픽 시각화 도우미 플러그 인을 디버거에 등록합니다. 그래픽 시각화 도우미는 데이터 형식과 일치하는 방식으로 변수 또는 개체를 표시하는 대화 상자 또는 기타 인터페이스를 만듭니다. 시각화 도우미 플러그 인은 VSPackage작성되어야 하며 디버거에서 사용할 수 있는 서비스를 노출해야 합니다.
.natvis 파일에는 플러그 인의 이름, 노출된 서비스의 GUID(Globally Unique Identifier) 및 시각화할 수 있는 형식과 같은 플러그 인에 대한 등록 정보가 포함되어 있습니다.
다음은 UIVisualizer 요소의 예입니다.
<?xml version="1.0" encoding="utf-8"?>
<AutoVisualizer xmlns="http://schemas.microsoft.com/vstudio/debugger/natvis/2010">
<UIVisualizer ServiceId="{5452AFEA-3DF6-46BB-9177-C0B08F318025}"
Id="1" MenuName="Vector Visualizer"/>
<UIVisualizer ServiceId="{5452AFEA-3DF6-46BB-9177-C0B08F318025}"
Id="2" MenuName="List Visualizer"/>
.
.
</AutoVisualizer>
ServiceId-Id특성 쌍은UIVisualizer식별합니다.ServiceId시각화 도우미 패키지가 노출하는 서비스의 GUID입니다.Id서비스에서 둘 이상을 제공하는 경우 시각화 도우미를 구분하는 고유 식별자입니다. 앞의 예제에서 동일한 시각화 도우미 서비스는 두 개의 시각화 도우미를 제공합니다.MenuName특성은 디버거의 돋보기 아이콘 옆에 있는 드롭다운 목록에 표시할 시각화 도우미 이름을 정의합니다. 예를 들어:
.natvis 파일에 정의된 각 형식은 표시할 수 있는 UI 시각화 도우미를 명시적으로 나열해야 합니다. 디버거는 형식 항목에서 시각화 도우미의 참조를 등록된 시각화 도우미와 일치시킵니다. 예를 들어 std::vector 다음 형식 항목은 이전 예제의 UIVisualizer 참조합니다.
<Type Name="std::vector<int,*>">
<UIVisualizer ServiceId="{5452AFEA-3DF6-46BB-9177-C0B08F318025}" Id="1" />
</Type>
메모리 내 비트맵을 보는 데 사용되는 Image Watch 확장에서 UIVisualizer 예를 볼 수 있습니다.
CustomVisualizer 요소
CustomVisualizer Visual Studio Code에서 시각화를 제어하기 위해 작성하는 VSIX 확장을 지정하는 확장성 지점입니다. VSIX 확장 작성에 대한 자세한 내용은 visual Studio SDK 참조하세요.
XML Natvis 정의보다 사용자 지정 시각화 도우미를 작성하는 작업은 훨씬 더 많지만 Natvis가 수행하거나 지원하지 않는 작업에 대한 제약 조건은 없습니다. 사용자 지정 시각화 도우미는 디버기 프로세스를 쿼리 및 수정하거나 Visual Studio의 다른 부분과 통신할 수 있는 디버거 확장성 API의 전체 집합에 액세스할 수 있습니다.
CustomVisualizer 요소에서 Condition, IncludeView및 ExcludeView 특성을 사용할 수 있습니다.
제한
Natvis 사용자 지정은 클래스 및 구조체에서 작동하지만 typedef는 작동하지 않습니다.
Natvis는 기본 형식(예: int, bool) 또는 기본 형식에 대한 포인터에 대한 시각화 도우미를 지원하지 않습니다. 이 시나리오에서 한 가지 옵션은 사용 사례에 적합한 형식 지정자를 사용하는 것입니다. 예를 들어, 코드에서 double* mydoublearray을 사용하는 경우, 디버거의 조사식 창에서 mydoublearray, [100]와 같은 표현으로 배열 형식 지정자를 사용하여 처음 100개의 요소를 표시할 수 있습니다.