Hyper-V 및 Windows PowerShell 작업
Hyper-V 배포, 가상 머신 만들기 및 이러한 가상 머신 관리의 기본 사항을 살펴보니 PowerShell을 사용하여 이러한 많은 작업을 자동화하는 방법을 살펴보겠습니다.
Hyper-V 명령 목록 반환
Windows 시작 단추를 선택한 다음 PowerShell을 입력합니다.
다음 명령을 실행하여 Hyper-V PowerShell 모듈에서 사용할 수 있는 PowerShell 명령의 검색 가능한 목록을 표시합니다.
Get-Command -Module hyper-v | Out-GridView
다음과 같이 표시됩니다.
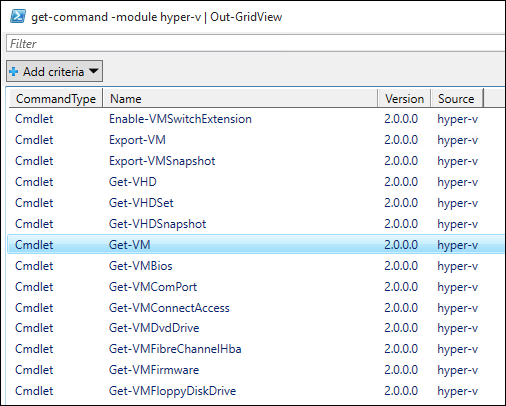
특정 PowerShell 명령에
Get-Help대해 자세히 알아보려면 . 예를 들어 다음 명령을 실행하면 Hyper-V 명령에 대한Get-VM정보가 반환됩니다.Get-Help Get-VM출력은 명령을 구성하는 방법, 필수 및 선택적 매개 변수 및 사용할 수 있는 별칭을 보여 줍니다.
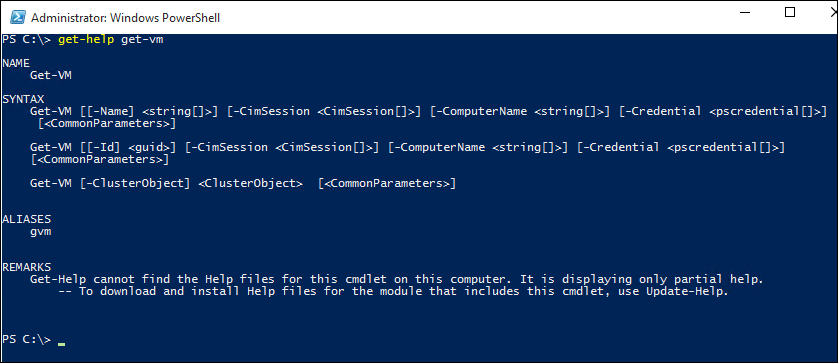
가상 머신 목록 반환
명령을 Get-VM 사용하여 가상 머신 목록을 반환합니다.
PowerShell에서 다음 명령을 실행합니다.
Get-VM다음과 같이 표시됩니다.
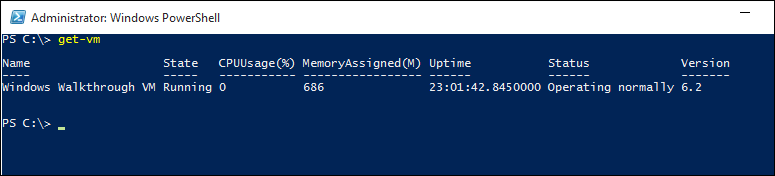
전원이 켜진 가상 머신의 목록만 반환하려면 명령에 필터를 추가합니다
Get-VM. 명령을 사용하여 필터를Where-Object추가할 수 있습니다. 필터링에 대한 자세한 내용은 Where-Object 설명서 사용을 참조하세요.Get-VM | where {$_.State -eq 'Running'}전원이 꺼진 상태의 모든 가상 머신을 나열하려면 다음 명령을 실행합니다. 이 명령은 필터가 '실행 중'에서 'Off'로 변경된 2단계의 명령 복사본입니다.
Get-VM | where {$_.State -eq 'Off'}
가상 머신 시작 및 종료
특정 가상 머신을 시작하려면 가상 머신의 이름으로 다음 명령을 실행합니다.
Start-VM -Name <virtual machine name>현재 전원이 꺼진 가상 머신을 모두 시작하려면 해당 컴퓨터 목록을 가져와서 명령을 실행합니다
Start-VM.Get-VM | where {$_.State -eq 'Off'} | Start-VM실행 중인 모든 가상 머신을 종료하려면 다음 명령을 실행합니다.
Get-VM | where {$_.State -eq 'Running'} | Stop-VM
가상 머신 검사점 만들기
PowerShell을 사용하여 검사점을 만들려면 명령을 사용하여 가상 머신을 Get-VM 선택하고 이를 명령으로 파이프합니다 Checkpoint-VM . 마지막으로 을 사용하여 -SnapshotName검사점 이름을 지정합니다. 전체 명령은 다음과 같습니다.
Get-VM -Name <VM Name> | Checkpoint-VM -SnapshotName <name for snapshot>
새 가상 머신 만들기
다음 예제에서는 PowerShell ISE(통합 스크립팅 환경)에서 새 가상 머신을 만드는 방법을 보여 줍니다. 이는 간단한 예제이며 추가 PowerShell 기능 및 고급 VM 배포를 포함하도록 확장할 수 있습니다.
PowerShell ISE를 열려면 시작을 클릭하고 PowerShell ISE를 입력 합니다.
다음 코드를 실행하여 가상 머신을 만듭니다. 명령에 대한 자세한 내용은
New-VMNew-VM 설명서를 참조하세요.$VMName = "VMNAME" $VM = @{ Name = $VMName MemoryStartupBytes = 2147483648 Generation = 2 NewVHDPath = "C:\Virtual Machines\$VMName\$VMName.vhdx" NewVHDSizeBytes = 53687091200 BootDevice = "VHD" Path = "C:\Virtual Machines\$VMName" SwitchName = (Get-VMSwitch).Name } New-VM @VM
래핑 및 참조
이 문서에서는 몇 가지 샘플 시나리오뿐만 아니라 Hyper-V PowerShell 모듈을 탐색하는 몇 가지 간단한 단계를 보여 줍니다. Hyper-V PowerShell 모듈에 대한 자세한 내용은 Windows PowerShell 참조의 Hyper-V Cmdlet을 참조하세요.