RSS 및 NetDMA와 같은 고급 네트워크 성능 기능 문제를 해결하는 방법
이 문서에서는 Windows Server 2003 확장 가능한 네트워킹 팩에서 처음 릴리스된 몇 가지 네트워킹 개선 사항을 해결합니다. 사용 중인 네트워크 드라이버가 오래되거나 새 기능을 지원하지 않는 경우 네트워크 성능이 느리거나 간헐적으로 발생할 수 있기 때문입니다.
원래 KB 번호: 2643970
요약
이 문서에서는 Windows 향상된 네트워킹 기능과 관련된 네트워크 성능 문제를 해결하는 방법을 설명합니다. 이러한 기능은 다음과 같습니다.
- TCP/IP 체크섬 오프로드
- 수신측 배율 (RSS)
- NetDMA
- TCP 굴뚝 오프로드
네트워크 성능 향상
WINDOWS 확장성 네트워킹 팩(SNP)은 Windows Server 2003 SP1용 독립 실행형 업데이트로 릴리스되었지만 나중에 Windows Server 2003 서비스 팩 2에 추가되었습니다. 네트워크 처리량 및 성능이 개선된 컬렉션입니다. 설치되었을 때 기본적으로 사용하도록 설정되었습니다. 기능과 일부 네트워크 드라이버에 문제가 발생하여 네트워크 성능 문제가 발생했습니다. 그래서, 권장 사항은 그들을 해제하는 것이었습니다. 나중에 많은 문제가 해결되었습니다. 그러나 특정 요구 사항이 없는 한 Windows Server 2003에서 계속 해제하는 것이 좋습니다.
Windows Server 2008 및 Windows Server 2008 R2 및 Windows Server 2012에는 성능이 높은 TCP/IP 스택이 있으며 SNP 개선 사항이 포함됩니다. 또한 대부분의 설정이 자동으로 구성되도록 변경되었습니다.
설정에 대한 권장 사항은 다음과 같습니다.
Windows Server 2008
- SP2 필요
- 핫픽스 KB 979614
- 핫픽스 KB 967224
- OS 및 네트워크 어댑터에서 RSS 다시 사용
- 네트워크 어댑터 드라이버를 최신 권장 제조업체 버전으로 업데이트
- 제조업체 권장 사항에 따라 네트워크 어댑터에 대한 RSS 설정 조정
- 바이러스 백신 소프트웨어를 최신 버전/엔진 및 정의로 업데이트
Windows Server 2008 R2
- 서비스 팩 1
- 핫픽스 KB 2519736
- TCP Chimney 오프로드를 사용하는 경우 핫픽스 KB 2525390 설치해야 합니다.
- 핫픽스 KB 2511305 설치 권장
- OS 및 네트워크 어댑터에서 RSS 다시 사용
- 네트워크 어댑터 드라이버를 최신 권장 제조업체 버전으로 업데이트
- 제조업체 권장 사항에 따라 네트워크 어댑터에 대한 RSS 설정 조정
- 바이러스 백신 소프트웨어를 최신 버전/엔진 및 정의로 업데이트
SP1 및 핫픽스 KB 2519736 설치하는 대신 Windows Server 2008 R2 RTM에 다음을 설치할 수 있습니다.
- 핫픽스 KB 977977
- 핫픽스 KB 979612
RSS가 작동하려면 네트워크 어댑터에서 체크섬 오프로드를 사용하도록 설정해야 합니다. TCP 체크섬 오프로드와 TCP 굴뚝 오프로드를 혼동하지 마세요. 어댑터가 팀을 이루면 일반적으로 RSS는 모든 어댑터가 사용하도록 설정되어 있는 한 작동합니다(제조업체에 따라 다름). 지원되는 경우 NetDMA를 자동으로 사용하도록 설정해야 합니다.
운영 체제의 네트워크 개선은 일부 네트워킹 작업을 네트워크 어댑터의 하드웨어로 오프로드하여 서버의 네트워크 처리량을 개선하기 위한 것입니다. 이는 주로 1Gbps 이상의 연결 속도로 실행되는 어댑터에 적용되며 사용 중인 네트워크 어댑터 및 드라이버가 향상된 사항을 구현해야 합니다. 드라이버가 개선 사항을 지원하지 않거나 드라이버와 관련된 문제가 있는 경우 수동으로 사용하지 않도록 설정해야 할 수 있습니다. TCP 연결 오프로드/RSS/NetDMA를 지원하는 장비에 투자한 경우 어댑터가 제대로 작동하지 않는 경우 가장 먼저 확인해야 할 것은 드라이버 버전입니다. 네트워크 어댑터에 대한 최신 드라이버는 발생하는 네트워킹 문제를 해결할 수 있습니다. 다음 정보를 사용하여 네트워크 어댑터 설정 및 SNP 설정의 OS 설정을 확인합니다.
Windows Server 2008 및 Windows Server 2008 R2에서 d river 정보 확인
네트워크 드라이버의 날짜 및 버전을 찾을 수 있습니다. 이렇게 하려면 다음 단계를 수행하세요.
- [시작>]을 마우스 오른쪽 단추로 클릭한 다음 [관리]를 클릭합니다.
- 필요한 경우 탐색 창에서 시스템 도구 그룹을 확장합니다.
- 탐색 창에서 장치 관리자 클릭합니다. 다음 스크린샷과 유사한 항목이 표시됩니다.
- 오른쪽 창에서 네트워크 어댑터를 확장한 다음 어댑터를 두 번 클릭합니다.
드라이버 탭에는 다음 정보가 있습니다.
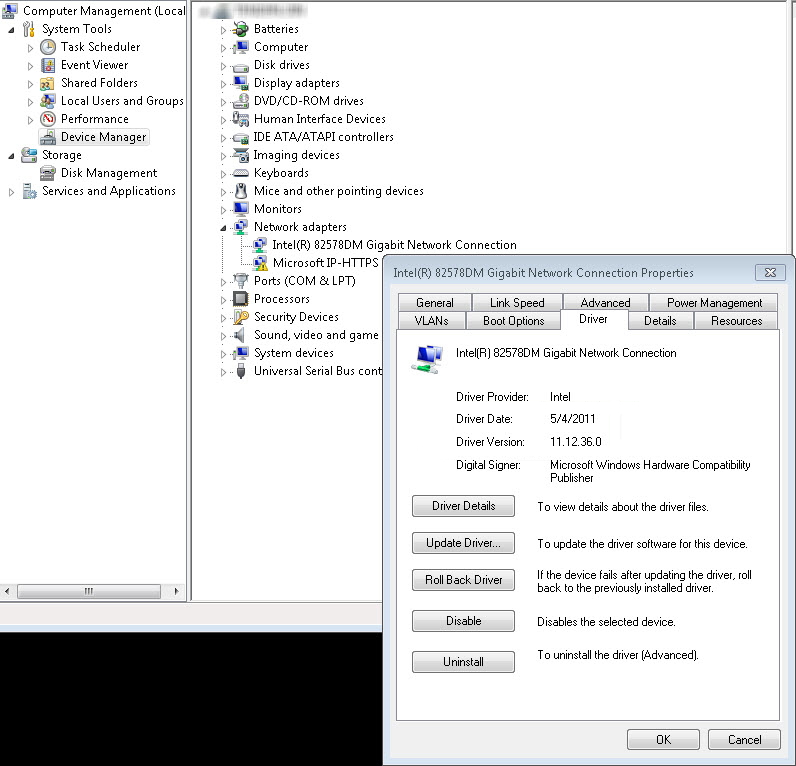
Windows Server 2003의 경우 다음 단계에 따라 장치 관리자 액세스합니다.
- 제어판 관리 도구를 엽니다.
- 관리 도구 내에서 컴퓨터 관리를 클릭합니다.
- 디바이스 관리자를 클릭합니다. 다음으로 드라이버 공급자의 웹 사이트(드라이버 탭에서도)로 이동합니다. 드라이버의 최신 버전을 확인하고 디바이스 속성에서 찾은 드라이버 날짜보다 최신인지 확인합니다. 또한 FAQ 또는 제조 사이트의 포럼에서 솔루션을 찾을 수 있습니다.
네트워크 드라이버 업데이트가 작동하지 않는 경우 향상된 기능을 사용하지 않도록 설정하고 문제가 해결되었는지 확인하는 것이 좋습니다. 네트워크 어댑터가 해당 기능을 지원하지 않는 것으로 확인되지 않는 한, 이를 솔루션이 아닌 최후의 수단 또는 문제 해결 단계로 사용합니다. 향상된 네트워킹 기능은 운영 체제 및 네트워크 어댑터의 고급 설정에서도 사용하거나 사용하지 않도록 설정할 수 있습니다. 여기에서 네트워크 어댑터 속성에서 TCP 연결 오프로드 및 RSS(수신측 배율) 설정을 보여 주는 고급 탭을 볼 수 있습니다.
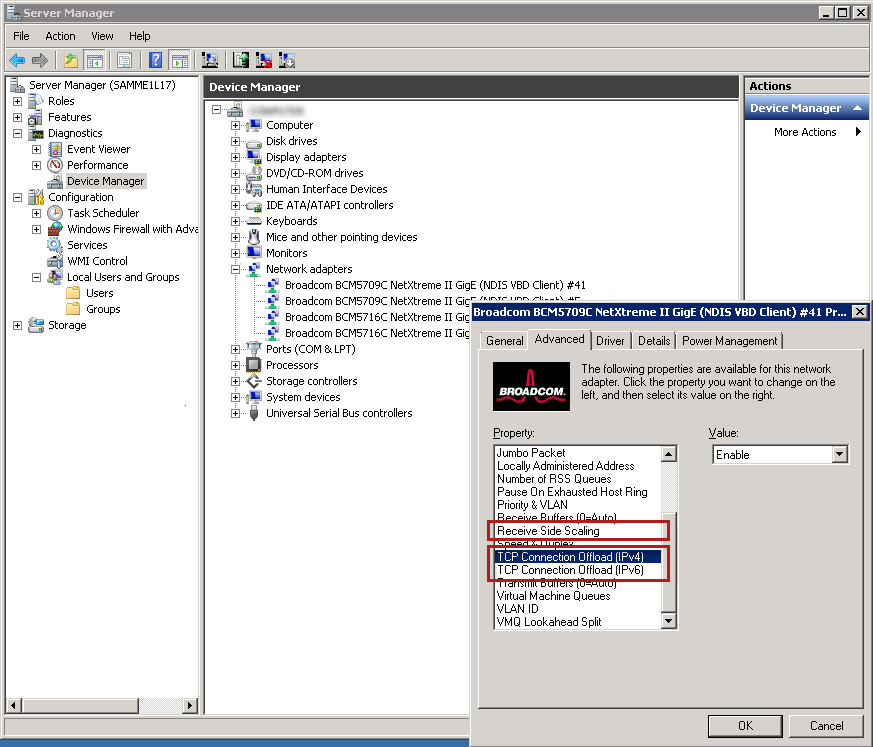
운영 체제에 대한 설정을 보려면 다음과 같이 net shell 명령 netsh interface tcp show global 명령을 사용합니다.
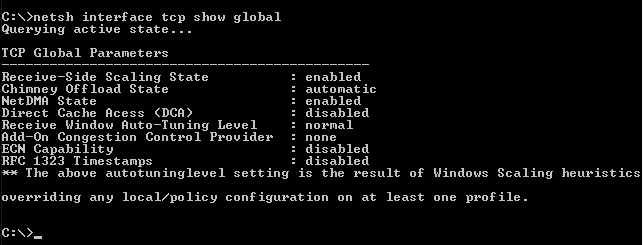
TCPchimney 오프로드에 영향을 주는 다음 두 가지 다른 설정을 확인할 수 있습니다.
netsh interface tcp show chimneyapplicationsnetsh interface tcp show chimneyports
이러한 명령을 사용하면 특정 애플리케이션 또는 포트 조합에 대해 TCP 오프로드를 특별히 설정할 수 있습니다. 두 netsh 명령의 출력은 다음과 같습니다.
참고 항목
이 작업에는 관리자 권한(관리자 권한으로 실행)이 필요합니다.
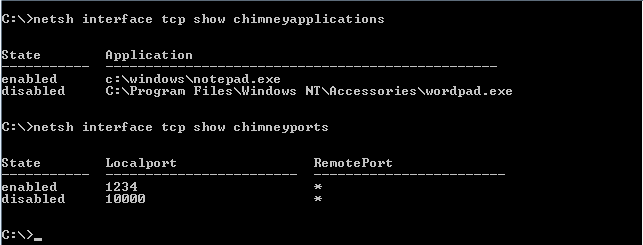
비어 있는 경우 굴뚝 오프로드 설정에 애플리케이션이나 포트가 추가되지 않았습니다.
가장 일반적인 향상된 네트워킹 기능과 이를 사용하거나 사용하지 않도록 설정하는 방법에 대한 자세한 정보 링크는 다음과 같습니다.
Windows Server 2008의 TCP 굴뚝 오프로드, 수신측 크기 조정 및 네트워크 직접 메모리 액세스 기능에 대한 정보