시작 메뉴 문제 해결 지침
적용 대상: Windows 10
시작 메뉴 관련된 문제 범주:
- 배포 또는 설치와 관련된 문제
- 애플리케이션 종료 또는 크래시
- 시작 메뉴 사용자 지정 또는 기타 정책/CSP(구성 서비스 공급자)와 관련된 문제
- 기타 문제
기본 문제 해결
시작 문제(그리고 대부분의 경우 다른 모든 Windows 앱)를 해결할 때 예상대로 작동하지 않는지 확인해야 하는 몇 가지 사항이 있습니다. 시작 메뉴 또는 하위 구성 요소가 작동하지 않는 문제의 경우 다음 사항을 통해 문제가 상주할 수 있는 위치를 좁힐 수 있습니다.
- 시스템에서 최신 기능 및 누적 월별 업데이트를 실행하고 있나요?
- 업데이트 직후에 문제가 시작했나요? 확인하는 방법:
- PowerShell:
[System.Environment]::OSVersion.Version - 명령 프롬프트:
winver
- PowerShell:
- 레지스트리 키 또는 폴더에 대한 최근 변경 내용이 있나요?
- GPO/MDM 정책과 관련된 최근 변경 내용이 있었나요?
- 폴더 또는 레지스트리 키에 대한 액세스 또는 권한을 제한하는 그룹 정책 설정은 시작 메뉴 성능에 영향을 미칠 수 있습니다.
- 이전 운영 체제에 대한 일부 그룹 정책으로 인해 시작 메뉴 문제가 발생할 수 있습니다.
- 테스트되지 않은 시작 메뉴 사용자 지정은 일반적으로 시작 실패를 완료하지는 않지만 예기치 않은 동작으로 이어질 수 있습니다.
배포 또는 설치 관련 문제
기본 시작 문제(그리고 대부분의 경우 다른 모든 Windows 앱)를 해결하는 경우 예상대로 작동하지 않는지 확인해야 하는 몇 가지 사항이 있습니다. 시작 메뉴 또는 하위 구성 요소에서 작동하지 않는 문제의 경우 몇 가지 빠른 테스트를 수행하여 문제가 있을 수 있는 위치를 좁힐 수 있습니다.
시작 메뉴 설치되어 있는지 확인합니다.
개별 사용자에게 시작 메뉴 패키지가 설치되어 있는지 확인하려면 관리자 권한 없는 Windows PowerShell 프롬프트에서 다음 cmdlet을 사용합니다.
Get-AppxPackage -Name Microsoft.Windows.StartMenuExperienceHost
등록된 경우 출력은 다음과 같습니다.
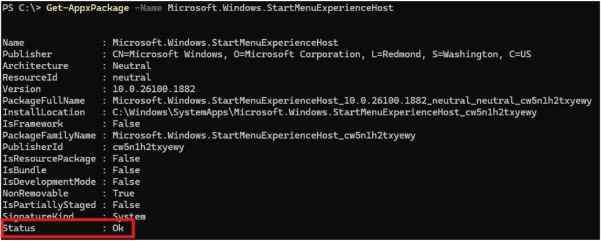
cmdlet에 Get-AppxPackage 대한 응답을 받지 못한 경우에도 가족 이름 또는 AppxManifest.xml 파일 경로를 사용하여 cmdlet을 사용할 Add-AppxPackage 수 있습니다. 이 사용자에게는 패키지가 등록되어 있지 않지만 다른 사용자가 등록할 수 있기 때문일 수 있습니다. 즉, 패키지가 컴퓨터에 계속 존재합니다.
이를 확인하려면 이전에 관리자 권한 PowerShell 프롬프트에서 사용한 것과 동일한 Get-AppxPackage cmdlet에 추가 -AllUsers 합니다.
Get-AppxPackage *StartMenu* -AllUsers
앱 세부 정보가 성공적으로 반환되면 패키지가 있음을 의미합니다.
다음 cmdlet을 사용하여 패키지가 컴퓨터에 있는 경우 시작 메뉴 등록할 수 있습니다.
참고
상승되지 않은 프롬프트에서 cmdlet을 사용해야 Add-AppxPackage 합니다. 그렇지 않으면 패키지가 사용자 대신 관리자에게 등록됩니다.
Add-AppxPackage -Path "C:\Windows\SystemApps\Microsoft.Windows.StartMenuExperienceHost_cw5n1h2txyewy\AppxManifest.xml" -Register -DisableDevelopmentMode
참고
이전 SKU(Stock Keeping Units)(Windows 10 버전 1809 이하)에서는 시작 메뉴 AppX 패키지가 다릅니다. Microsoft.Windows.ShellExperienceHost가 해당 SKU에 등록되어 있는지 확인합니다.
경고
StartMenuExperienceHost가 사용자에 대해 설치되지 않은 경우 가장 빠른 해결 방법은 정상으로 알려진 구성으로 되돌리는 것입니다. 업데이트를 롤백하거나, PC를 기본값으로 다시 설정하거나, 백업에서 복원할 수 있습니다. Start AppX 파일을 설치하는 방법은 지원되지 않습니다. 결과는 종종 문제가 있고 신뢰할 수 없습니다.
다음 이벤트 로그를 사용하여 관련 문제를 해결할 수 있습니다.
- 배포 관련 문제: Microsoft-Windows-AppXDeployment*
- AppX 정품 인증 관련 문제: Microsoft-Windows-TWinUI/Operational
정품 인증과 관련된 문제는 문제 해결 중인 OS 버전에 따라 Microsoft.Windows-TWinUI/Operational for Microsoft.Windows.StartMenuExperienceHost 또는 Microsoft.Windows.ShellExperienceHost에서 다음 키워드를 검색합니다.
- "패키지를 찾을 수 없습니다."
- "레지스트리에 잘못된 값"
- "요소를 찾을 수 없음"
- "패키지를 등록할 수 없습니다."
이러한 이벤트가 발견되면 시작이 올바르게 활성화되지 않습니다. 각 이벤트는 설명에 더 자세히 설명되며 추가로 조사해야 합니다. 이벤트 메시지는 다를 수 있습니다.
애플리케이션 충돌 문제
애플리케이션이 사용자에 대해 설치되었지만 작동하지 않는 경우 관리자 권한 PowerShell 프롬프트에서 다음 PowerShell cmdlet을 실행하여 시작 메뉴 표시하는 프로세스가 사용자에 대해 실행되고 있는지 확인합니다.
get-Process StartMenuExperienceHost -IncludeUserName
참고
여러 사용자가 컴퓨터에 로그인하는 경우 각 사용자에게는 세션에 StartMenuExperienceHost 프로세스가 있어야 합니다.
이전 SKU(Windows 10 버전 1809 이하)에서는 시작 메뉴 AppX 패키지가 다릅니다. ShellExperienceHost.exe 실행 중인지 확인합니다.
애플리케이션이 설치되어 있지만 사용자를 위해 실행되지 않는 경우 안전 모드로 부팅을 테스트하거나 타사 또는 다른 드라이버 및 애플리케이션을 제거하는 데 사용합니다 msconfig .
애플리케이션이 충돌하는지 확인하려면 애플리케이션 이벤트 로그를 참조하고 StartMenuExperienceHost.exe 대한 이벤트 ID 1000 및 1001을 찾습니다.
다음 도구를 사용하여 이러한 동작의 문제를 해결할 수 있습니다.
- WER(Windows 오류 보고) 크래시 덤프를 생성합니다.
- 충돌 덤프를 생성하는 ProcDump 입니다.
- 오류가 사용 권한 또는 유사한 문제와 관련되어 있는지 조사하는 프로시먼 입니다.
애플리케이션 충돌 이벤트에 대한 자세한 내용은 애플리케이션 또는 서비스 충돌 동작 문제 해결 지침을 참조 하세요.
프러몬을 사용하여 애플리케이션 시작 시 오류를 해결하는 방법에 대한 자세한 내용은 프로세스 모니터를 사용하지 못하는 앱 문제 해결을 참조하세요.
팁
시작과 관련될 수 있는 충돌(예 : explorer.exe, 검색 및 ShellExperiencehost.exe)을 확인합니다.
다음 이벤트 로그를 사용하여 관련 문제를 해결할 수 있습니다.
- 배포 관련 문제: 애플리케이션
- AppX 정품 인증 관련 문제: Microsoft-Windows-TWinUI/Operational
시작 메뉴 사용자 지정 또는 기타 정책/CSP 관련 문제
이러한 문제는 시작 메뉴 및 관련 구성 요소의 구성 및 사용자 지정과 관련이 있습니다. 예를 들어 시작 레이아웃 및 시작 메뉴 잠금과 관련된 문제입니다.
시작 메뉴 관련된 구성 및 사용 가능한 정책 및 CSP를 얻으려면 다음 문서를 참조하세요.
다음 로그를 사용하여 관련 문제를 해결할 수 있습니다.
추가 고려 사항
시스템이 새로 설치되었는지 또는 업그레이드인지 확인합니다.
- 이 시스템이 업그레이드 또는 클린 설치인가요?
-
test-path "$env:windir\panther\miglog.xml"을(를) 실행합니다. - 해당 파일이 없으면 시스템이 새로 설치됩니다.
-
- 업그레이드 문제는 실행
test-path "$env:windir\panther\miglog.xml"하여 찾을 수 있습니다.
추가 문제 해결을 위한 리소스
다음 도구 및 로그는 시작 메뉴 관련된 문제를 해결할 때 유용할 수 있습니다.
이벤트 로그:
- 시스템 이벤트 로그
- 애플리케이션 이벤트 로그
- Microsoft/Windows/Shell-Core*
- Microsoft-Windows-TWinUI*
- Microsoft/Windows/AppReadiness*
- Microsoft/Windows/AppXDeployment*
- Microsoft-Windows-PushNotification-Platform/Operational
- Microsoft-Windows-ShellCommon-StartLayoutPopulation*
- Microsoft-Windows-CloudStore*
애플리케이션이 충돌할 때 기록합니다.
- 시작(explorer.exe, 작업 표시줄 등) 애플리케이션 로그 이벤트 ID 1000 및 1001과 관련될 수 있는 크래시를 확인합니다.
- WER 보고서 확인:
- C:\ProgramData\Microsoft\Windows\WER\ReportArchive\
- C:\ProgramData\Microsoft\Windows\WER\ReportQueue\
- 지속적으로 충돌하는 Start 구성 요소가 있는 경우 Microsoft 지원 검토할 수 있는 덤프를 캡처합니다.
- 충돌 덤프를 생성하는 ProcDump 입니다.
시작 메뉴 문제를 해결하는 다른 유용한 도구:
오류가 사용 권한 또는 유사한 문제와 관련되어 있는지 조사하는 프로시먼 입니다.
일반적인 오류 및 완화
다음 목록에서는 시작 메뉴 발생할 수 있는 일반적인 오류에 대한 정보와 이를 완화하는 데 도움이 되는 단계를 제공합니다.
증상: 시작 메뉴 Windows 2012 R2, Windows 10 또는 Windows 2016에서 응답하지 않습니다.
원인
백그라운드 작업 인프라 서비스(BrokerInfrastructure) 서비스가 시작되지 않습니다.
해결 방법
백그라운드 작업 인프라 서비스가 Services MMC에서 자동 시작으로 설정되어 있는지 확인합니다.
백그라운드 작업 인프라 서비스를 시작하지 못하는 경우 PDC(Power Dependency Coordinator Driver) 드라이버 및 레지스트리 키가 비활성화되거나 삭제되지 않는지 확인합니다. 누락된 경우 백업 또는 설치 미디어에서 복원합니다.
PDC 서비스를 확인하려면 명령 프롬프트에서 실행 C:\>sc query pdc 합니다. 결과는 다음과 유사합니다.
SERVICE_NAME: pdc
TYPE : 1 KERNEL_DRIVER
STATE : 4 RUNNING
(STOPPABLE, NOT_PAUSABLE, IGNORES_SHUTDOWN)
WIN32_EXIT_CODE : 0 (0x0)
SERVICE_EXIT_CODE : 0 (0x0)
CHECKPOINT : 0x0
WAIT_HINT : 0x0
PDC 서비스는 %WinDir%\system32\drivers에 있는 pdc.sys 사용합니다.
PDC 레지스트리 키는 다음과 같습니다.
HKEY_LOCAL_MACHINE\SYSTEM\CurrentControlSet\Services\pdc Description="@%SystemRoot%\system32\drivers\pdc.sys,-101" DisplayName="@%SystemRoot%\system32\drivers\pdc.sys,-100" ErrorControl=dword:00000003 Group="Boot Bus Extender" ImagePath=hex(2 ):73,00,79,00,73,00,74,00,65,00,6d,00,33,00,32,00,5c,00,64,00,
72,00,69,00,76,00,65,00,72,00,73,5c,00,70,00,64,00,63,00,2e,00,73,00,79,
00,73,00,00,00
Start=dword:00000000
Type=dword:00000001
서비스에 대해 나열된 종속성 외에도 백그라운드 작업 인프라 서비스를 사용하려면 Power Dependency Coordinator 드라이버를 로드해야 합니다. PDC가 부팅 시 로드되지 않으면 백그라운드 작업 인프라 서비스가 실패하고 시작 메뉴 영향을 줍니다.
PDC 및 백그라운드 작업 인프라 서비스에 대한 이벤트는 이벤트 로그에 기록됩니다. PDC를 사용하지 않도록 설정하거나 삭제하면 안 됩니다. BrokerInfrastructure는 자동 서비스입니다. 이 서비스는 안정적인 시작 메뉴 갖기 위해 실행 중인 모든 운영 체제에 필요합니다.
참고
컴퓨터가 실행 중일 때는 이 자동 서비스를 중지할 수 없습니다(C:\\windows\\system32\\svchost.exe -k DcomLaunch -p).
증상: 버전 1511에서 버전 1607로 업그레이드한 후 그룹 정책 "시작 메뉴 모든 프로그램 목록 제거"가 작동하지 않을 수 있습니다.
원인
Windows 10 버전 1511과 1607 사이에 모든 앱 목록이 변경되었습니다. 이러한 변경은 원래 그룹 정책과 해당 레지스트리 키가 더 이상 적용되지 않음을 의미합니다.
해결 방법
이 문제는 2017년 6월 업데이트에서 해결되었습니다. Windows 10 버전 1607을 최신 누적 또는 기능 업데이트로 업데이트합니다.
참고
그룹 정책을 사용하도록 설정하면 원하는 동작도 선택해야 합니다. 기본적으로 None으로 설정됩니다.
증상: 알람, 계산기 및 Microsoft Edge와 같은 애플리케이션 타일이 시작 메뉴 누락되고 로컬 사용자 프로필이 삭제되면 Windows 10 버전 1709에서 설정 앱이 열리지 않습니다.
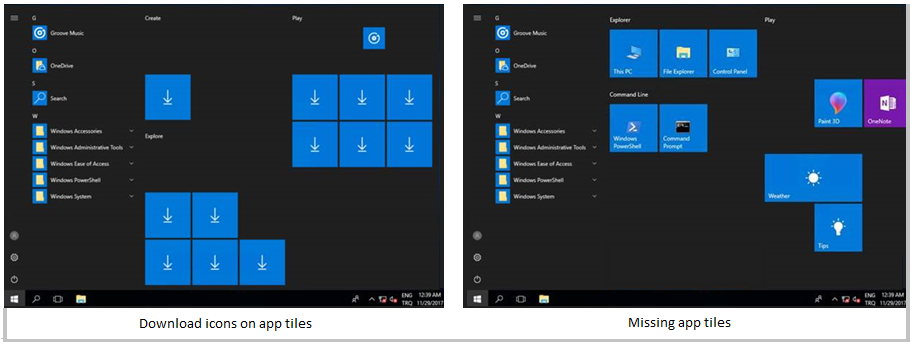
원인
이 문제는 알려져 있습니다. 처음 로그인 환경은 검색되지 않으며 일부 앱의 설치를 트리거하지 않습니다.
해결 방법
이 문제는 2018년 3월 22일 KB4089848(OS 빌드 16299.334 ) 4089848 KB의 Windows 10 버전 1709에 대해 해결되었습니다.
증상: 시작 메뉴 레이아웃을 사용자 지정하려고 할 때 사용자 지정이 적용되지 않거나 결과가 예상되지 않습니다.
원인
이 문제에는 두 가지 주요 이유가 있습니다.
잘못된 형식: 추가 공간 또는 공백을 추가하거나, 잘못된 문자를 입력하거나, 잘못된 형식으로 저장하여 xml 파일을 잘못 편집합니다.
- 형식이 잘못된지 확인하려면 "Applications and Services\Microsoft\Windows\ShellCommon-StartLayoutPopulation\Operational" 로그에서 "이벤트 ID: 22"를 확인합니다.
- 이벤트 ID 22는 xml의 형식이 잘못되었을 때 기록됩니다. 즉, 지정된 파일이 유효한 xml이 아닙니다.
- xml 파일을 편집할 때는 UTF-8 형식으로 저장해야 합니다.
예기치 않은 정보: 예기치 않거나 문서화되지 않은 메서드를 통해 타일을 추가하려고 할 때 발생합니다.
- xml이 유효하지만 예기치 않은 값이 있는 경우 "이벤트 ID: 64"가 기록됩니다.
- 예를 들어 레이아웃 xml 파일을 구문 분석하는 동안 다음 오류가 발생했습니다.
'{http://schemas.microsoft.com/Start/2014/LayoutModification}DefaultLayoutOverride' 요소의 'LayoutCustomizationRestrictiontype' 특성이 DTD/스키마에 정의되어 있지 않습니다.
XML 파일은 그룹 정책에 의해 배포 또는 애플리케이션을 배포하기 전에 Hyper-V 또는 다른 가상 머신에서 로컬로 테스트할 수 있고 테스트해야 합니다.
증상: 시작할 때 F12를 사용하여 PC를 새로 고친 후 시작 메뉴 더 이상 작동하지 않습니다.
설명
사용자가 PC에 문제가 있는 경우 새로 고치거나 다시 설정하거나 복원할 수 있습니다. PC를 새로 고치는 것은 개인 파일 및 설정을 유지 관리하므로 유용합니다. 사용자가 PC를 시작하는 데 문제가 있는 경우 설정의 PC 설정 변경에 액세스할 수 없습니다. 따라서 시스템 새로 고침에 액세스하기 위해 사용자는 시작할 때 F12 키를 사용할 수 있습니다. PC 새로 고침이 완료되었지만 시작 메뉴 액세스할 수 없습니다.
원인
이 문제는 알려져 있으며 2018년 8월 30일 릴리스된 누적 업데이트에서 해결되었습니다.
해결 방법
수정 업데이트를 설치합니다. 수정 사항은 2018년 9월 11일 KB4457142 릴리스에 포함되어 있습니다.
증상: 모든 앱 목록이 시작 메뉴
원인
시작 메뉴 그룹 정책에서 모든 프로그램 목록을 제거합니다.
해결 방법
시작 메뉴 그룹 정책에서 모든 프로그램 제거 목록을 사용하지 않도록 설정합니다.
증상: Windows 10 버전 1703 이상, Windows Server 2016 및 로밍 사용자 프로필을 시작 레이아웃으로 사용하는 경우 시작 메뉴 타일이 없습니다.
설명
Windows 10에는 두 가지 시작 메뉴 문제가 있습니다.
- 시작 레이아웃에서 관리자가 구성한 타일을 로밍하지 못합니다.
- 사용자가 시작한 시작 레이아웃 변경 내용은 로밍되지 않습니다.
특히 동작은 다음과 같습니다.
- 시작 메뉴 고정된 애플리케이션(앱 또는 아이콘)이 없습니다.
- 전체 타일 창이 사라집니다.
- 시작 단추가 응답하지 않습니다.
- 새 로밍 사용자를 만들면 첫 번째 로그인이 정상적으로 표시되지만 후속 로그인 시 타일이 누락됩니다.
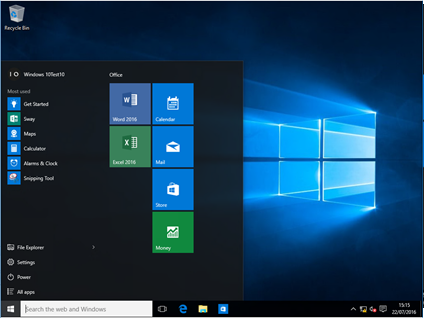
새 로밍 사용자 프로필의 첫 번째 로그인에 대한 작업 레이아웃
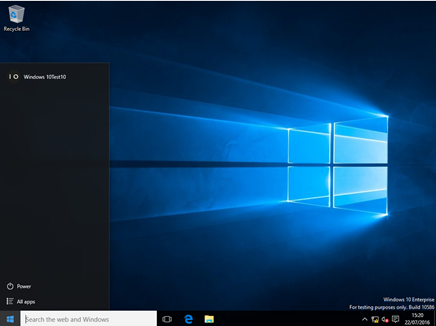
후속 로그인에서 실패한 레이아웃
원인
로밍 사용자 프로필에서 데이터를 로컬로 끌어오기 전에 시작 메뉴 준비되는 타이밍 문제가 있습니다. 코드 경로가 다르고 느리기 때문에 새 로밍 사용자의 첫 번째 로그온 시 문제가 발생하지 않습니다.
해결 방법
이 문제는 2017년 3월 현재 Windows 10 버전 1703 및 1607 누적 업데이트에서 해결되었습니다.
증상: windows 10 버전 1703으로 업그레이드한 후 시작 메뉴 레이아웃 사용자 지정이 손실됨
설명
업그레이드 전:
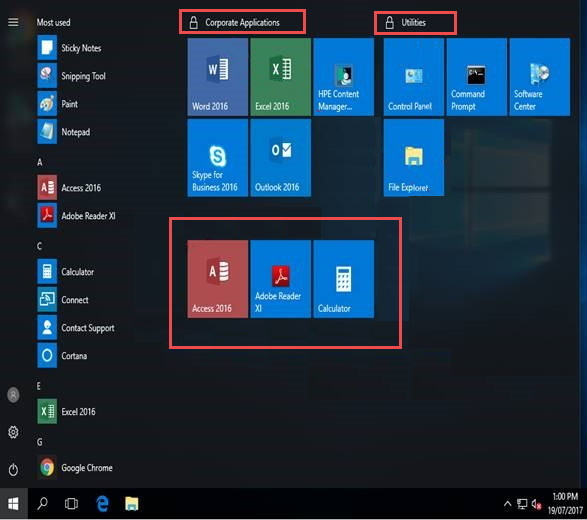
참고
스크린샷 에서 회사 애플리케이션 및유틸리티 는 그룹 정책을 제어하며 이러한 항목 아래의 타일은 사용자 고정됩니다.
업그레이드 후 사용자 고정 타일이 누락됩니다.
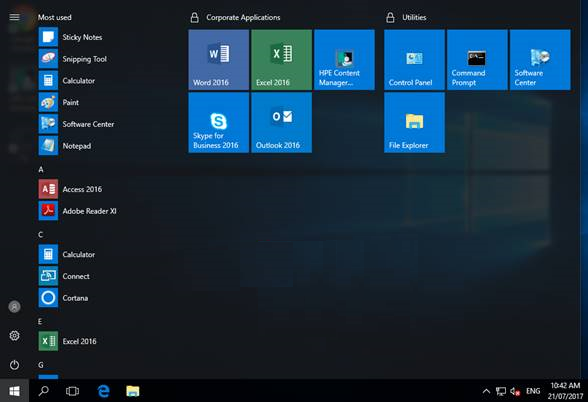
또한 네트워크 연결 없이 로그인을 시도한 경우 사용자에게 빈 타일이 표시될 수 있습니다.
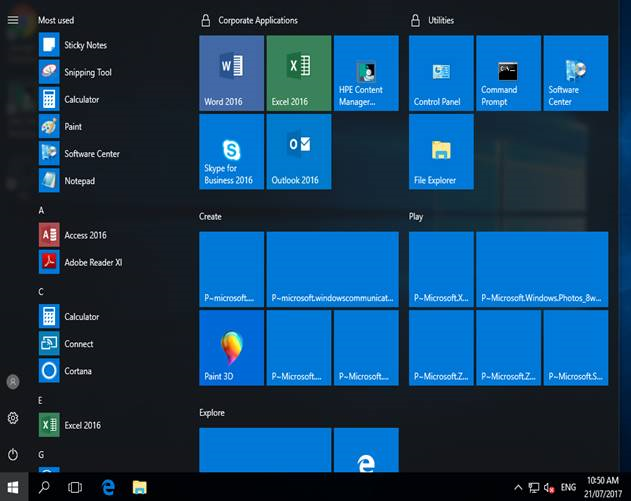
해결 방법
이 문제는 2017년 10월 업데이트에서 해결되었습니다.
증상: RUP(로밍 사용자 프로필)을 사용하도록 설정하고 부분 잠금을 사용하여 시작 메뉴 레이아웃을 관리한 사용자의 경우 Windows 10 버전 1607에서 버전 1709로 업그레이드한 후 타일이 누락되었습니다.
해결 방법
사용자가 로그온하기 전에 Windows 10 버전 1709에 2018년 4월 LCU를 적용해야 합니다.
증상: Sysprep 중에 CopyProfile 옵션이 응답 파일에 사용되는 경우 시작 메뉴 및/또는 작업 표시줄 레이아웃 사용자 지정이 적용되지 않습니다.
해결 방법
copyProfile은 layoutmodification.xml 사용하여 시작 메뉴 또는 작업 표시줄을 사용자 지정하려고 할 때 더 이상 지원되지 않습니다.
증상: 타일 데이터 계층 손상과 관련된 시작 메뉴 문제
원인
Windows 10 버전 1507부터 버전 1607 버전까지 타일 이미지 정보에 데이터베이스를 사용합니다. 이를 타일 데이터 계층 데이터베이스라고 합니다. (이 기능은 더 이상 사용되지 않습니다. Windows 10 1703.)
해결 방법
아이콘을 수정하기 위해 수행할 수 있는 단계가 있습니다. 먼저 해결해야 하는 문제인지 확인하는 것입니다.
타일을 선택하면 앱 또는 앱이 제대로 작동합니다.
타일이 비어 있고, 일반 자리 표시자 아이콘이 있고, 잘못되었거나 이상한 제목 정보가 있습니다.
앱이 누락되었지만 PowerShell을 통해 설치된 것으로 나열되며 URI를 통해 시작하는 경우 작동합니다.
예:
windows-feedback://경우에 따라 시작은 비어 있을 수 있으며 알림 센터와 Cortana는 시작되지 않습니다.
참고
손상 복구는 시작에서 수동 핀을 제거합니다. 앱은 계속 표시되어야 하지만 보조 타일을 다시 고정하거나 앱 타일을 기본 시작 보기에 고정해야 합니다. 그러나 "모든 앱"에서 완전히 누락된 설치한 Aps는 예기치 않은 것입니다. 즉, 다시 등록이 작동하지 않았음을 의미합니다.
명령 프롬프트를 열고 다음 명령을 실행합니다.
C:\Windows\System32\tdlrecover.exe -reregister -resetlayout -resetcache
다시 부팅이 필요하지는 않지만 명령이 실행된 후 잔여 문제를 해결하는 데 도움이 될 수 있습니다.
증상: Symantec Endpoint Protection이 설치된 경우 Windows 10 버전 1809로 업그레이드한 후 시작 메뉴 및 앱을 시작할 수 없습니다.
설명
Symantec Endpoint Protection이 설치된 Windows 7을 실행하는 컴퓨터를 Windows 10 버전 1809로 업그레이드하면 시작 메뉴, 검색 및 앱이 시작되지 않습니다.
원인
이 문제는 sysfer.dll 로드하지 못하여 발생합니다. 업그레이드하는 동안 설치 프로세스는 sysfer.dll 및 기타 Symantec 모듈에서 권한 그룹 "모든 애플리케이션 패키지"를 설정하지 않습니다.
해결 방법
이 문제는 201 KB4469342 8년 12월 5일 릴리스된 Windows 누적 업데이트(OS 빌드 17763.168)에서 해결되었습니다.
이 문제가 이미 발생한 경우 다음 두 가지 옵션 중 하나를 사용하여 문제를 해결합니다.
옵션 1: system32 폴더에서 sysfer.dll 제거하고 다시 복사합니다. Windows는 자동으로 권한을 설정합니다.
옵션 2:
- 디렉터리 C:\Windows\system32를 찾습니다.
- sysfer.dll 마우스 오른쪽 단추로 클릭하고 속성을 선택합니다.
- 보안 탭으로 전환합니다.
- 모든 애플리케이션 패키지 그룹이 누락되어 있는지 확인합니다 .
- 편집을 선택한 다음 추가를 선택하여 그룹을 추가합니다.
- 시작 및 기타 앱을 테스트합니다.
타사 정보 고지 사항
이 문서에 나와 있는 다른 공급업체 제품은 Microsoft와 무관한 회사에서 제조한 것입니다. Microsoft는 이들 제품의 성능이나 안정성에 관하여 명시적이든 묵시적이든 어떠한 보증도 하지 않습니다.