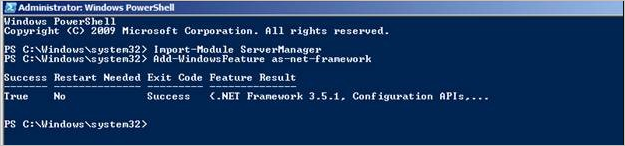다양한 버전의 SQL Server에 대한 .NET Framework 요구 사항 이해
이 문서에서는 SQL Server 2005부터 다양한 SQL 버전에 대한 .NET Framework 요구 사항을 설명합니다.
원래 제품 버전: SQL Server 2019, SQL Server 2017, SQL Server 2014, SQL Server 2012, SQL Server 2008, SQL Server 2005
원래 KB 번호: 2027770
요약
Microsoft SQL Server 버전에 따라 설치를 위한 필수 구성 요소로 .NET Framework 버전이 다르며. .NET Framework를 설치하는 절차는 운영 체제별로 다를 수 있습니다. 최신 버전의 SQL Server의 경우 이 정보는 다음 문서에서 하드웨어 및 소프트웨어 요구 사항의 일부로 다룹니다.
SQL Server 2008 R2 이전 버전의 경우 .NET Framework 요구 사항은 설치 중인 SQL Server 버전에 따라 달라집니다. 이 문서에서는 이러한 요구 사항을 설명하고 필요한 올바른 .NET Framework를 설치할 수 있도록 필요한 정보를 제공합니다.
Table 1SQL Server에 대한 Microsoft DotNET Framework 필수 구성 요소 섹션에서 설치 중인 버전 및 버전에 대한 .NET Framework 요구 사항을 확인합니다.- .NET Framework가 운영 체제의 일부로 이미 포함되어 있는지 또는 다양한 운영 체제의 .NET Frameworks for SQL Server 및 다운로드 링크 섹션에 나열된
Table 2Microsoft 다운로드와 별도로 다운로드해야 하는지 여부를 확인합니다. - 마지막 열을 사용하여 대상 운영 체제에
Table 2프레임워크를 설치하는 데 특별한 절차가 필요한지 확인합니다. 항목이 예이면 이 문서의 뒷부분에서 필요한 절차를 확인합니다. 항목이 아니요인 경우 해당 링크Table 2에서 해당 Framework를 다운로드하여 대상 운영 체제에 설치할 수 있습니다.
참고 항목
.NET Framework 4.5.2, 4.6 및 4.6.1에 대한 지원이 2022년 4월 26일에 종료되었습니다.
- SQL Server 2016(13.x) 이상을 사용하려면 데이터베이스 엔진, Master Data Services 또는 복제(SQL Server 설치 프로그램은 자동으로 .NET Framework 설치)에 .NET Framework 4.6이 필요합니다. .NET 4.8 Framework로 업그레이드하거나 .NET 4.8 Framework를 직접 설치할 수 있습니다. 주 버전 4를 사용하는 모든 프레임워크는 현재 위치 업그레이드를 수행하며 이전 버전과 호환됩니다. 자세한 내용은 .NET Framework 4.8 다운로드 | 무료 공식 다운로드(microsoft.com)를 확인하세요.
- SQL Server 2014 및 SQL Server 2012는 2029년까지 지원되는 .Net Framework 3.5 SP1을 사용하므로 이러한 사용 중지가 영향을 주지 않습니다.
SQL Server 2008 R2 및 이전 버전의 SQL Server에 대한 Microsoft .NET Framework 필수 구성 요소
다음 표에서는 다양한 SQL Server 버전 및 버전에 대한 .NET Framework 버전 요구 사항을 요약하고 제품이 설치 미디어에 포함되어 있는지 여부와 설치의 일부로 설치되어 있는지를 설명합니다.
테이블 1:
| SQL 버전 또는 Edition | . NET Framework 버전 | 제품에 포함되어 있나요? | 설치의 일부로 설치되었나요? |
|---|---|---|---|
| SQL Server 2005(모든 버전) | 2.0 | 예 | 아니요 |
| SQL Server 2008 Express(코어) | 2.0 SP2 | 아니요 | 아니요 |
| Windows Server 2003의 SQL Server 2008(64비트), IA-64 | 2.0 SP2 | 예 | 예 |
| SQL Server 2008(다른 모든 버전) | 3.5 SP1 | 예 | 예 |
설치 프로그램은 SQL Server 2008 및 SQL Server 2008 R2 장애 조치(failover) 클러스터 및 Express Edition 설치용 Windows Server 2008 R2 버전을 실행하는 컴퓨터에 the.NET Framework 3.5 서비스 팩 1을 설치하지 않습니다. 이러한 시스템에서 .NET Framework 3.5 SP1을 사용하도록 설정하는 방법에 대한 자세한 내용은 Windows에서 .NET Framework 3.5 SP1을 설치하거나 사용하도록 설정하는 방법을 참조 하세요.
Windows Server 2008 R2 및 이전 운영 체제의 SQL Server용 .NET Framework
다음 표에서는 설치하려는 SQL 버전 및 버전에 필요한 .NET Framework가 대상 운영 체제의 일부로 포함되어 있는지 여부를 나타냅니다. 또한 이 표는 해당 운영 체제에서 프레임워크를 설치하거나 사용하도록 설정하기 위해 추가 단계가 필요한지 여부를 나타내며 테이블은 해당 .NET Framework 재배포 가능 파일에 대한 다운로드 링크를 제공합니다.
표 2:
| .NET 버전 | 버전 번호 | 운영 체제에 포함 | 운영 체제의 기본값 | Visual Studio .NET과 함께 설치됨 | 링크 다시 실행 또는 다운로드 | Redist를 설치하는 데 특별한 절차가 필요합니까? |
|---|---|---|---|---|---|---|
| 2.0 | 2.0.50727.42 | Windows Server 2003 R2 | None | Microsoft Visual Studio 2005 | No | |
| 3.5 SP1 | 3.5.30729.1 | Windows Server 2008 R2 | None | None | 3.5 SP1 | 예, Windows Server 2008 R2 |
Windows에서 .NET Framework 3.5 SP1을 설치하거나 사용하도록 설정하는 방법
Windows 8 이상 버전의 운영 체제에 .NET Framework를 설치하려면 Windows 10, Windows 8.1 및 Windows 8에 .NET Framework 3.5 설치를 검토합니다.
Windows Server 2008 R2에서 .NET Framework는 기능이며 설치는 이전 버전의 Windows 운영 체제와 다릅니다. 다음 절차에서는 .NET Framework 3.5.1이 설치되어 있는지 확인하는 방법을 설명합니다. 이 절차에서는 .NET Framework가 설치되어 있지 않은지 여부를 확인하는 방법과 이러한 환경에서 추가할 수 있는 방법도 설명합니다.
.NET Framework 3.5 SP1이 설치되어 있는지 여부를 확인하는 방법
.NET Framework 3.5.1이 Windows Server 2008 R2에 설치되어 있는지 확인하려면 다음 단계를 수행합니다.
- 관리 도구> 시작>서버 관리자 선택합니다.
- 기능을 선택하여 오른쪽 창에 설치된 모든 기능을 표시합니다.
- .NET Framework 3.5.1이 설치된 기능으로 나열되었는지 확인합니다.
.NET Framework 3.5.1이 설치된 기능으로 나열되지 않은 경우 다음 방법 중 하나를 사용하여 설치합니다.
방법 1: 서버 관리자 사용
서버 관리자 기능 추가를 선택하여 가능한 기능 목록을 표시합니다.
기능 선택 인터페이스에서 .NET Framework 3.5.1 기능 항목을 확장합니다.
.NET Framework 3.5.1 기능을 확장하면 두 개의 확인란이 표시됩니다. 한 가지 확인란은 .NET Framework 3.5.1용이고 다른 확인란은 WCF 활성화용입니다. .NET Framework 3.5.1 옆에 있는 확인란을 선택한 다음, 다음을 선택합니다.
참고 항목
.NET Framework 3.5.1 기능 항목을 확장하고 확인하지 않으면 다음 기능 추가 마법사가 시작됩니다.
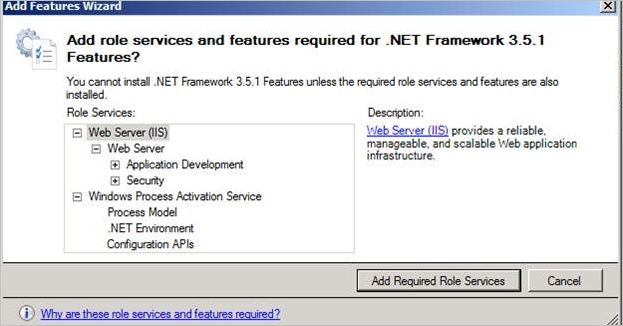
마법사가 시작되면 취소를 선택하고 .NET Framework 3.5.1 기능을 확장한 다음 .NET Framework 3.5.1 확인란을 선택합니다.
필요한 역할 서비스 및 기능도 설치되어 있지 않으면 .NET Framework 3.5.1 기능을 설치할 수 없습니다.
설치 선택 확인에서 선택 항목을 검토한 다음 설치를 선택합니다.
설치 프로세스를 완료한 다음 닫기를 선택합니다.
방법 2: Windows PowerShell 사용
- 모든 프로그램>액세서리 시작을>선택합니다.
- Windows PowerShell을 확장하고 Windows PowerShell을 마우스 오른쪽 단추로 클릭한 다음 관리자 권한으로 실행을 선택합니다. 사용자 계정 컨트롤 상자에서 예를 선택합니다.
- PowerShell 명령 프롬프트에서 다음 명령을 입력한 다음 각 명령 다음에 Enter 키를 누릅니다.
Import-Module ServerManager
Add-WindowsFeature as-net-framework
참고 항목
자세한 내용은 스크린샷을 참조하세요.