오프라인 복구를 위해 VM에 관리되지 않는 디스크 연결
적용 대상: ✔️ Windows VM
VM이 시작되지 않는 경우와 같이 Windows VM(가상 머신)에 대한 몇 가지 문제 해결 시나리오에서는 OS 디스크를 오프라인으로 복구해야 합니다. 이 문서에서는 실패한 OS 디스크가 관리되지 않는 경우 이러한 종류의 오프라인 복구를 수행하는 방법을 설명합니다.
OS 디스크가 관리되는지 아니면 관리되지 않는지 확인
Azure Portal
VM에 대한 개요 블레이드를 엽니다. OS 디스크가 관리되지 않는 경우 정보 배너는 VM이 관리 디스크를 사용하고 있지 않음을 나타냅니다.

또한 OS 디스크에 대한 개요 블레이드는 아래와 같이 디스크가 관리되지 않는 경우 디스크 이름에 "(관리되지 않음)"을 추가합니다.
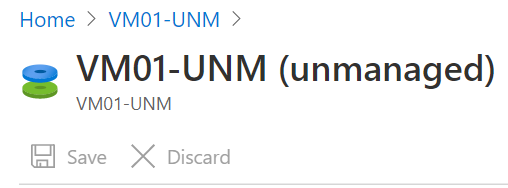
디스크가 관리되는 경우 아래와 같이 OS 디스크에 대한 개요 블레이드에 관리되는 필드가 표시됩니다.
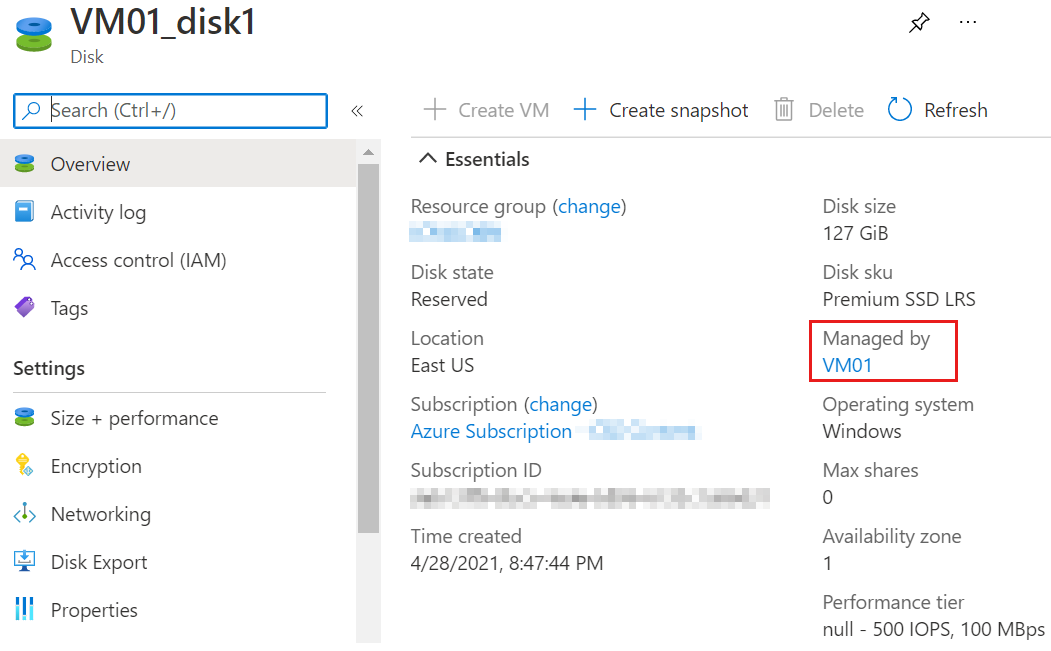
PowerShell
다음 명령을 입력하여 OS 디스크가 관리되지 않는지 확인할 수 있습니다. ("MyResourceGroup"을 리소스 그룹의 이름으로 바꾸고 "MyVM"을 VM 이름으로 바꿔야 합니다.)
(get-azvm -ResourceGroupName MyResourceGroup -Name MyVM).StorageProfile.OsDisk
디스크가 관리되지 않는 경우 다음 예제와 같이 ManagedDisk 옆의 출력에 값이 나타나지 않습니다.
OsType : Windows
EncryptionSettings :
Name : MyVM-Disk1
Vhd : Microsoft.Azure.Management.Compute.Models.VirtualHardDisk
Image :
Caching : ReadWrite
WriteAcceleratorEnabled :
DiffDiskSettings :
CreateOption : FromImage
DiskSizeGB : 127
ManagedDisk :
디스크가 관리 디스크인 경우 다음 예제와 같이 ManagedDisk 옆에 있는 출력에 값이 표시됩니다.
OsType : Windows
EncryptionSettings :
Name : MyVM2-Disk1
Vhd :
Image :
Caching : ReadWrite
WriteAcceleratorEnabled :
DiffDiskSettings :
CreateOption : FromImage
DiskSizeGB :
ManagedDisk : Microsoft.Azure.Management.Compute.Models.ManagedDiskParameters
Azure CLI(Azure 명령줄 인터페이스)
다음 예제와 같이 az vm show 명령을 추가된 쿼리 "storageProfile.osDisk.managedDisk"와 함께 사용하여 디스크에 관리 디스크가 있는지 여부를 확인할 수 있습니다.
az vm show -n MyVM -g MyResourceGroup --query "storageProfile.osDisk.managedDisk"
디스크가 관리되지 않는 경우 명령은 출력을 생성하지 않습니다. 디스크가 관리되는 경우 다음 예제와 같이 출력이 생성됩니다.
{
"diskEncryptionSet": null,
"id": "/subscriptions/xxxxxxxx-xxxx-xxxx-xxxx-xxxxxxxxxxxx/resourceGroups/MyResourceGroup/providers/Microsoft.Compute/disks/MyVm_OsDisk_1",
"resourceGroup": "MyResourceGroup",
"storageAccountType": null
}
원본(실패한) VM에 연결된 관리되지 않는 OS 디스크의 복사본 만들기
Azure Portal에서 OS 디스크가 관리되지 않는 원본 VM을 중지합니다.
로컬 컴퓨터에서 Microsoft Azure Storage Explorer를 다운로드, 설치 및 시작합니다. 메시지가 표시되면 Azure 자격 증명을 제공합니다.
Storage Explorer 탐색 창에서 적절한 구독을 확장합니다.
VHD가 있는 스토리지 계정을 선택한 다음 디스크에 적합한 컨테이너를 선택합니다. 기본적으로 관리되지 않는 OS 디스크는 vhds(임대) 컨테이너에 저장됩니다.
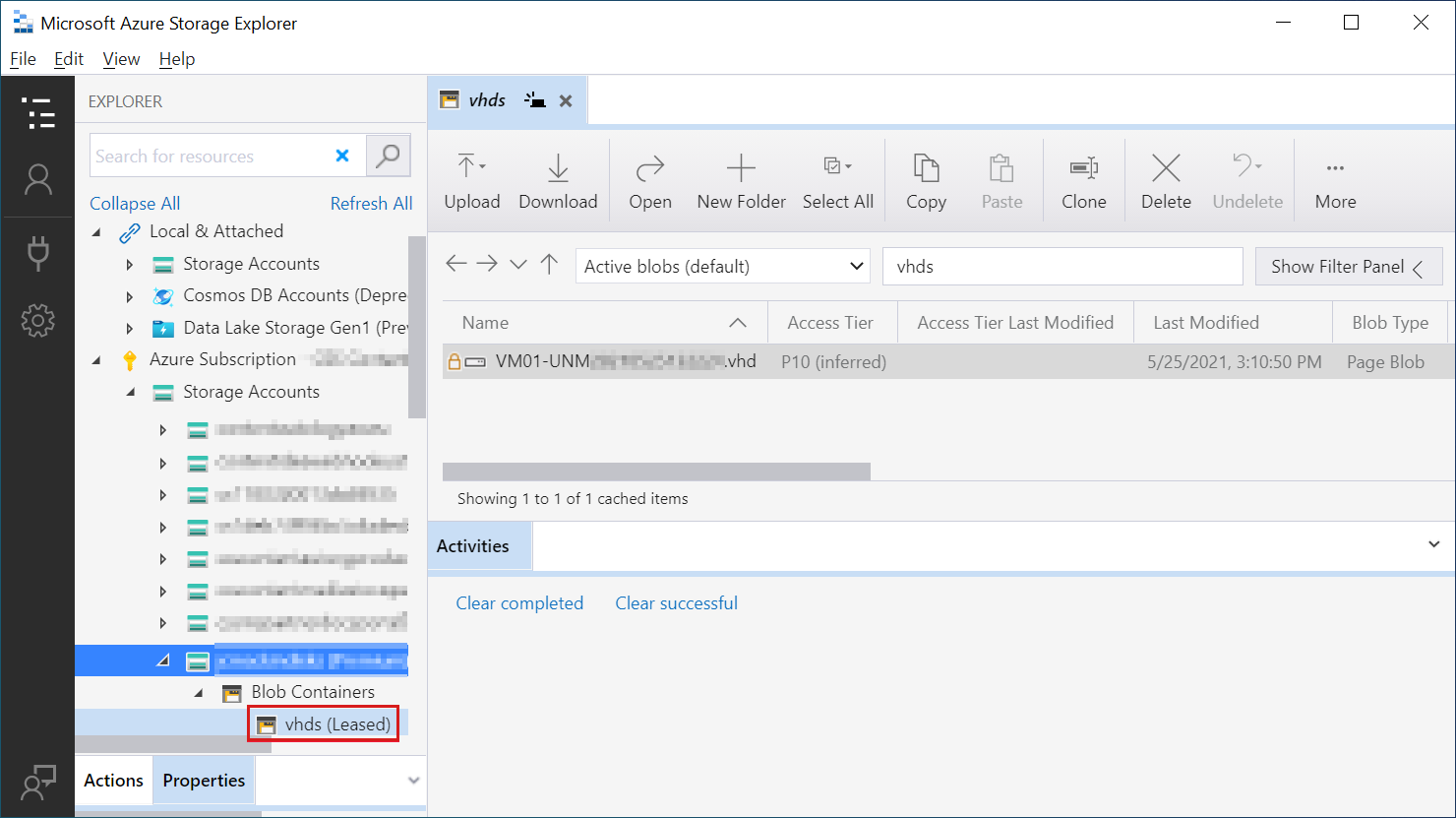
오른쪽 창에서 복구하려는 원본 VM에 연결된 VHD를 선택한 다음 맨 위에 있는 복사를 선택합니다. 복사한 디스크는 다른 Blob 컨테이너에만 붙여넣을 수 있습니다.
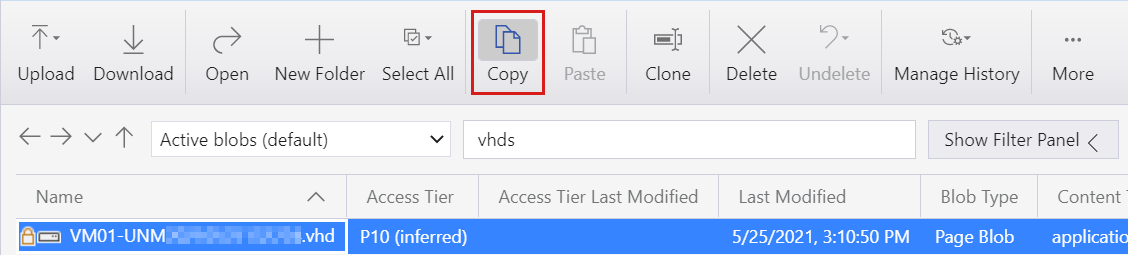
탐색 창에서 Blob 컨테이너를 마우스 오른쪽 단추로 클릭한 다음 Blob 컨테이너 만들기를 선택하여 새 Blob 컨테이너를 만듭니다. 새 Blob 컨테이너에 선택한 이름(예: "disk-copies")을 할당합니다.
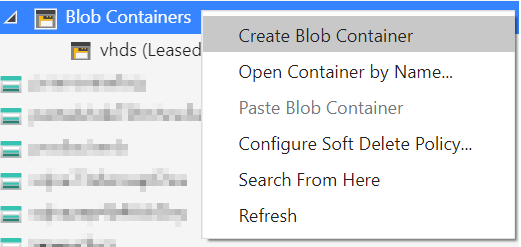
붙여넣기를 선택하여 복사한 디스크를 새 Blob 컨테이너에 붙여넣습니다.

관리되지 않는 OS 디스크를 사용하여 복구 VM 만들기
Azure Portal에서 Windows Server 2019를 기반으로 하는 새 VM을 만드는 프로세스를 시작합니다. 이 새 VM은 복구 VM의 역할을 하며 자체 OS 디스크는 관리되지 않아야 합니다.
"가상 머신 만들기" 마법사의 기본 사항 페이지에서 가용성 옵션 목록에서 인프라 중복성이 필요하지 않음을 선택합니다.
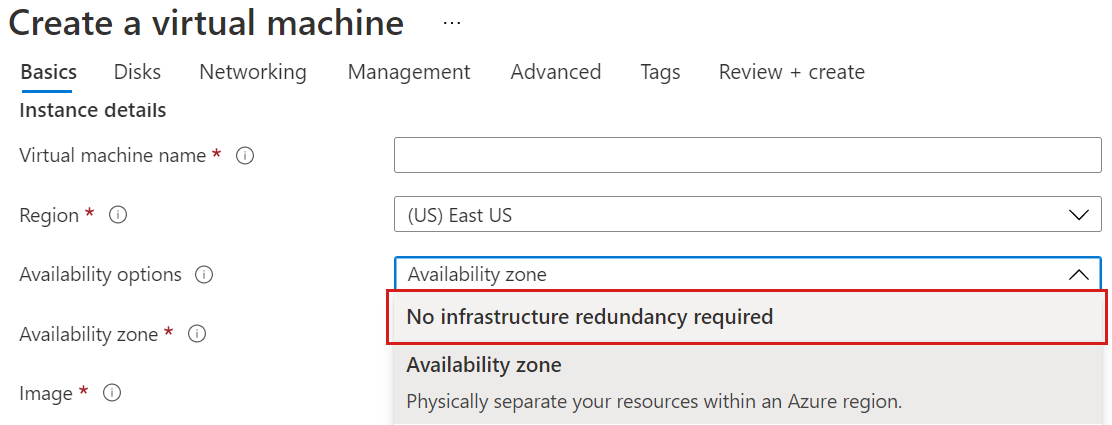
디스크 페이지에서 데이터 디스크 아래의 고급을 확장한 다음 관리 디스크 사용 확인란의 선택을 취소합니다. 관리되지 않는 OS 디스크에 대한 스토리지 계정을 선택합니다. 기존 디스크를 연결하도록 선택하지 마세요.
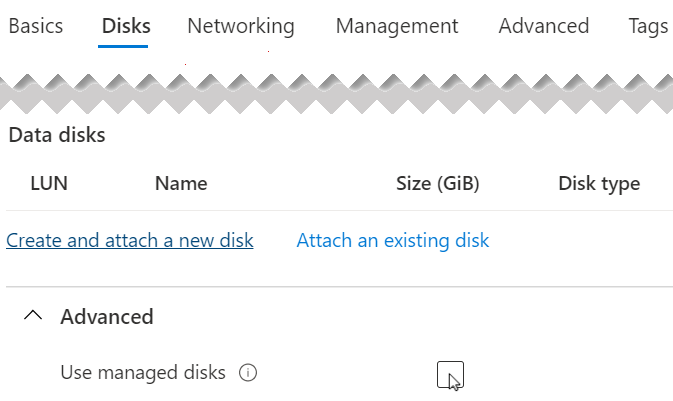 관리 디스크 사용 옵션을 선택 취소할 수 없는 경우 다음 명령을 사용하여 VM을 만듭니다.
관리 디스크 사용 옵션을 선택 취소할 수 없는 경우 다음 명령을 사용하여 VM을 만듭니다.## Get the subnet ID of the VM $SubnetID = az network vnet subnet show --resource-group <RG name> --name <Subnet name> --vnet-name <VNet name> --query id -o tsv ## Create a VM with the unmanaged disk az vm create \ --resource-group <RG name>\ --name <VM name>\ --image <Image name>\ --location <location of the VM>\ --admin-username <Admin name>\ --subnet $SubnetID\ --size <VM size>\ --use-unmanaged-disk조직에 적합한 구성 세부 정보를 지정하여 "Virtual Machine 만들기" 마법사를 완료합니다.
관리되지 않는 디스크의 복사본을 복구 VM에 연결
Azure Portal에서 방금 만든 새 복구 VM에 대한 디스크 블레이드를 엽니다.
+ 데이터 디스크 추가를 선택합니다.
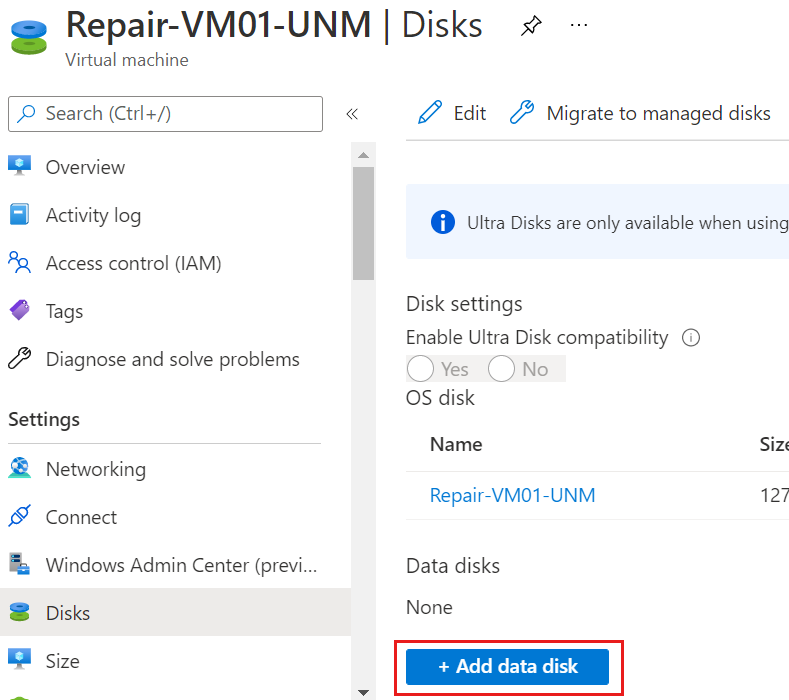
관리되지 않는 디스크 연결 페이지에서 원본 유형으로 기존 Blob을 선택합니다.
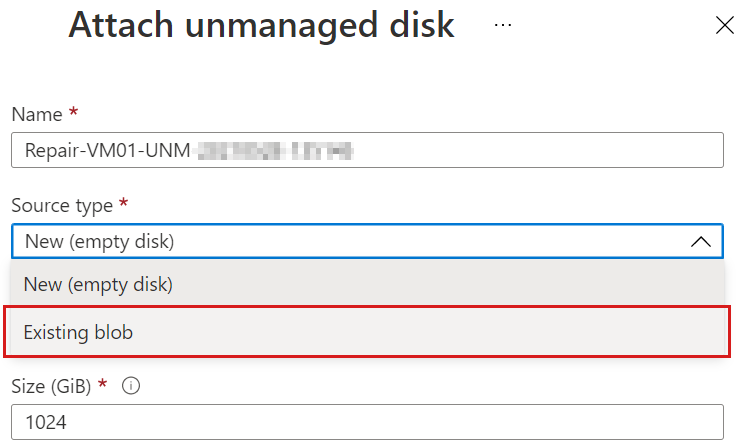
원본 Blob 아래에서 찾아보기를 선택한 다음, 앞에서 만든 OS 디스크 복사본을 찾습니다.
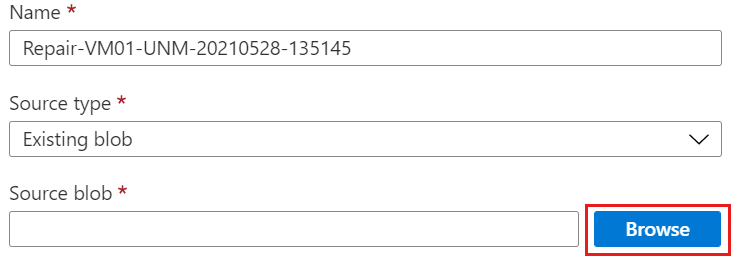
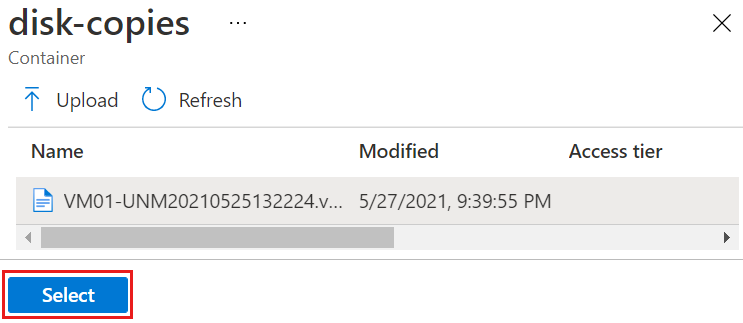
관리되지 않는 디스크 연결 페이지에서 기본 스토리지 Blob 이름을 그대로 적용한 다음 확인을 선택합니다.
새 복구 VM의 디스크 블레이드에서 저장을 선택합니다.

암호화된 경우 디스크 잠금 해제
디스크가 ADE(Azure Disk Encryption)로 암호화된 경우 복구하기 전에 잠금을 해제해야 합니다. 이렇게 하려면 해결 방법 #3: 수동 메서드에 설명된 단계를 사용하여 복구 VM에서 암호화된 디스크의 잠금을 해제합니다.
다음 절차를 사용하여 디스크가 암호화되었는지 확인할 수 있습니다. 디스크에서 ADE가 사용하도록 설정되어 있는지 확인합니다.
원본 VM에서 OS 디스크 바꾸기
디스크 복구를 완료한 후 다음 단계를 수행합니다.
Azure CLI 또는 PowerShell을 사용하여 원본 VM OS 디스크를 분리합니다.
Azure CLI
다음 예제와 같이 az vm unmanaged-disk detach 명령을 사용합니다.
az vm unmanaged-disk detach -g MyResourceGroup --vm-name MyVm -n disk_namePowerShell
Azure Cloud Shell에서 한 번에 하나씩 다음 명령을 입력합니다.
$VirtualMachine = Get-AzVM -ResourceGroupName "MyResourceGroup" -Name "MyVm" Remove-AzVMDataDisk -VM $VirtualMachine -Name "disk_name" Update-AzVM -ResourceGroupName "MyResourceGroup" -VM $VirtualMachine디스크를 분리한 후 원본 VM에서 OS 디스크를 바꿀 수 있습니다.
프롬프트가 반환되면 메모장과 같은 텍스트 편집기를 열고 다음 값을 기록합니다.
- 구독 ID($subscriptionID): Azure 구독과 연결된 32자리 GUID(Globally Unique Identifier)입니다.
- 리소스 그룹 이름($rgname): 원본 VM의 리소스 그룹입니다.
- VM 이름($vmname): 원본(실패한) VM의 이름입니다.
- OS 디스크 VHD URI($vhduri): 복구 VM에서 방금 분리한 관리되지 않는 OS 디스크 복사본의 URI입니다. (Storage Explorer에서 디스크를 마우스 오른쪽 단추로 클릭한 다음 선택하여 이 값을 복사할 수 있습니다. URL을 복사합니다.)
Azure Cloud Shell의 PowerShell 명령 프롬프트에서 한 번에 하나씩 다음 명령을 입력합니다. 각 명령에서 "구독 ID", "리소스 그룹 이름", "VM 이름" 및 "OS 디스크 VHD URI" 값을 사용자 환경에서 방금 기록한 해당 값으로 바꿉니다.
$subscriptionID = "Subscription ID" $rgname = "Resource group name" $vmname = "VM Name" $vhduri = "OS disk VHD URI" #Add-AzAccount Select-AzSubscription -SubscriptionID $subscriptionID Set-AzContext -SubscriptionID $subscriptionID $vm = Get-AzVM -ResourceGroupName $rgname -Name $vmname $vm.StorageProfile.OsDisk.Vhd.Uri = $vhduri Update-AzVM -ResourceGroupName $rgname -VM $vm작업이 완료되면 다음 출력이 표시됩니다.
RequestId IsSuccessStatusCode StatusCode ReasonPhrase --------- ------------------- ---------- ------------ True OK OKAzure Portal에서 VM에서 디스크 블레이드를 엽니다. OS 디스크를 선택한 다음, VHD URI가 마지막 단계에서 제공한 값과 일치하는지 확인합니다.
다음 단계
ADE 개요를 읽으려면 Windows VM에 대한 Azure Disk Encryption 사용을 참조 하세요. 관리되지 않는 디스크를 관리하는 데 사용할 수 있는 명령에 대한 자세한 내용은 az vm unmanaged-disk를 참조하세요.
도움을 요청하십시오.
질문이 있거나 도움이 필요한 경우 지원 요청을 생성하거나Azure 커뮤니티 지원에 문의하세요. Azure 피드백 커뮤니티에 제품 피드백을 제출할 수도 있습니다.