연습 - Azure Storage Explorer를 스토리지 계정에 연결
Azure Storage Explorer를 사용하면 Azure Storage 계정의 콘텐츠를 쉽게 살펴볼 수 있습니다.
이제 Storage Explorer의 기능 및 특성을 충분히 이해했으므로 직접 사용해 볼 수 있습니다. 지금부터 Storage Explorer를 사용하여 CRM 시스템에서 Azure Storage에 저장하는 파일을 살펴보겠습니다.
여기서는 Azure Storage 계정을 다운로드하고, 설치하고, 연결하여 Storage Explorer를 직접 사용해 봅니다. 스토리지 계정에 Blob과 큐를 만듭니다.
Azure Storage Explorer 다운로드 및 설치
먼저 Storage Explorer를 다운로드하고 설치해야 합니다.
Azure Storage Explorer 웹 사이트로 이동합니다.
지금 다운로드를 선택한 다음 원하는 운영 체제를 선택합니다. 아래에서는 이 애플리케이션의 Windows 버전을 사용합니다. 다른 OS를 사용하는 경우 방법이 달라집니다.
다운로드한 파일을 찾아서 실행합니다. Windows 버전의 경우 StorageExplorer.exe 파일을 사용합니다.
사용권 계약에 동의하고 설치를 선택합니다.
Storage Explorer를 설치하려는 위치를 찾거나 기본 위치를 그대로 사용합니다. 다음을 선택합니다.
Windows 설치의 경우 시작 메뉴 폴더를 선택합니다. 기본값을 적용하고 다음을 선택합니다.
설치가 완료되면 마침을 선택합니다.
설치가 끝나면 Storage Explorer가 자동으로 열립니다.
Azure 계정에 연결
Storage Explorer를 처음으로 열면 Azure Storage에 연결 마법사가 표시됩니다.
먼저 Azure 리소스에 연결을 선택한 다음 구독을 선택합니다.
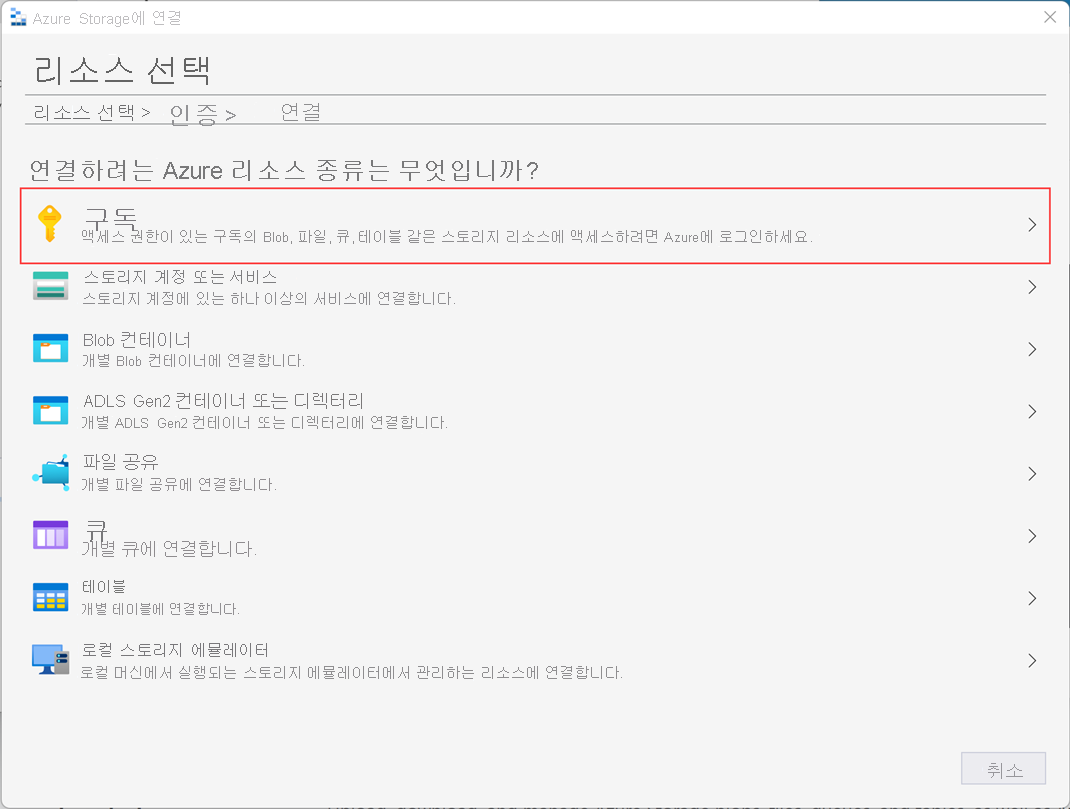
선택할 수 있는 몇 가지 Azure 환경 옵션이 있습니다. Azure를 선택하고 다음을 선택합니다.
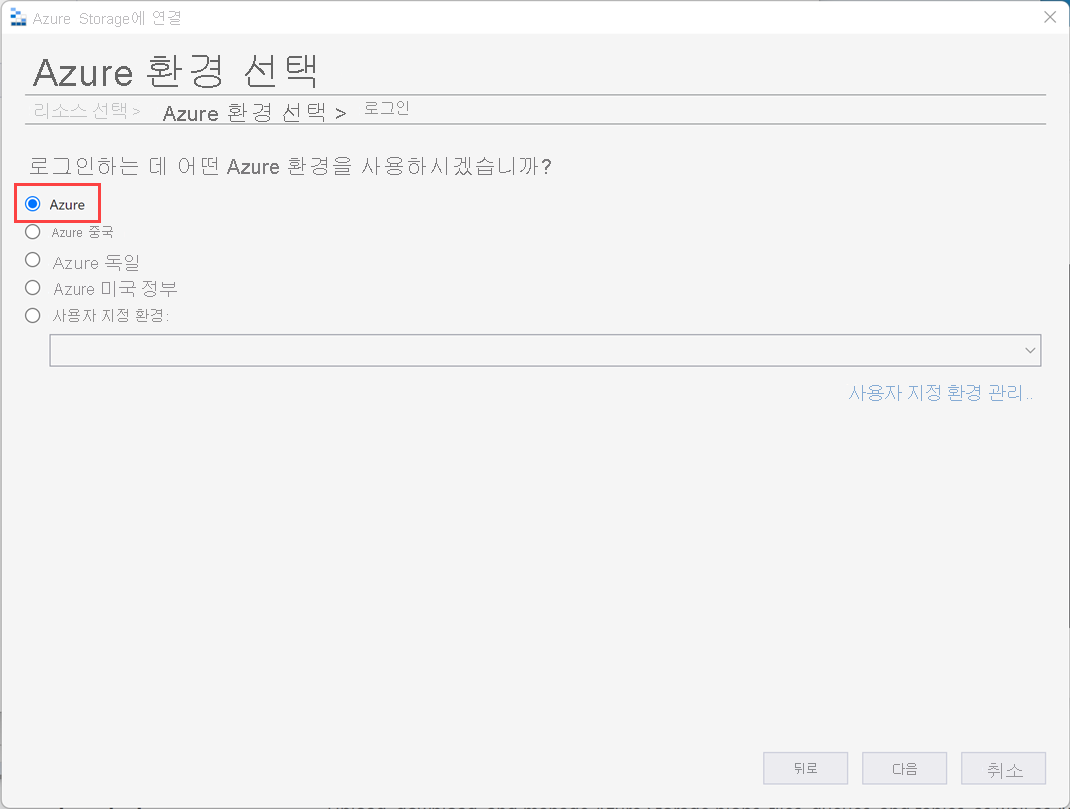
브라우저가 열리고 Azure 로그인 페이지가 나타납니다. Azure 자격 증명을 사용하여 로그인합니다.
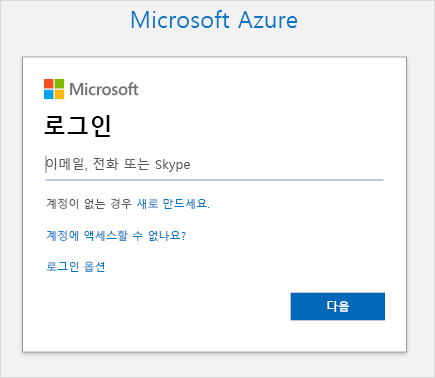
Azure 인스턴스에 로그인하면 계정 관리 섹션에 연결된 Azure 계정 및 Azure 구독이 표시됩니다.
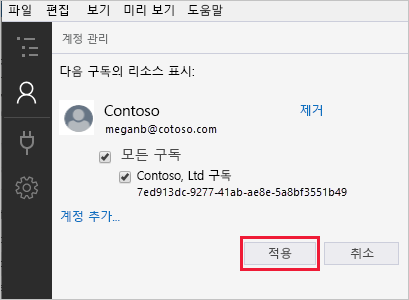
컨시어지 구독이 선택되었고 계정 세부 정보가 올바른지 확인한 다음 Explorer 열기를 선택합니다.
이제 Storage Explorer가 Azure 구독에 연결되었습니다. 다음 단계를 진행하는 동안 Storage Explorer를 열어 둡니다.
스토리지 계정 만들기 및 Blob 추가
Azure Cloud Shell에서 다음 명령을 실행하여 스토리지 계정을 만듭니다.
az storage account create \ --name mslearn$RANDOM \ --resource-group "<rgn>[sandbox resource group name]</rgn>" \ --sku Standard_GRS \ --kind StorageV2출력에 표시되는 스토리지 계정의 이름을 기록해 둡니다. 스토리지 계정을 만든 후 Storage Explorer로 다시 전환합니다.
현재 보이지 않는다면 탐색기 보기를 설정하여 창을 표시합니다.
탐색기 창에서 모두 새로고침을 선택하고 컨시어지 구독을 찾아서 확장합니다.
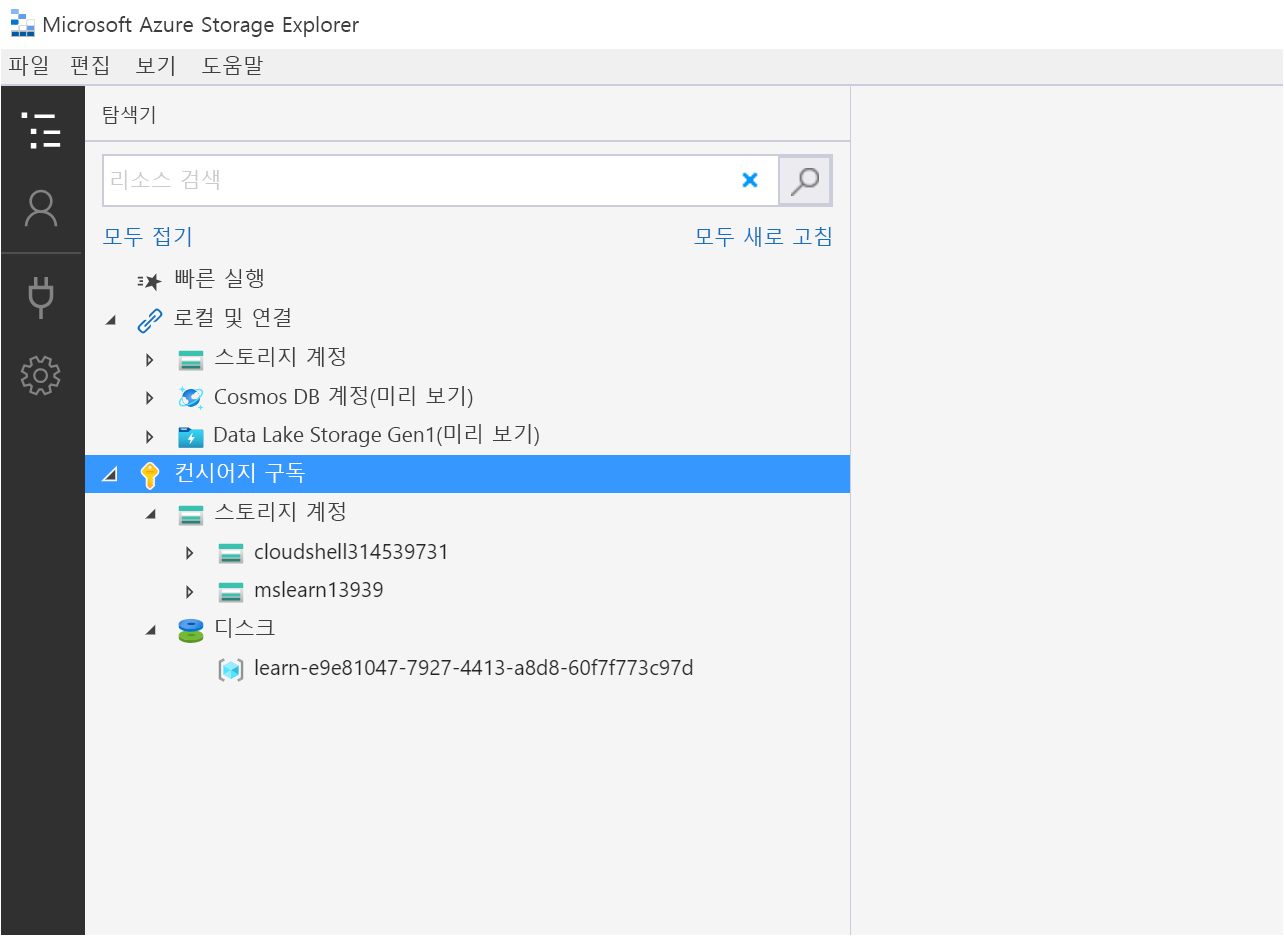
앞에서 만든 스토리지 계정을 찾아서 확장합니다. mslearn12345와 비슷하되 다른 번호로 끝나는 이름일 것입니다. 여기에는 Blob 컨테이너, 파일 공유, 큐, 테이블과 같은 4개의 가상 폴더가 있습니다.
참고 항목
이전에 만든 스토리지 계정이 목록에 없으면 잠시 기다렸다가 모두 새로 고침을 선택합니다. 계정이 표시되는 데 몇 분 정도 걸릴 수 있습니다.
Blob 컨테이너 가상 폴더를 마우스 오른쪽 단추로 클릭하여 바로 가기 메뉴에 액세스한 후 Blob 컨테이너 만들기를 선택합니다.
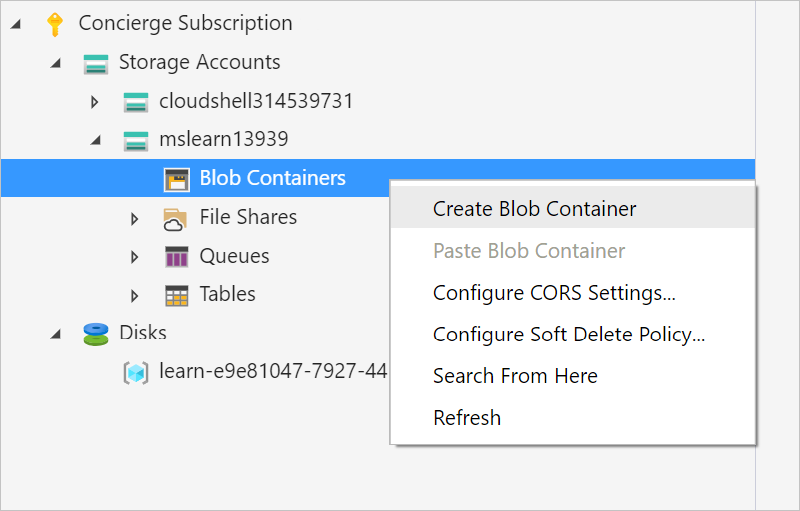
컨테이너의 이름을 myblobcontainer로 지정하고 Enter 키를 누릅니다.
만들어진 각 컨테이너는 리소스 트리의 오른쪽에 있는 탭에 나타납니다.
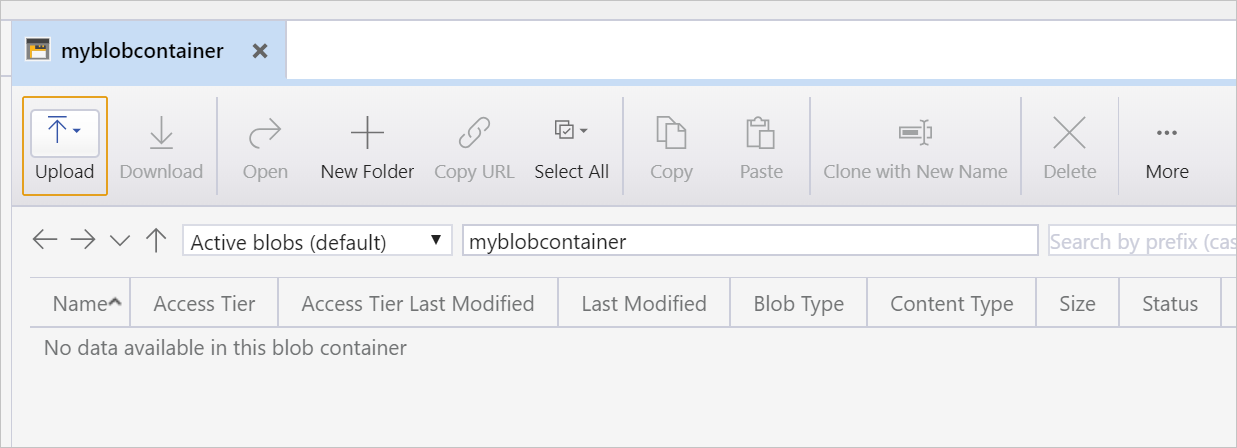
컨테이너에 Blob을 업로드합니다. myblobcontainer 창에서 업로드를 선택한 다음, 파일 업로드를 선택합니다. 파일 업로드 대화 상자가 표시됩니다.
선택한 파일:에서 줄임표(...)를 선택합니다. 디바이스에서 작은 파일을 하나 찾아서 열기를 선택합니다. 업로드를 선택하여 파일을 업로드합니다.
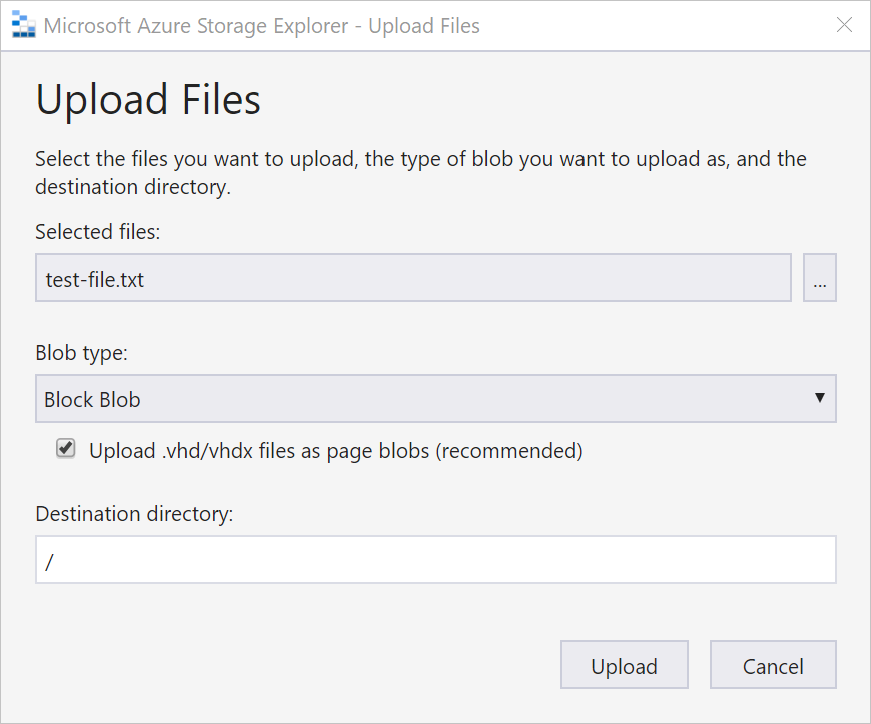
이제 스토리지 계정에 파일이 저장된 것을 볼 수 있습니다.
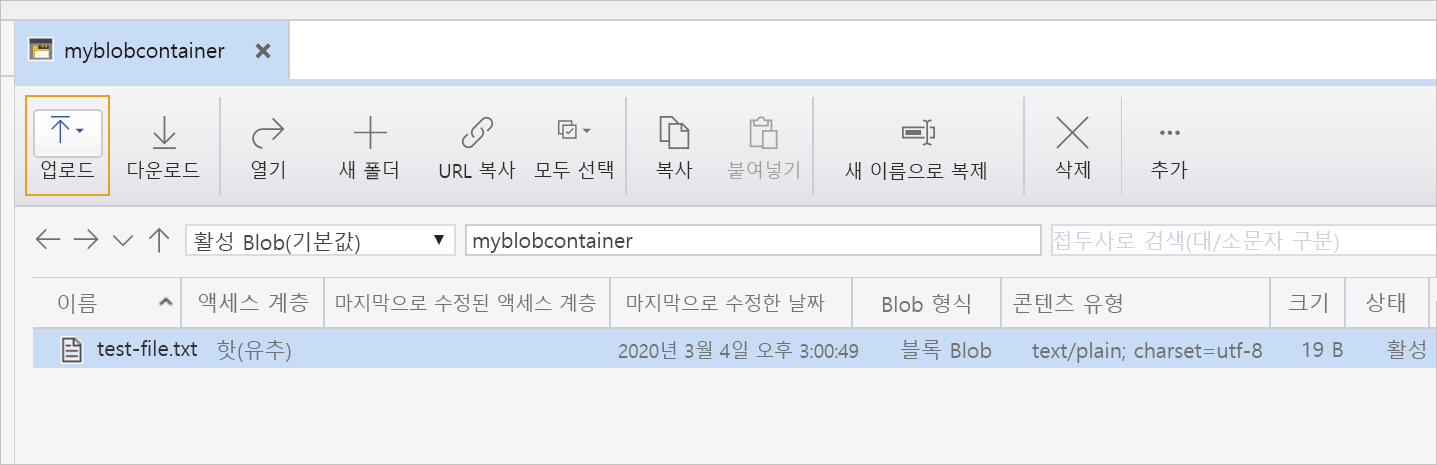
여기에서 더 많은 파일을 업로드하고, 파일을 다운로드하고, 복사본을 만들고, 그 밖의 관리 작업을 수행할 수 있습니다.
Azure Storage 계정에 큐 만들기
스토리지 계정에서 큐를 만들려면:
리소스 트리에서 컨시어지 구독을 찾아서 옵션을 확장합니다.
cloudshell 스토리지 계정을 확장합니다.
큐 가상 폴더를 마우스 오른쪽 단추로 클릭하여 바로 가기 메뉴에 액세스한 후 큐 만들기를 선택합니다.
큐 폴더 안에 이름이 지정되지 않은 빈 큐가 만들어집니다. 이 큐는 이름을 지정하기 전까지 생성되지 않습니다.
참고
컨테이너에는 특정한 명명 규칙이 적용됩니다. 이름이 문자 또는 숫자로 시작하고 끝나야 하고, 모두 소문자여야 하고, 숫자와 하이픈을 포함할 수 있습니다. 이름에 이중 하이픈은 포함할 수 없습니다.
이 새 큐의 이름을 myqueue로 지정하고 Enter 키를 눌러 큐를 만듭니다. 만들어진 각 큐는 리소스 트리의 오른쪽에 있는 탭에 나타납니다.
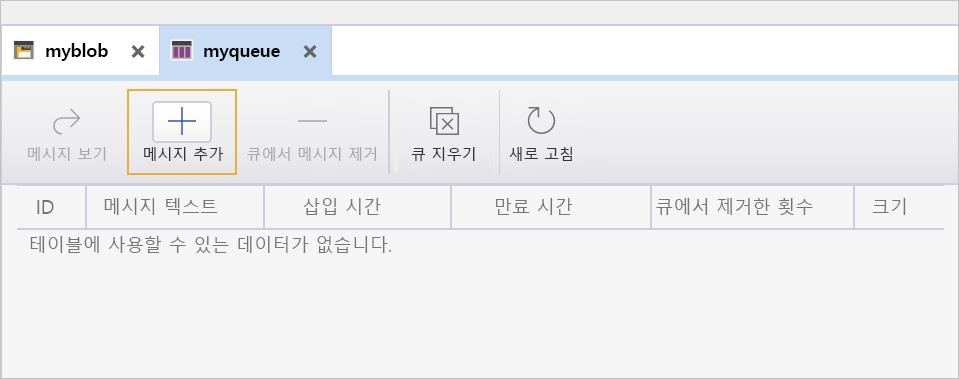
이 보기에서 큐의 내용을 관리할 수 있습니다. 애플리케이션에서 이 큐를 사용한 결과 메시지를 처리하는 데 문제가 발생한 경우 해당 큐에 연결하여 메시지 내용을 보고 문제를 확인할 수 있습니다.