Microsoft Sentinel 플러그 인 구성
이 연습에서는 Microsoft Sentinel 플러그 인을 구성하고 몇 가지 테스트 프롬프트를 실행하여 Copilot이 플러그 인을 사용하고 있는지 확인합니다.
참고 항목
이 연습의 환경은 제품에서 생성된 시뮬레이션입니다. 제한된 시뮬레이션으로 페이지의 링크가 사용하도록 설정되지 않을 수 있으며 지정된 스크립트를 벗어나는 텍스트 기반 입력은 지원되지 않을 수 있습니다. "이 기능은 시뮬레이션 내에서 사용할 수 없습니다."라는 팝업 메시지가 표시됩니다. 이 경우 확인을 선택하고 연습 단계를 계속합니다.
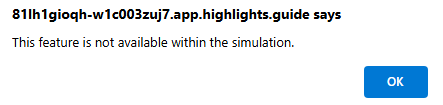
또한 Microsoft Security Copilot은 이전에는 Microsoft Copilot for Security라고 했습니다. 이 시뮬레이션을 통해 사용자 인터페이스는 여전히 원래 이름을 반영한다는 것을 알 수 있습니다.
연습
이 연습에서는 Avery Howard로 로그인했으며 Copilot 소유자 역할을 가지고 있습니다. Azure Portal과 Microsoft Security Copilot의 독립 실행형 환경 모두에서 작업하게 됩니다.
이 연습을 완료하는 데 약 15분 정도 소요됩니다.
참고 항목
랩 지침에서 시뮬레이션 환경에 대한 링크를 열어야 하는 경우 일반적으로 지침과 연습 환경을 동시에 볼 수 있도록 새 브라우저 창에서 링크를 여는 것이 좋습니다. 이렇게 하려면 마우스 오른쪽 키를 선택하고 옵션을 선택합니다.
작업: Microsoft Sentinel 프롬프트 테스트
기술을 사용하여 작업할 때 기능을 사용해 본 다음 몇 가지 문제 해결 후에 해당 기능을 사용하도록 설정하는 것을 잊어버렸다는 사실을 깨닫는 것은 드문 일이 아닙니다. 이 첫 번째 작업에서는 Microsoft Sentinel 플러그 인을 사용하지 않도록 설정한 상태에서 Microsoft Sentinel 프롬프트를 테스트합니다. 이 작업을 수행하면 문제 해결에 도움이 되는 프로세스 로그에 제공된 정보를 접할 수 있습니다.
다음 링크를 선택하여 시뮬레이션 환경을 엽니다. Microsoft Security Copilot.
프롬프트 표시줄에 Microsoft Sentinel 인시던트 30342 요약 프롬프트를 입력합니다. 프롬프트를 복사하여 프롬프트 표시줄에 붙여넣을 수 있습니다. 그런 다음 실행 아이콘을 선택합니다.
Copilot 프로세스 로그에 요청을 완료할 수 없다고 표시됩니다. 자세한 내용을 보려면 프로세스 로그의 항목을 확장합니다.
작업: Microsoft Sentinel 플러그 인 구성 및 사용하도록 설정
이 작업에서는 Sentinel 플러그 인을 구성합니다. 이렇게 하려면 Azure Portal에 액세스하여 필요한 정보를 가져와야 합니다.
프롬프트 바에서 원본 아이콘
 을 선택합니다.
을 선택합니다.원본 관리 페이지에서 11개 더보기를 선택하여 Microsoft 플러그 인에 대한 보기를 확장하고 Microsoft Sentinel이 표시될 때까지 아래로 스크롤합니다.
설정 단추를 선택하고 구성해야 하는 매개 변수를 적어둡니다. 매개 변수 옆에 있는 정보 아이콘을 선택합니다. 이 브라우저 탭을 열어두면 각 매개 변수를 구성하기 위해 이 페이지로 다시 돌아옵니다.
마우스 오른쪽 키를 사용하여 새 탭이나 창에서 Azure Portal 링크를 엽니다. Azure Portal. 이 작업을 위해 두 탭 모두에 액세스하게 되므로 Azure Portal에 대한 액세스와 Security Copilot에 대한 액세스를 별도의 브라우저 탭으로 사용할 수 있는 것이 중요합니다.
- Log Analytics 작업 영역을 선택하면 Azure 서비스 아래에 아이콘으로 표시됩니다.
- Sentinel 배포와 연결된 작업 영역을 선택합니다. 이 연습에서는 Woodgrove-LogAnalyticsWorkspace를 선택합니다.
- 지금 선택하지 않으면 개요 페이지에 있어야 합니다. 여기에서 Sentinel 플러그 인을 구성하는 데 필요한 정보를 복사합니다.
- Microsoft Sentinel 설정 페이지에 나열된 첫 번째 매개 변수는 기본 작업 영역 이름입니다. 클립보드 아이콘이 표시될 때까지 작업 영역 이름을 마우스로 가리키세요. 클립보드에 복사를 선택합니다.
- 구성할 각 매개 변수에 대해 이 페이지의 정보를 참조할 것이므로 이 브라우저 탭을 열어 둡니다.
Copilot 브라우저 탭으로 다시 전환합니다. 작업 영역 이름 필드에 마우스 커서를 놓고 마우스 오른쪽 단추를 클릭하면 클립보드의 콘텐츠가 클립보드에 붙여넣어집니다. 작업 영역 이름이 필드에 추가됩니다.
나머지 두 필드를 구성할 때까지 단계를 반복합니다. 모든 필드가 채워지면 저장을 선택합니다.
Sentinel 플러그 인의 토글 스위치가 사용하도록 설정되어 있는지 확인한 다음 X를 선택하여 원본 관리 창을 닫습니다.
작업: Microsoft Sentinel 프롬프트를 다시 테스트합니다.
이제 Sentinel 플러그 인이 사용하도록 설정되었으므로 이전에 시도한 프롬프트를 실행하게 됩니다. 프롬프트가 성공적으로 실행되면 프롬프트를 핀보드에 저장하고 세션 링크를 가져와 동료와 공유할 수 있습니다.
플러그 인을 구성한 후에는 Sentinel 프롬프트를 다시 실행하려면 새 세션을 만들어야 합니다. 페이지 상단에서 Microsoft Security Copilot를 선택합니다.
프롬프트 표시줄에 Microsoft Sentinel 인시던트 30342 요약 프롬프트를 입력합니다. 프롬프트를 복사하여 프롬프트 표시줄에 붙여넣을 수 있습니다. 그런 다음 실행 아이콘을 선택합니다.
Copilot 프로세스 로그에는 녹색 확인 표시가 표시되어 프롬프트가 성공적으로 실행되었음을 보여 줍니다.
고정 아이콘 옆에 있는 상자 아이콘
 을 선택하여 응답을 선택합니다. 고정 아이콘
을 선택하여 응답을 선택합니다. 고정 아이콘 을 선택하면 핀 보드에 응답이 고정되어 자동으로 열립니다. 핀 보드는 고정된 응답에 대한 요약을 표시합니다.
을 선택하면 핀 보드에 응답이 고정되어 자동으로 열립니다. 핀 보드는 고정된 응답에 대한 요약을 표시합니다.
검토
이 연습에서는 Microsoft Sentinel 플러그 인을 사용하도록 설정해야 하는 프롬프트를 실행했습니다. 프롬프트를 처음 실행했을 때 Copilot이 요청을 완료할 수 없었습니다. 프로세스 로그는 문제 해결에 도움이 되는 정보를 제공했습니다. 그런 다음 플러그 인을 구성하고 사용하도록 설정했습니다. 플러그 인을 사용하도록 설정하면 프롬프트를 성공적으로 실행할 수 있었습니다.