연습 - 환경 설정
중요
이 연습을 수행하려면 사용자의 Azure 구독이 필요하며 요금이 발생할 수 있습니다. Azure 구독이 아직 없는 경우 시작하기 전에 체험 계정을 만듭니다.
장난감 회사의 재사용 가능한 Bicep 코드를 게시하려면 먼저 환경을 구성해야 합니다. 이 섹션에서는 이 모듈의 나머지 부분을 완료할 수 있도록 Azure 및 Azure DevOps 환경을 설정합니다.
목표를 달성하기 위해 다음을 수행합니다.
- 이 모듈의 Azure DevOps 프로젝트를 설정합니다.
- 프로젝트의 리포지토리를 컴퓨터에 복제합니다.
- Azure에서 리소스 그룹을 만듭니다.
- Azure Pipelines에서 서비스 연결을 만듭니다.
Azure DevOps 프로젝트 가져오기
이 섹션에서는 Azure DevOps 조직이 이 모듈의 나머지 부분을 완료하도록 설정합니다. Azure DevOps에서 프로젝트를 만드는 템플릿을 실행하면 됩니다.
이 학습 경로의 모듈은 진행 과정을 구성합니다. 학습 목적을 위해 각 모듈에는 연결된 Azure DevOps 프로젝트가 있습니다.
팁
학습 경로에서 이전 모듈을 완료했더라도 다음 지침에 따라 새 프로젝트를 만듭니다. 프로젝트에 새 이름을 지정해야 합니다.
템플릿 실행
Azure DevOps 프로젝트를 설정하는 템플릿을 실행합니다.
Azure DevOps 데모 생성기 사이트에서 다음을 수행합니다.
로그인을 선택하고 동의를 선택하여 사이트 사용 약관에 동의합니다.
새 프로젝트 만들기 페이지에서 Azure DevOps 조직을 선택한 다음, 새 프로젝트 이름란에 toy-reusable과 같이 프로젝트 이름을 입력합니다.

Create Project를 선택합니다.
템플릿을 실행하는 데 몇 분 정도 걸립니다. 다음 연습에서 작업할 파이프라인과 Bicep 파일이 자동으로 생성됩니다.
Navigate to project를 선택하여 Azure DevOps의 해당 프로젝트로 이동합니다.
중요
이 모듈의 마지막 연습에는 중요한 정리 단계가 포함되어 있습니다. 이 모듈을 완료하지 않더라도 정리 단계를 수행해야 합니다.
리포지토리 복제
리포지토리>파일을 선택합니다.
![[파일]이 강조 표시된 [리포지토리] 메뉴를 보여주는 Azure DevOps의 스크린샷](media/3-repos-files.png)
복제를 선택합니다.
![[복제] 단추가 강조 표시된 리포지토리를 보여주는 Azure DevOps의 스크린샷](media/3-clone.png)
Git 자격 증명 생성을 선택합니다. 암호를 복사하고 보관해 둡니다. 나중에
YAML파일에 업데이트 커밋 시 리포지토리에 인증할 때 이 자격 증명이 필요합니다.
VS Code 복제를 선택하세요. Visual Studio Code를 열 수 있도록 허용하라는 메시지가 표시되면 열기를 선택하세요.

리포지토리에 사용할 폴더를 만들고 리포지토리 위치 선택을 선택합니다.
처음으로 이 리포지토리를 사용하는 것이므로 로그인하라는 메시지가 표시될 수 있습니다.
Windows를 사용하는 경우 이 연습의 앞부분에서 Azure DevOps 로그인할 때 사용한 것과 동일한 자격 증명을 입력합니다.
macOS를 사용하는 경우 방금 전에 생성한 Git 사용자 이름 및 암호를 입력합니다.
Visual Studio Code가 리포지토리를 열라는 메시지를 표시합니다. 열기를 선택합니다.
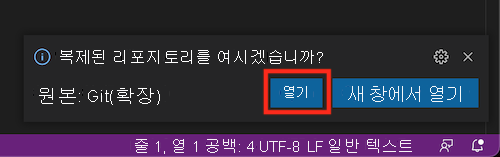
Azure에 로그인
Azure에서 리소스 그룹을 작업하려면 Visual Studio Code 터미널에서 Azure 계정에 로그인합니다. Azure CLI 도구가 이미 설치되어 있어야 합니다.
터미널 메뉴에서 새 터미널을 선택합니다. 터미널 창은 일반적으로 화면의 아래쪽 절반에서 열립니다.
기본 셸은 일반적으로 터미널 창 오른쪽에 표시된 대로 pwsh입니다.

프로필 시작 드롭다운 목록을 선택한 다음 Azure Cloud Shell(Bash)을 선택합니다.
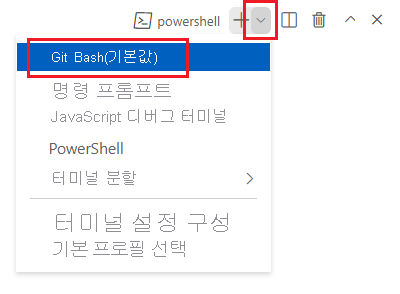
새로운 셸이 열립니다.
Azure CLI를 사용하여 Azure에 로그인
Visual Studio Code 터미널에서 다음 명령을 실행하여 Azure에 로그인합니다.
az login열리는 브라우저에서 Azure 계정에 로그인합니다.
Azure에서 리소스 그룹을 작업하려면 Visual Studio Code 터미널에서 Azure 계정에 로그인합니다. Azure PowerShell이 이미 설치되어 있어야 합니다.
터미널 메뉴에서 새 터미널을 선택합니다. 터미널 창은 일반적으로 화면의 아래쪽 절반에서 열립니다.
기본 셸은 일반적으로 터미널 창 오른쪽에 표시된 대로 pwsh입니다.

프로필 시작 드롭다운 목록을 선택한 다음 Azure Cloud Shell(PowerShell)을 선택합니다.
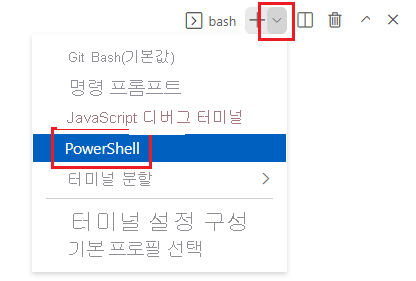
새로운 셸이 열립니다.
Azure PowerShell을 사용하여 Azure에 로그인
Visual Studio Code 터미널에서 다음 명령을 실행하여 Azure에 로그인합니다.
Connect-AzAccount열리는 브라우저에서 Azure 계정에 로그인합니다.
Azure에 리소스 그룹 만들기
새 리소스 그룹을 만들려면 Visual Studio Code 터미널에서 다음 Azure CLI 명령을 실행합니다.
az group create --name ToyReusable --location westus3
리소스 그룹을 만들려면 Visual Studio Code 터미널에서 다음 Azure PowerShell 명령을 실행합니다.
New-AzResourceGroup -Name ToyReusable -Location westus3
Azure Pipelines에서 서비스 연결 만들기
다음으로 Azure Pipelines에서 서비스 연결을 만듭니다. 그러면 Azure에서 자동으로 서비스 주체가 생성됩니다. 또한 파이프라인이 리소스 그룹에 배포할 수 있도록 서비스 주체에게 리소스 그룹에 대한 기여자 역할을 부여합니다.
브라우저에서 프로젝트 설정을 선택합니다.
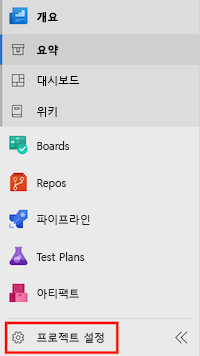
서비스 연결>서비스 연결 만들기를 선택합니다.
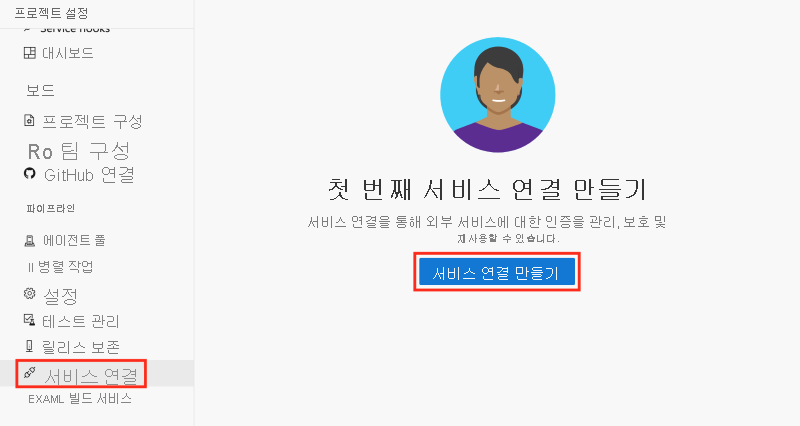
Azure Resource Manager>다음을 선택합니다.
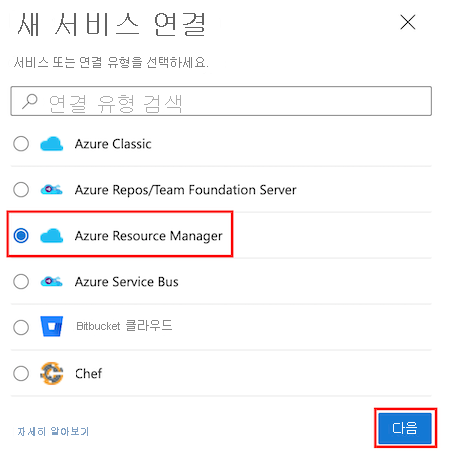
서비스 주체(자동)>다음을 선택합니다.
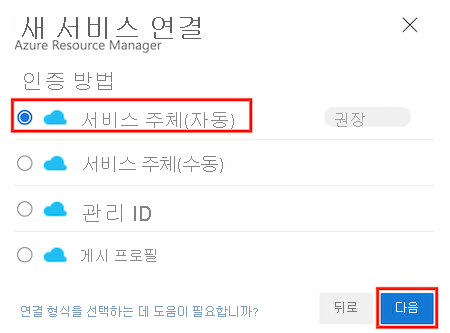
구독 드롭다운 목록에서 Azure 구독을 선택합니다.
Azure에 로그인하라는 메시지와 함께 팝업 창이 나타나면 로그인 정보를 입력하고 로그인합니다.
리소스 그룹 드롭다운 목록에서 ToyReusable을 선택합니다.
서비스 연결 이름란에 ToyReusable을 입력합니다. 모든 파이프라인에 대한 액세스 권한 부여 확인란이 선택되어 있는지 확인합니다.

팁
본 연습에서는 편의상 모든 파이프라인에 서비스 연결에 대한 액세스 권한을 부여합니다. 프로덕션 리소스를 사용하는 실제 서비스 연결을 만들 때는 서비스 연결이 필요한 파이프라인으로만 액세스 권한을 제한하는 것이 좋습니다.
저장을 선택합니다.