연습 - Azure Firewall 배포
이 단원에서는 방화벽을 자체 가상 네트워크에 만듭니다. 그런 다음, 해당 가상 네트워크를 Azure Virtual Desktop에서 사용하는 가상 네트워크와 피어링합니다.
Azure Firewall에 대한 가상 네트워크 및 서브넷 만들기
Azure Firewall의 중앙 연결 지점 또는 허브 역할을 하는 가상 네트워크를 만듭니다.
Azure Portal에서 가상 네트워크를 검색하여 선택합니다.
+ 만들기를 선택합니다.
다음 정보를 입력합니다.
필드 값 구독 구독 Resource group learn-firewall-rg Name firewallVNet 지역 리소스 그룹과 동일한 지역 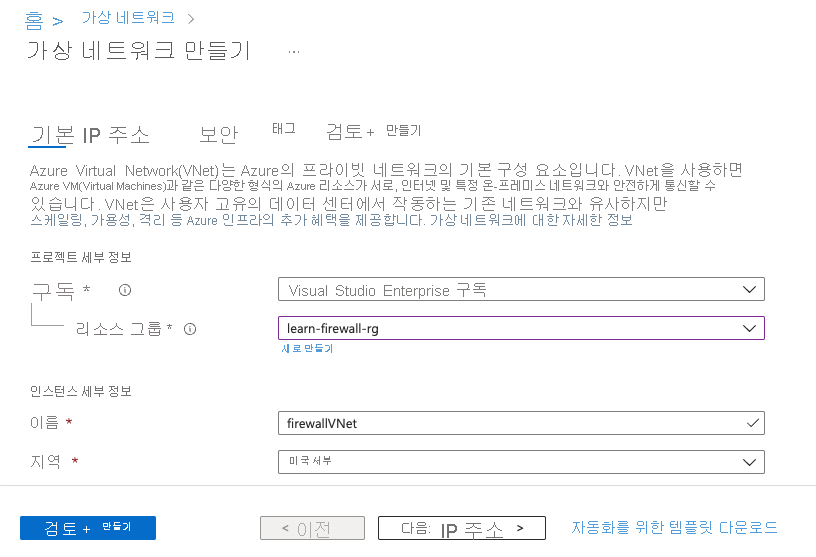
화면 맨 위에 있는 IP 주소 탭을 선택합니다.
주소를 10.0.0.0에서 10.1.0.0으로 변경합니다.
서브넷에서 기본 링크를 선택합니다.
서브넷 용도 드롭다운에서 Azure Firewall을 선택합니다.
시작 주소를 10.1.0.0으로 변경합니다.
나머지 값은 기본값으로 둡니다.
저장을 선택합니다.
검토 + 만들기를 선택하고, 유효성 검사가 통과될 때까지 기다립니다.
만들기를 선택합니다.
배포가 완료되면 리소스로 이동을 선택합니다.
가상 네트워크 피어링
허브 가상 네트워크를 피어링하여 호스트 풀에서 사용하는 가상 네트워크와 연결합니다.
firewallVNet의 설정 아래에서 피어링을 선택합니다.
+추가를 선택합니다.
다음 정보를 입력합니다.
필드 값 이 가상 네트워크: 피어링 링크 이름 firewallVNet-hostVNet 원격 가상 네트워크: 피어링 링크 이름 remote-firewallVNet-hostVNet Subscription 사용자의 구독 가상 네트워크 hostVNet 'hostVNet'이 'firewallVNet'에서 전달된 트래픽을 수신하도록 허용합니다.
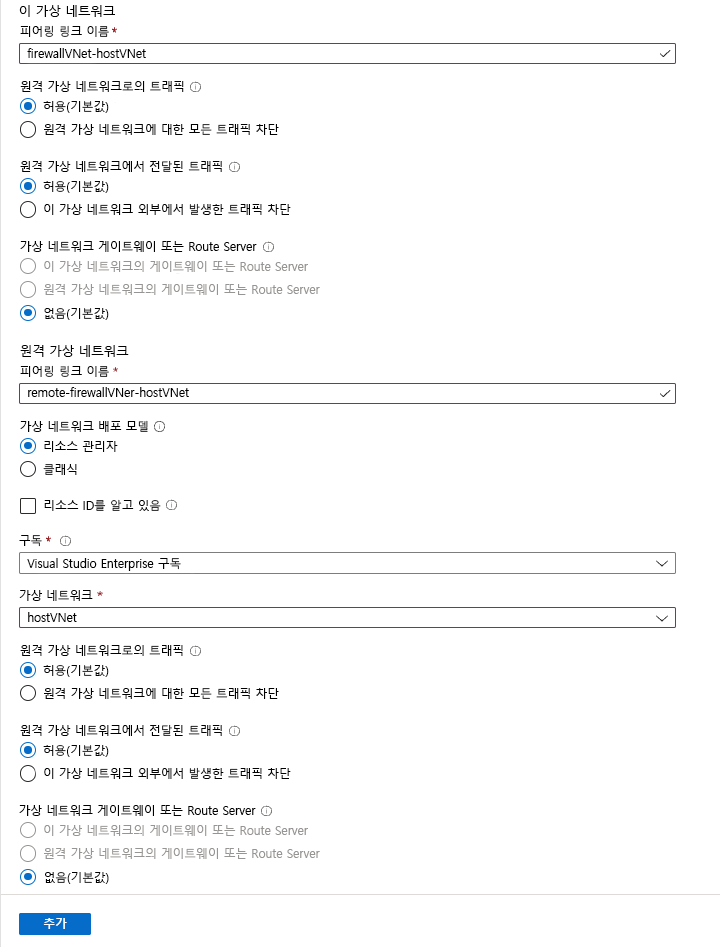
나머지 필드에는 기본값을 사용합니다.
추가를 선택합니다.
Azure Firewall 배포
이제 가상 네트워크를 만들고 피어링했으므로 Azure Firewall을 배포합니다.
Azure Portal에서 방화벽을 검색하여 선택합니다.
+ 만들기를 선택하여 방화벽을 만듭니다.
방화벽을 구성하려면 다음 정보를 입력합니다.
필드 값 Subscription 구독 선택 Resource group learn-firewall-rg Name learn-fw 지역 전에 사용한 동일한 위치 선택 방화벽 SKU Standard 방화벽 관리 방화벽 규칙(클래식)을 사용하여 이 방화벽 관리 가상 네트워크 선택 기존 항목 사용: firewallVNet 공용 IP 주소 새로 추가
이름: fw-pip나머지 필드에는 기본값을 사용합니다.
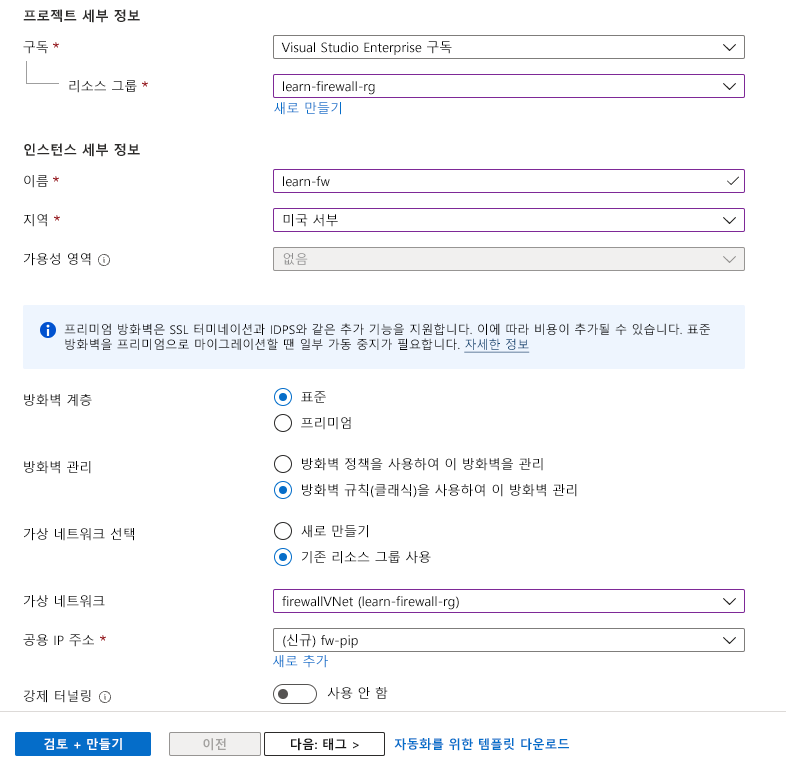
검토 + 만들기를 선택합니다.
만들기를 선택합니다.
방화벽이 배포될 때까지 몇 분 정도 기다립니다.
작업 확인
이 시점에서 방화벽이 자체 가상 네트워크 내에 배포되어 있고 해당 가상 네트워크가 호스트 풀 가상 네트워크와 피어링되었습니다. 개인 및 공용 IP 주소를 복사하기 위해 방화벽을 살펴보겠습니다. 이러한 IP 주소는 다음 연습 단원에서 필요합니다.
- 배포가 완료되면 리소스로 이동을 선택합니다.
- 가운데 창에 프로비전 상태: 성공이 표시됩니다.
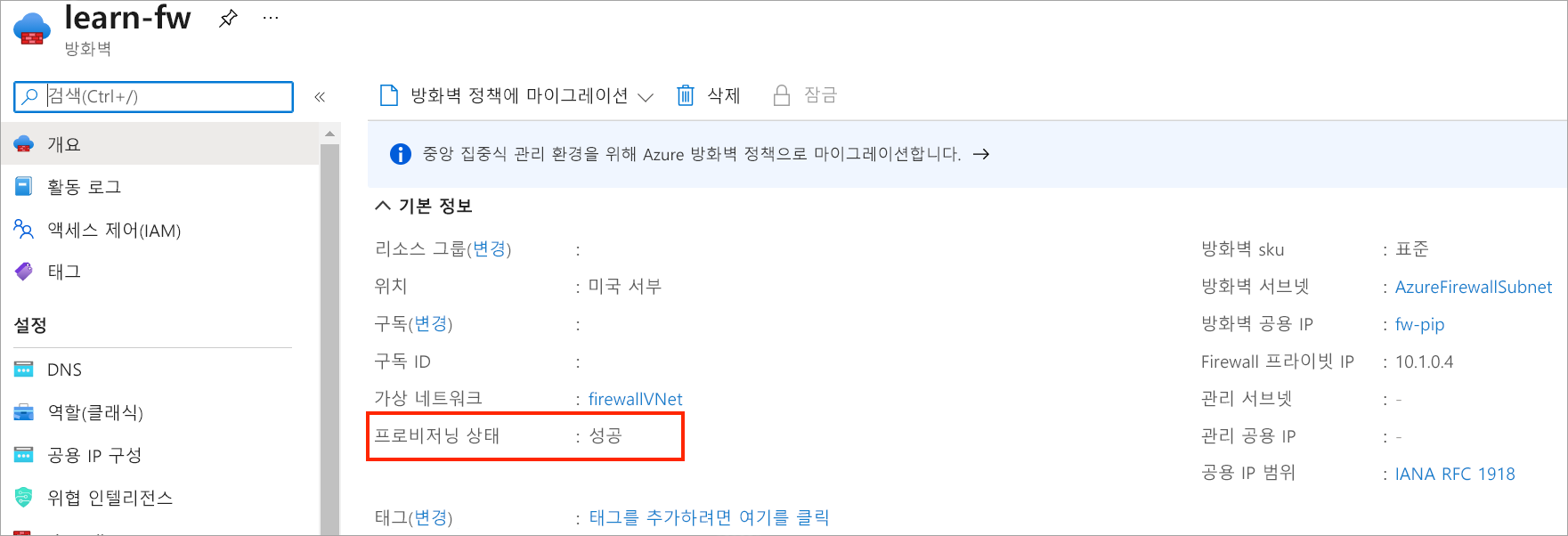
- 방화벽 개인 IP 주소를 복사합니다.
- 방화벽 공용 IP 옆에 있는 fw-pip를 선택합니다.
- IP 주소를 복사합니다.