연습 - 호스트 풀 설정 및 가상 머신 호스트 등록
회계 회사 시나리오에서 조직은 직원에게 Azure Virtual Desktop을 사용하여 가상화된 데스크톱 및 앱에 대한 액세스를 제공하고 있습니다.
이 단원에서는 호스트 풀을 만들고 세션 호스트 역할을 하는 가상 머신을 추가합니다. 가상 머신을 기본 조인하지 않도록 하려면 Azure Virtual Desktop 에이전트 및 부팅 로더를 수동으로 설치하여 가상 머신을 호스트 풀에 등록합니다. 그러면 나머지 모듈 연습에서 사용할 수 있는 Azure Virtual Desktop 배포가 제공됩니다.
연습을 완료하려면 Azure 구독이 필요합니다. Azure 구독이 아직 없는 경우 시작하기 전에 체험 계정을 만들고 구독을 추가합니다. 학생인 경우 Azure for Students 제품을 활용할 수 있습니다.
Azure Virtual Desktop에 대한 호스트 풀 만들기
이 연습의 뒷부분에서 만들 가상 머신을 포함하도록 호스트 풀을 만들어 보겠습니다.
Azure Portal에 로그인합니다.
Azure Virtual Desktop을 검색하여 선택합니다.
호스트 풀 만들기를 선택합니다.
기본 탭에서 다음 정보를 입력합니다.
필드 값 구독 구독 Resource group learn-firewall-rg라는 새 리소스 그룹 만들기 호스트 풀 이름 learn-host-pool 위치 가까운 지역 유효성 검사 환경 예 기본 설정 앱 그룹 유형 데스크톱 호스트 풀 유형 풀링된 부하 분산 알고리즘 너비 우선 최대 세션 제한 2 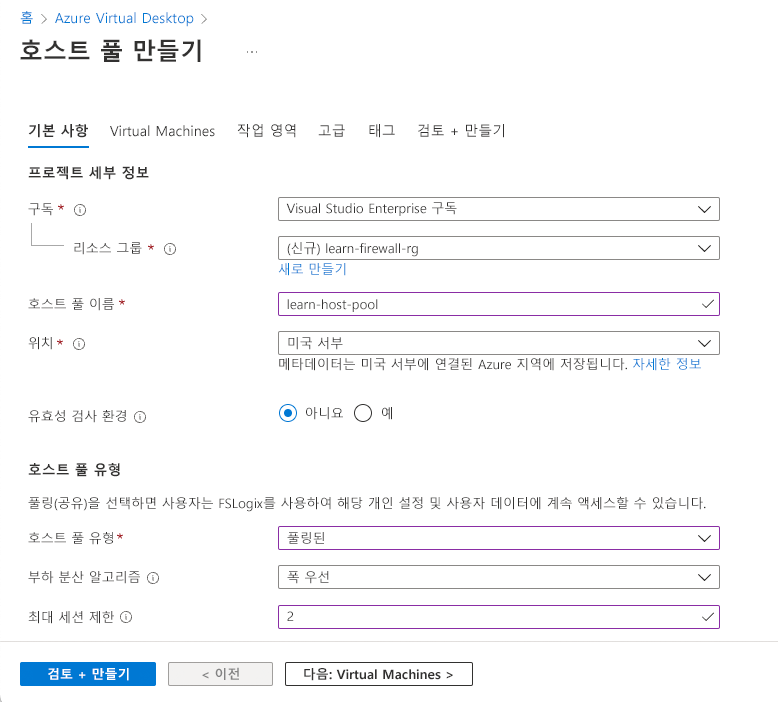
검토 + 만들기를 선택하고, 유효성 검사가 통과될 때까지 기다립니다.
만들기를 선택합니다.
호스트 풀에 대한 등록 토큰 만들기
다음으로, 호스트 풀에 조인할 세션 호스트에 권한을 부여하는 등록 토큰을 만듭니다.
화면 맨 위에 있는 Cloud Shell 아이콘을 선택한 다음 Cloud Shell 드롭다운에서 PowerShell을 선택합니다.
Cloud Shell에서 다음 명령을 실행하여 4시간 후에 만료되는 등록 토큰을 만듭니다.
$resourceGroup = 'learn-firewall-rg' $hostPoolName = 'learn-host-pool' $regToken = New-AzWvdRegistrationInfo ` -ResourceGroupName $resourceGroup ` -HostPoolName $hostPoolName ` -ExpirationTime $((get-date).ToUniversalTime().AddHours(4).ToString('yyyy-MM-ddTHH:mm:ss.fffffffZ'))다음 명령을 실행하여 등록 토큰을 가져옵니다.
$regToken.Token토큰을 메모장과 같은 메모 앱에 복사합니다.
호스트 풀에 대한 서브넷 및 가상 네트워크 만들기
Cloud Shell에서 다음 명령을 실행하여 서브넷 및 가상 네트워크를 리소스 그룹과 동일한 위치에 만듭니다.
$subnetConfig = New-AzVirtualNetworkSubnetConfig `
-Name hostSubnet `
-AddressPrefix 10.0.0.0/24
$location = Get-AzResourceGroup -Name learn-firewall-rg
$virtualNetwork = New-AzVirtualNetwork `
-Name hostVNet `
-AddressPrefix 10.0.0.0/16 `
-Location $location.Location `
-ResourceGroupName $resourceGroup `
-Subnet $subnetConfig
다음 목록에는 사용할 수 있는 몇 가지 위치 값이 표시됩니다.
- westus2
- southcentralus
- centralus
- eastus
- westeurope
- southeastasia
- japaneast
- brazilsouth
- australiasoutheast
- centralindia
예정된 호환성이 손상되는 변경에 대한 경고 메시지를 무시하세요. 실행하는 명령에는 적용되지 않습니다.
호스트 풀에 대한 세션 호스트 만들기
여기서는 호스트 풀의 세션 호스트 역할을 하는 Azure 가상 머신을 만듭니다.
Cloud Shell에서 다음 명령을 실행하여 가상 머신의 관리자 계정에 대한 사용자 이름 및 암호를 설정합니다. 암호는 8자 이상이어야 하며 숫자, 대문자, 소문자 및 특수 문자를 포함해야 합니다. 나중에 필요하므로 암호를 적어 두어야 합니다.
$cred = Get-Credential다음 명령을 실행하여 가상 머신에 연결하는 데 사용할 공용 IP 주소를 만듭니다.
New-AzPublicIpAddress ` -Name 'myPublicIP' ` -ResourceGroupName $resourceGroup ` -Location 'eastus' ` -AllocationMethod Static ` -Sku Standard다음 명령을 실행하여 Windows 11 Enterprise 다중 세션 이미지를 사용하여 가상 머신을 만듭니다.
New-Azvm ` -Name 'learn-host-vm' ` -Credential $cred ` -ResourceGroupName $resourceGroup ` -Size 'Standard_DS1_v2' ` -VirtualNetworkName hostVNet ` -SubnetName hostSubnet ` -Image 'MicrosoftWindowsDesktop:windows-11:win11-22h2-pro:latest' ` -PublicIpAddressName 'myPublicIP'가상 머신을 만들 때까지 몇 분 정도 기다립니다.
원격 데스크톱 세션을 사용하여 가상 머신에 커넥트
원격 데스크톱 세션을 사용하여 이전 섹션에서 만든 가상 머신에 로그인합니다.
- Azure Portal에서 가상 머신을 검색하여 선택합니다.
- learn-host-vm을 선택합니다.
- 커넥트>커넥트 선택합니다.
- RDP 파일 다운로드>파일 열기>연결을 차례로 선택합니다.
- Windows 보안 창에서 다른 옵션 선택>다른 계정 사용을 선택합니다.
- 가상 머신을 만들 때 사용한 사용자 이름과 암호를 입력한 다음 확인을 선택합니다.
- 인증서 오류에도 불구하고 연결할 것인지 묻는 메시지가 표시되면 예를 선택합니다.
호스트 풀에 가상 머신 등록
여기서는 가상 머신에 Azure Virtual Desktop 에이전트 및 부팅 로더를 설치하여 가상 머신을 호스트 풀에 등록합니다.
에이전트 설치
가상 머신의 원격 데스크톱 세션에서 Azure Virtual Desktop 에이전트를 설치합니다. 설치를 완료하려면 호스트 풀에 대한 등록 토큰이 필요합니다.
다음 링크를 Azure Virtual Desktop 에이전트에 복사합니다.
https://query.prod.cms.rt.microsoft.com/cms/api/am/binary/RWrmXv가상 머신에서 Microsoft Edge를 열어 웹 브라우저 세션을 시작합니다.
링크를 웹 브라우저에 붙여넣습니다.
파일이 다운로드되면 파일 열기를 선택하여 Azure Virtual Desktop 에이전트를 설치합니다.
설치 관리자에서 등록 토큰을 요청하면 토큰을 만든 후에 얻은 값을 붙여넣습니다.
토큰 값이 더 이상 없으면 Cloud Shell 세션으로 돌아가서 다음 명령을 실행합니다.
(Get-AzWvdRegistrationInfo ` -ResourceGroupName $resourceGroup ` -HostPoolName $hostPoolName).Token설치를 완료합니다.
부팅 로더 설치
가상 머신의 원격 데스크톱 세션에서 Azure Virtual Desktop 부팅 로더를 설치합니다.
- 다음 링크를 Azure Virtual Desktop 부팅 로더에 복사합니다.
https://query.prod.cms.rt.microsoft.com/cms/api/am/binary/RWrxrH - 가상 머신의 웹 브라우저 세션에 링크를 붙여넣습니다.
- 다운로드가 완료되면 파일 열기를 선택하여 Azure Virtual Desktop 부팅 로더를 설치합니다.
- 설치를 완료합니다.
- 원격 데스크톱 세션을 닫습니다.
작업 확인
이 시점에서 가상 머신은 호스트 풀에 대한 세션 호스트로 등록되어 있어야 합니다. 등록되었는지 확인하려면 포털에 로그인하고 호스트 풀에서 가상 머신을 검사.
- Azure Portal에서 Azure Virtual Desktop을 검색하거나 선택합니다.
- 호스트 풀>learn-host-pool을 차례로 선택합니다.
- 가운데 창의 가상 머신 아래에서 총 컴퓨터 수를 선택합니다.
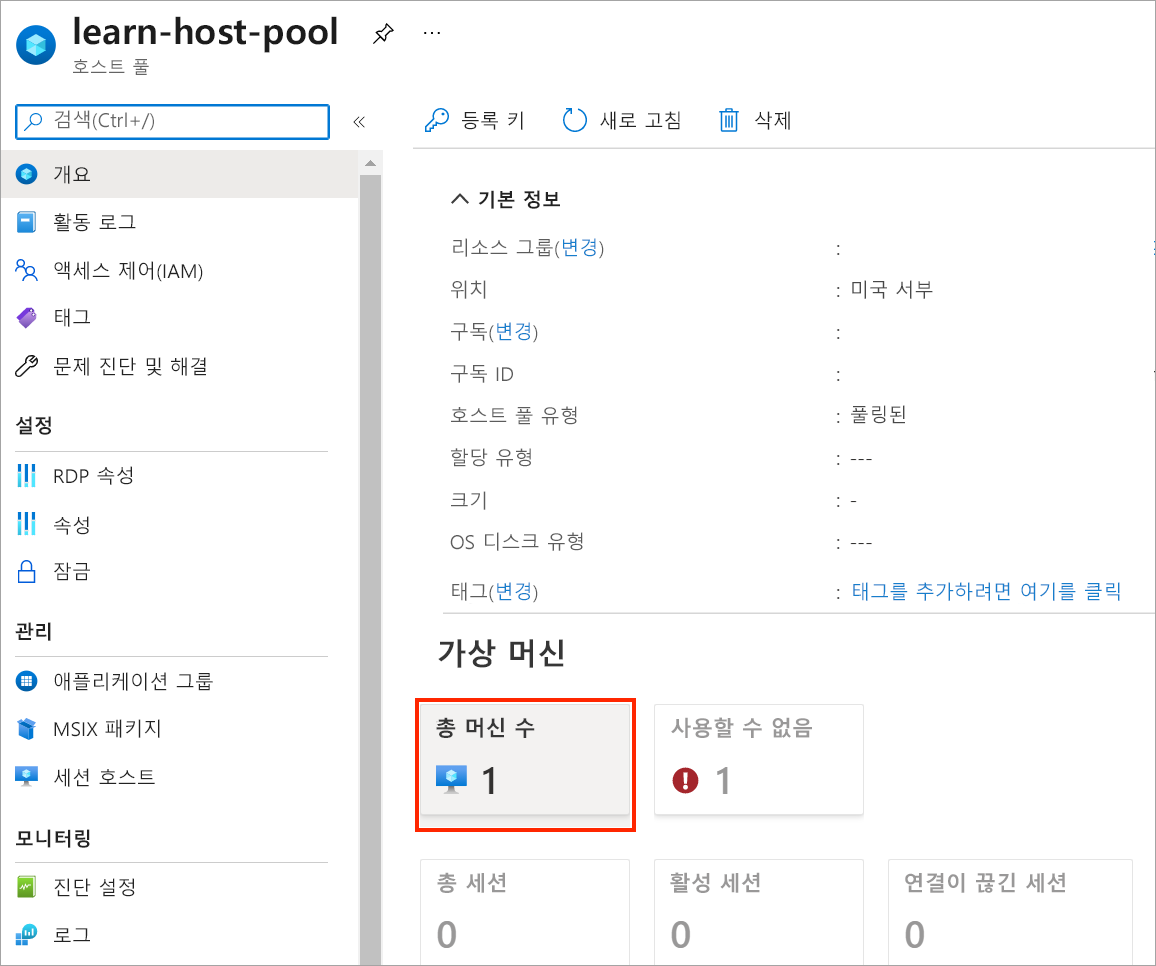
- 호스트 풀에 등록된 learn-host-vm이 표시되어 있습니다.
- learn-host-vm을 선택합니다.
- 찾을 수 없음 오류가 표시되면 몇 분 정도 기다린 후에 다시 시도합니다.
- VM 상태 아래의 상태 검사합니다.
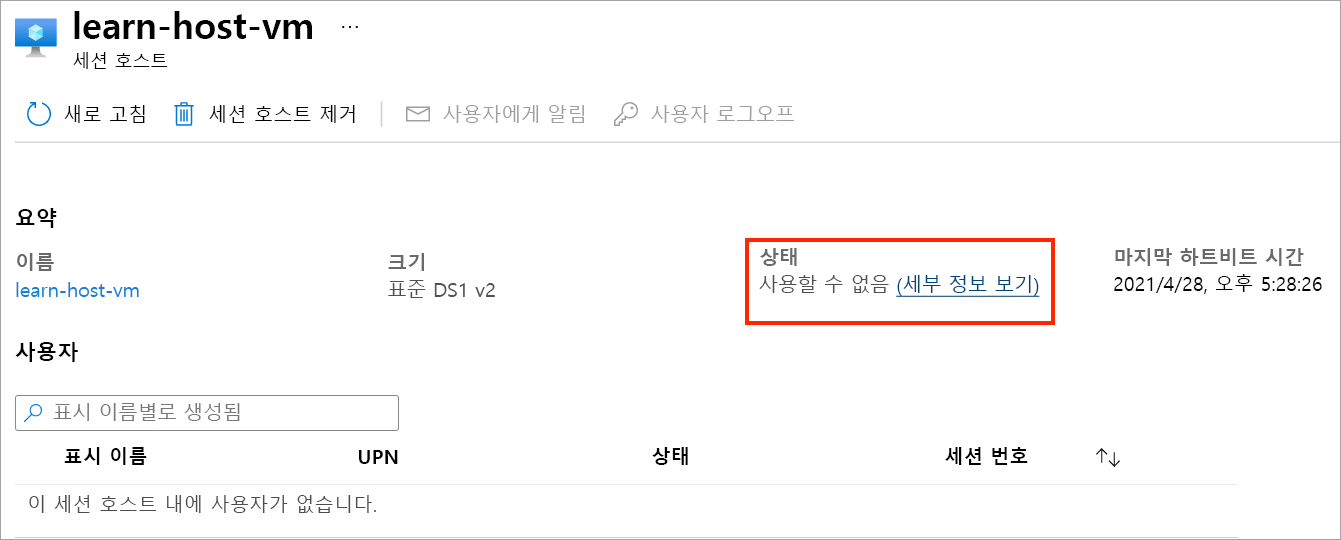
DomainJoinedCheck가상 머신을DomainTrustCheck할 일기본 조인하지 않았기 때문에 상태 검사 실패했지만 나머지 상태 검사 성공했습니다.