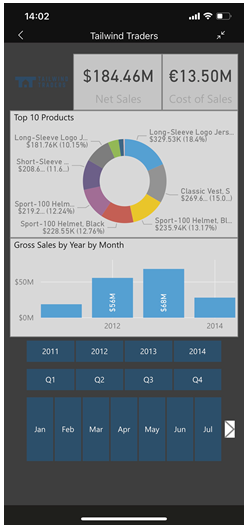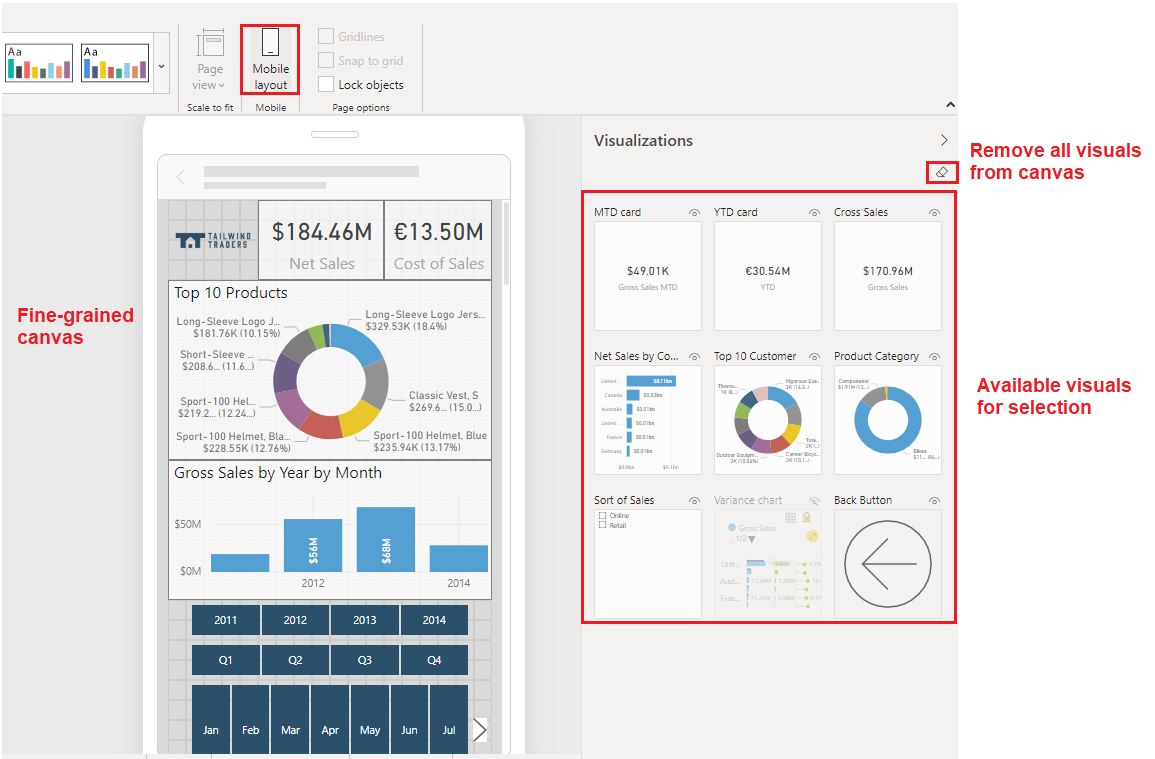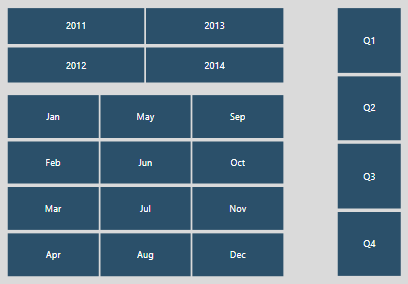모바일 사용을 위해 보고서 최적화
일부 보고서 사용자는 자신의 휴대폰 또는 태블릿에서 보고서를 보려고 합니다. 가로 방향으로 Power BI 보고서 페이지를 볼 수 있지만 모바일 디바이스에 대해 최적화되고 세로 방향으로 표시되는 추가 보기를 만들려고 합니다. Power BI는 모바일 사용자에게 적합한 시각적 개체를 사용하고 가장 효과적인 방식으로 시각적 개체를 다시 정렬하는 기능을 제공합니다.
일반 웹 보기에 대한 보고서를 만든 후에는 보고서가 휴대폰 및 태블릿에서 사용할 수 있게 최적화되도록 변경할 수 있습니다.
모바일에 최적화된 보고서 버전을 만들려면 다음을 수행할 수 있습니다.
특정 시각적 개체를 휴대폰 에뮬레이터 캔버스로 끌어다 놓을 수 있는 모바일 레이아웃 보기를 디자인합니다.
작은 모바일 화면에서 사용하기에 적합한 시각적 개체 및 슬라이서를 사용합니다.
모바일에 최적화된 보고서 버전을 게시하기 위해 앞에서 수행한 것처럼 주 보고서를 게시했습니다. 웹 및 모바일 버전은 동시에 게시됩니다.
모바일 보고서 레이아웃 디자인
보고서 페이지의 모바일 최적화 보기를 디자인하려면 먼저 해당 페이지의 모바일 레이아웃 보기를 엽니다. Power BI Desktop에서 특정 보고서 페이지를 열고 보기 탭을 선택한 후 모바일 레이아웃을 선택합니다.
이렇게 하면 휴대폰 모양의 스크롤할 수 있는 캔버스와 원본 보고서 페이지에 있는 모든 시각적 개체를 나열하는 시각화 창이 표시됩니다. 쉽게 식별할 수 있도록 각 시각적 개체에는 이름이 표시되며, 책갈피를 사용할 때 유용한 가시성 표시기도 있습니다. 웹 보고서 보기의 현재 상태에서 시각적 개체의 가시성 상태에 따라 시각적 개체의 가시성 표시기가 변경됩니다.
시각적 개체를 모바일 레이아웃 캔버스에 추가하려면 시각화 창에서 휴대폰 캔버스로 시각적 개체를 끌거나 시각화 창에서 시각적 개체를 두 번 클릭하면 됩니다. 그런 다음, 보고서 페이지에서 수행하는 것과 같은 방법으로 시각적 개체의 크기를 조정하고 위치를 변경할 수 있습니다. 이러한 단계를 반복하여 모바일 레이아웃 캔버스에 다른 시각적 개체를 추가합니다.
모바일 보고서에서 사용할 시각적 개체 및 슬라이서 구성
기본적으로 Power BI의 많은 시각적 개체는 응답합니다. 즉, 화면 크기에 관계없이 데이터 및 인사이트를 최대한 많이 표시하도록 동적으로 변경됩니다. 시각적 개체의 크기가 변경되면 Power BI는 데이터에 우선 순위를 부여하고, 안쪽 여백을 제거하거나 범례의 위치를 변경하는 등의 약간의 변경을 진행하므로 데이터는 계속 볼 수 있습니다. 모바일 보고서에 대한 시각적 개체를 구성하는 경우 Power BI가 어려운 작업을 모두 수행합니다. 그러나 이러한 기본 응답성을 해제하려면 시각적 개체 형식 설정의 일반 섹션에서 이 작업을 수행할 수 있습니다.
보고서 데이터의 캔버스 내 필터링을 제공하는 슬라이서의 경우, 일부 설정을 수정하여 모바일에서 사용할 수 있도록 최적화할 수 있습니다. 슬라이서 설정을 편집하려면 일반 보고서 제작 모드로 돌아가서 다음을 고려해야 합니다.
보고서 읽기 권한자가 한 항목만 선택하거나 여러 항목을 선택하도록 허용할지를 결정합니다.
세로, 가로 또는 반응형 중에서 슬라이서의 방향을 결정합니다(반응형 슬라이서는 가로여야 함). 슬라이서를 반응형으로 설정하는 경우 크기와 모양을 변경하면 더 많거나 더 적은 수의 옵션이 표시됩니다. 충분히 작게 만들면 보고서 페이지에서 필터 아이콘으로 표시됩니다.