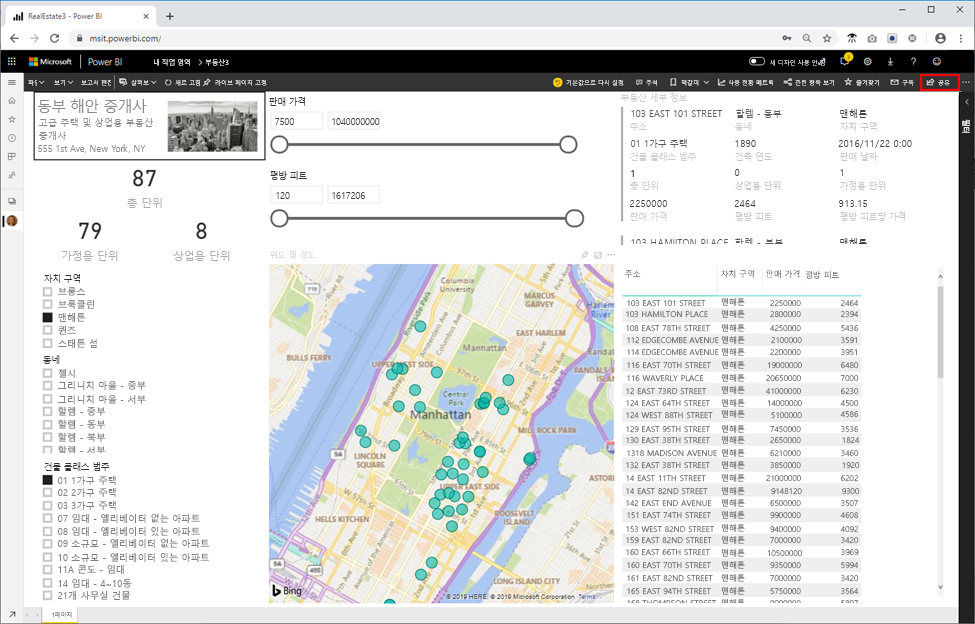부동산 추세 평가를 위한 대규모 대화형 쿼리 대시보드 만들기
이제 데이터를 HDInsight로 가져오고, 데이터를 쿼리하고, 몇 가지 기본적인 인사이트를 확인하는 방법을 알고 있으므로, 빠르고 쉽게 데이터를 필터링하고, 위치를 매핑하고, 현명한 투자에 필요한 인사이트를 얻을 수 있는 Power BI 대시보드를 만들어 회사에서 부동산 에이전트가 이 데이터를 실제로 활용하고 액세스할 수 있도록 만듭니다. 여기에서 빅 데이터를 처리하기 때문에 이 데이터를 Power BI로 가져오지 않으려고 합니다. 대신, HDInsight Interactive Query와 DirectQuery를 함께 사용하여 데이터를 빠르게 조회합니다.
- Power BI Desktop을 엽니다.
- 데이터 가져오기를 클릭하고, [데이터 가져오기] 창에서 'interactive’를 검색한 다음, HDInsight Interactive Query를 선택하고, 연결을 클릭합니다.
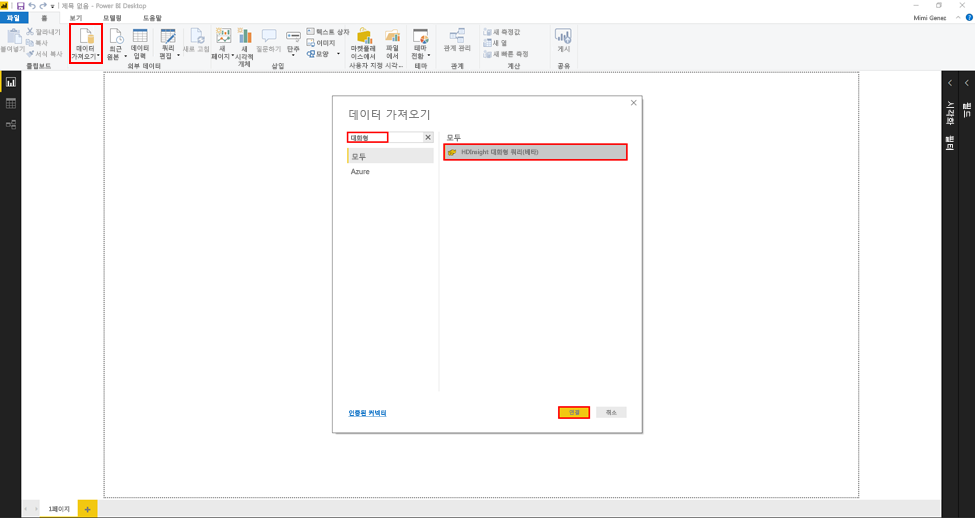
- [타사 서비스에 연결하는 중] 창이 표시되면 이 커넥터에 대한 메시지를 다시 표시 안 함을 클릭한 후 계속을 클릭합니다.
- HDInsight Interactive Query 상자에서 다음을 수행합니다.
- 서버: servername.azurehdinsight.net을 입력합니다. 여기서 servername은 클러스터의 이름입니다.
- 데이터베이스: newyorkrealestate를 입력합니다.
- 데이터 연결 모드: DirectQuery를 선택합니다.
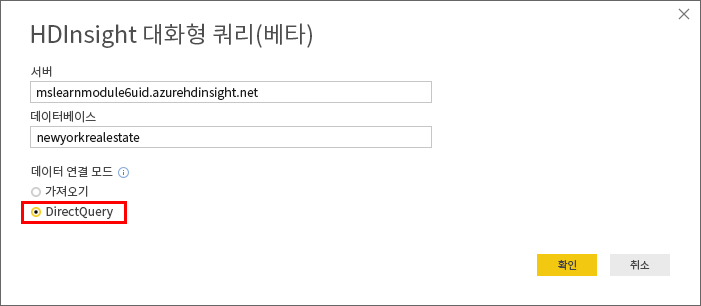
클러스터용으로 만든 사용자 이름(admin) 및 암호를 입력하고 연결을 클릭합니다.
탐색기 창의 왼쪽 메뉴에서 propertysales 테이블을 선택한 후 로드를 클릭합니다.
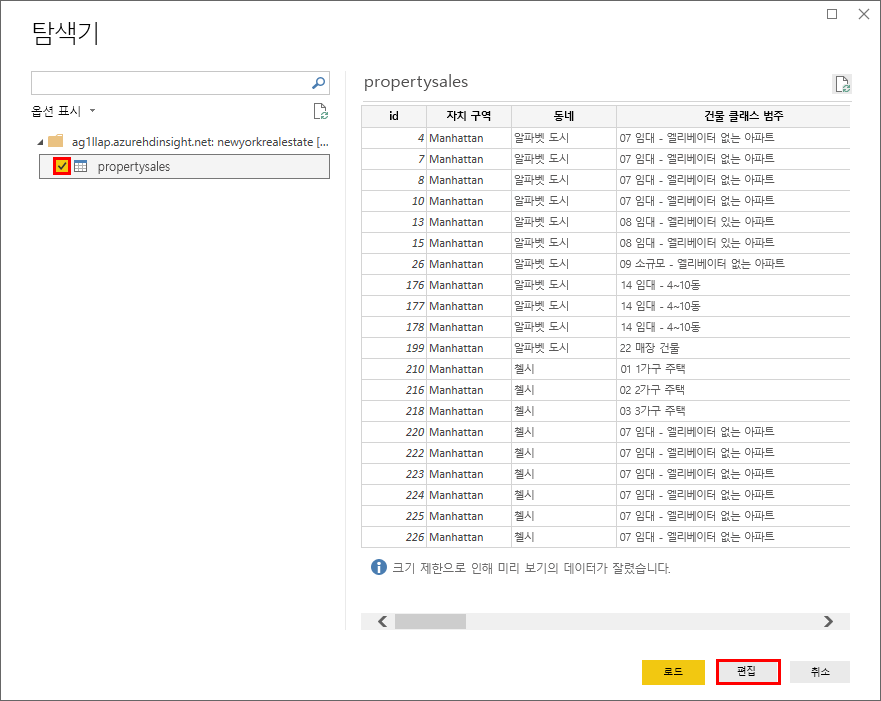
- [파워 쿼리 편집기] 창이 열리면 열 머리글을 마우스 오른쪽 단추로 클릭하고, 이름 바꾸기를 클릭한 다음, 첫 번째 문자를 대문자로 바꿔서 각 열 머리글을 대문자로 시작합니다. 이렇게 하면 Power BI 대시보드의 형식 지정이 개선됩니다.
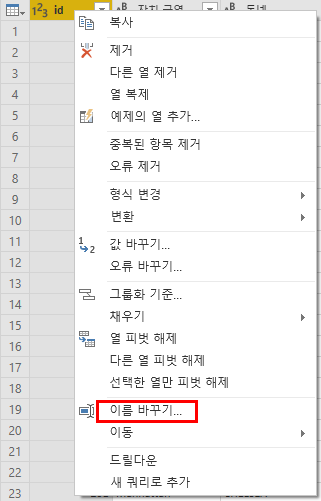
- 닫기 및 적용을 클릭합니다.
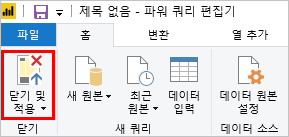
- 다음 요소와 시각화를 Power BI 대시보드에 추가합니다.
- 텍스트 상자 및 이미지.
- 총 단위 카드.
- 가정용 단위 카드.
- 상업용 단위 카드.
- 자치구 슬라이서.
- 환경 슬라이서.
- 건물 클래스 범주 슬라이서.
- 판매 가격 슬라이서.
- 바닥 면적 슬라이서.
- 위도 필드가 위도로 설정되고 경도 필드가 경도로 설정되는 지도.
- 다음 필드를 포함하는 여러 행 카드: 주소, 환경, 자치구, 건물 클래스 범주, 신축 연도, 판매 날짜, 총 단위, 상업용 단위, 판매 가격, 바닥 면적 및 바닥 면적당 가격.
- 다음 값을 포함하는 테이블: 주소, 자치구, 판매 가격, 바닥 면적.
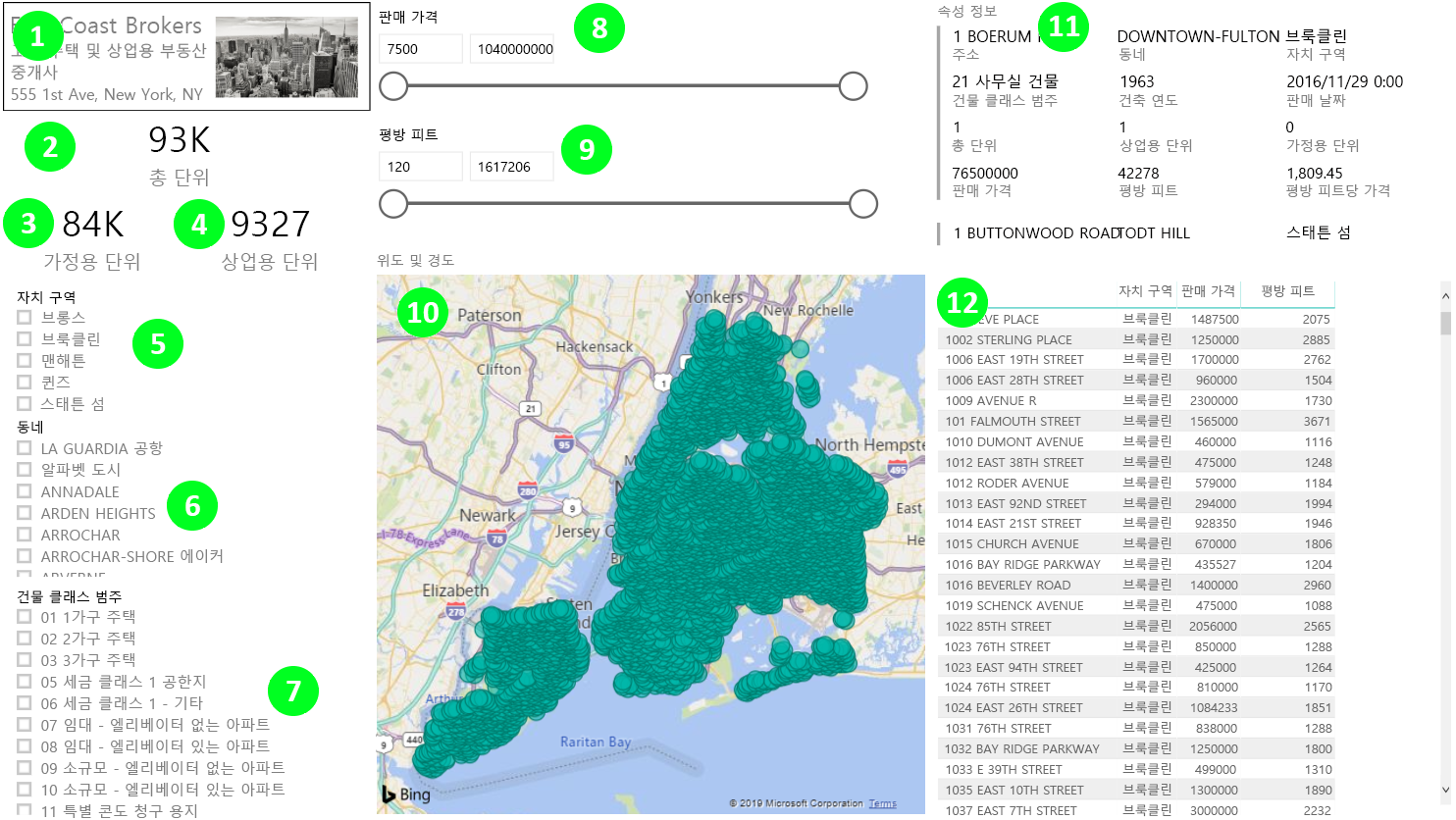
- 파일 > 다른 이름으로 저장을 클릭하고, 파일 이름을 RealEstate로 지정하고, pbix 파일을 로컬에 저장합니다.
- 게시 > 저장>을 클릭하고 내 작업 영역을 대상으로 선택합니다.
- Power BI 게시 창에서 Power BI에서 ‘Real Estate.pbix’ 열기를 클릭합니다. 권한 추가에 대한 메시지가 표시되면 사용자 이름(admin) 및 암호를 입력한 후 권한을 조직으로 설정합니다.
이제 [공유] 단추를 사용하여 보고서를 조직과 공유할 수 있습니다.