VM 인사이트에 Azure Arc 지원 서버 온보딩
Tailwind Manufacturing은 Azure Arc 지원 서버에 머신을 온보딩했으며 이제 VM Insights를 사용하려 합니다. 이 단원에서는 VM 인사이트를 사용하도록 설정하여 Azure Arc 지원 서버에서 데이터를 구성하고 수집하는 방법을 알아봅니다.
VM 인사이트 사용
Azure Portal에서 다음 단계를 이용해 Arc 지원 서버에 VM 확장을 적용할 수 있습니다.
브라우저에서 https://portal.azure.com/의 Azure Portal로 이동합니다.
서버 - Azure Arc로 이동하여 목록에서 하이브리드 머신을 선택합니다.
모니터링 섹션 아래의 왼쪽 창에서 인사이트를 선택한 다음, 사용을 선택합니다.
Azure Monitor Insights 온보딩 페이지에 작업 영역을 만들라는 메시지가 표시됩니다. 기존 Log Analytics 작업 영역을 선택해도 되고 기본값을 선택해도 됩니다. 기본값은 Azure Arc 지원 서버와 동일한 지역에서 고유한 이름이 구성된 작업 영역입니다.
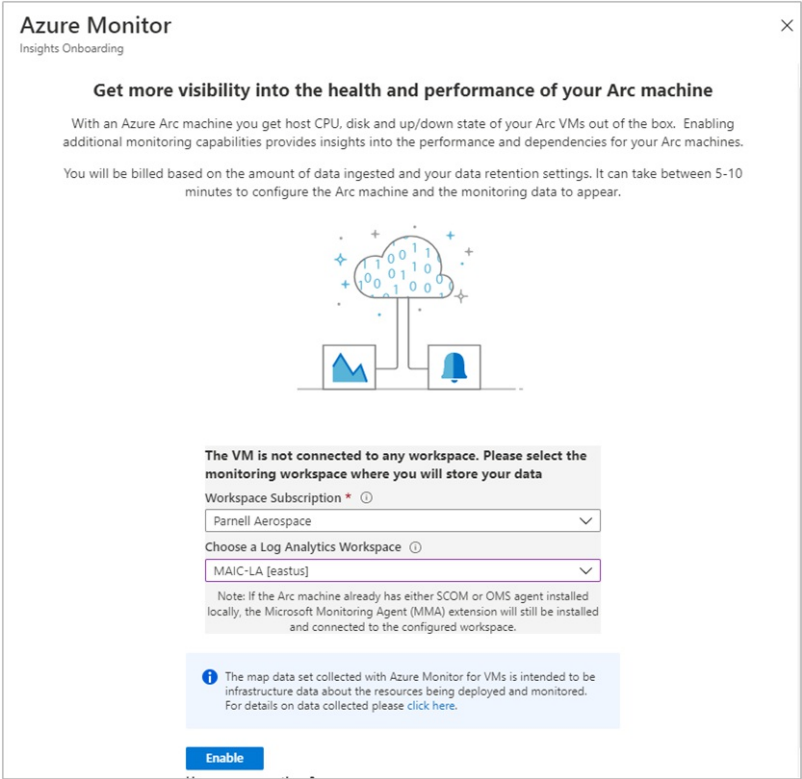
VM Insights를 사용하도록 설정하면 머신이 VM 인사이트에 성공적으로 온보딩되었다는 메시지가 표시됩니다. 이 프로세스는 연결된 머신에 확장을 설치하는 데 몇 분 정도 걸립니다.
수집된 데이터 보기
배포 및 구성이 완료되면 Azure Portal에서 다음 단계를 사용하여 수집된 데이터를 볼 수 있습니다.
브라우저에서 https://portal.azure.com/의 Azure Portal로 이동합니다.
인사이트를 선택한 다음 성능 탭을 선택합니다. 이 탭은 맨 위에 있는 컴퓨터의 게스트 운영 체제에서 수집된 성능 카운터의 선택 그룹을 보여 줍니다.
그래프 위로 마우스를 이동하여 Log Analytics VM 확장이 머신에 설치된 시간부터 시작되는 평균 및 백분위수를 확인합니다.
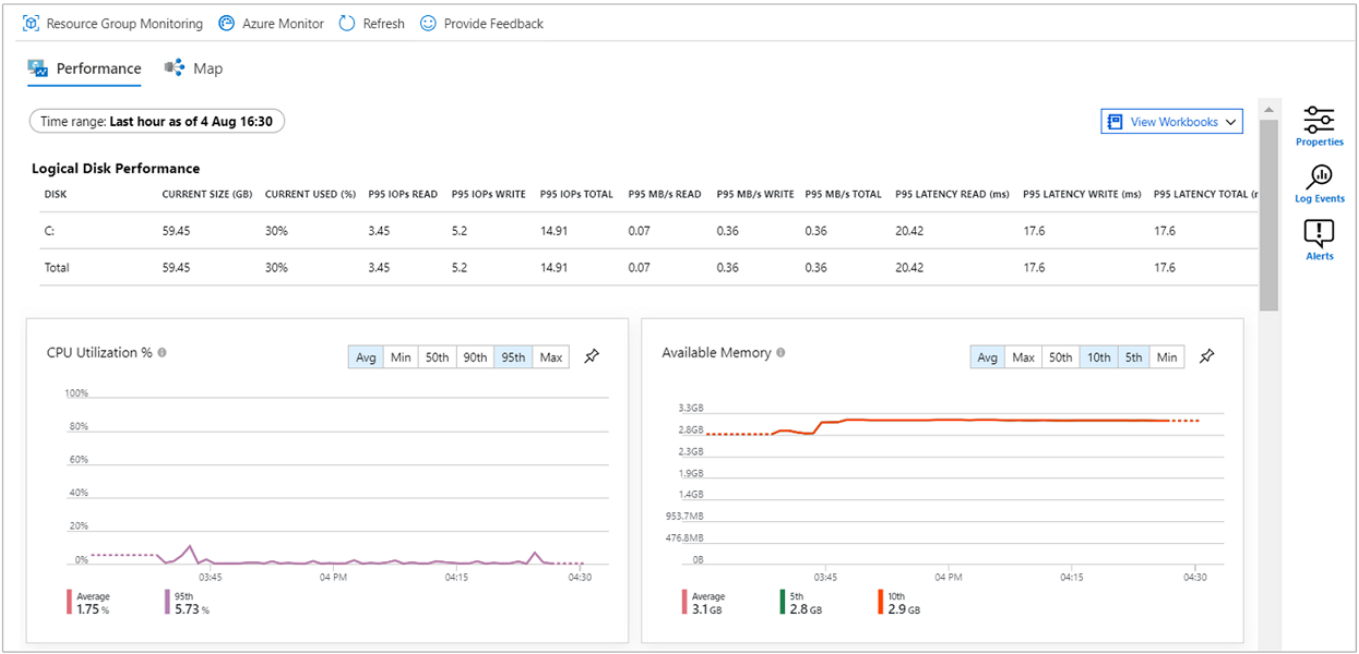
맵을 선택하여 머신에서 실행 중인 프로세스와 해당 종속성을 보여주는 맵 기능을 엽니다.
아직 속성 창을 열지 않았으면 속성을 선택하여 속성 창을 엽니다.
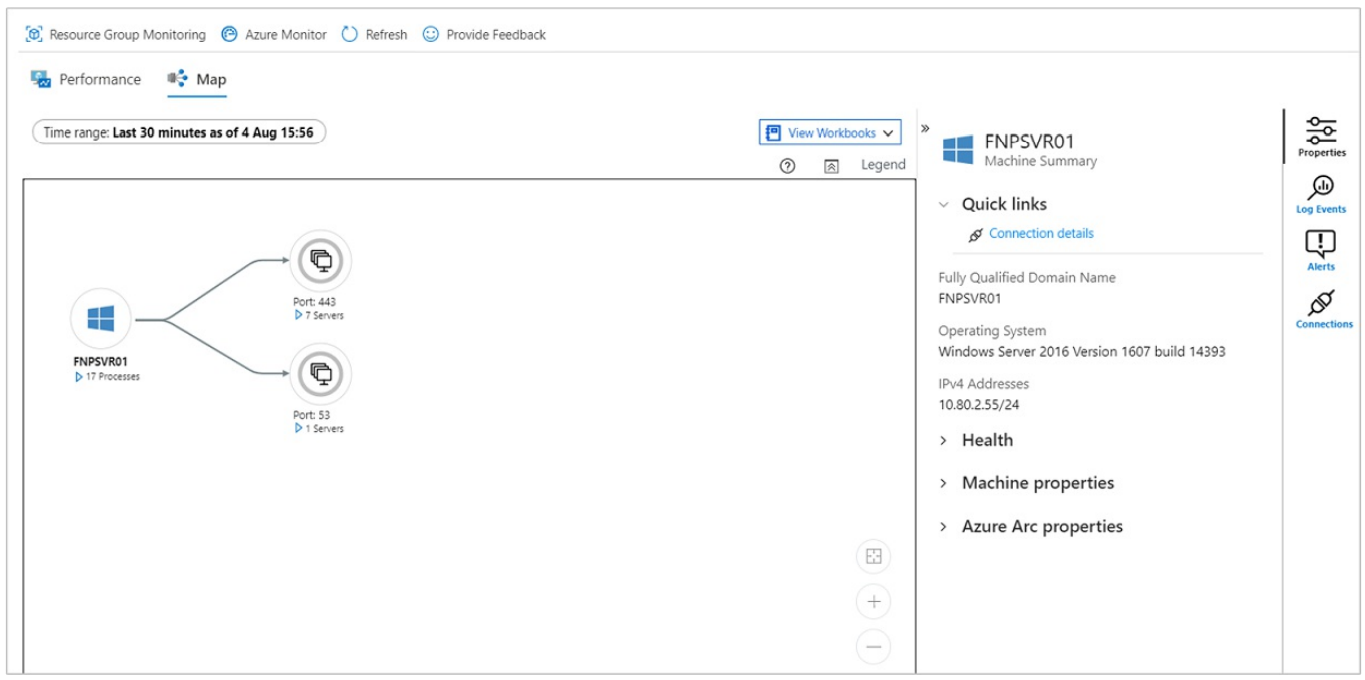
머신을 다시 선택한 다음, 로그 이벤트를 선택합니다. 머신의 Log Analytics 작업 영역에 저장된 테이블 목록이 표시됩니다.
이벤트 테이블을 선택합니다. 이벤트 테이블에는 Windows 이벤트 로그의 모든 이벤트가 포함됩니다. 수집된 이벤트 로그 항목을 검색하는 간단한 쿼리와 함께 Log Analytics가 열립니다.