연습 - 빌드 배지 추가
팀 멤버가 빌드 상태를 아는 것이 중요합니다. 빌드 상태를 신속하게 확인하는 쉬운 방법은 GitHub의 README.md 파일에 빌드 배지를 추가하는 것입니다. 팀에서 빌드 배지를 어떻게 추가하는지 살펴보겠습니다.
Andy는 책상에서 메일을 꼼꼼하게 살펴보면서 Space Game 웹 사이트의 빌드 상태와 관련된 세 번째 이메일에 답하고 있습니다.
Andy: 상태 메시지를 자동화하는 방법이 있어야겠군. 파이프라인이 있으니까 어딘가에 상태를 배치할 수 있어야 해. 아마 Mara는 방법을 알고 있겠지.
Andy는 휴게실에서 Amita와 이야기하고 있는 Mara를 찾았습니다.
Andy: 안녕하세요, Amita. 잠시 Mara와 이야기할 수 있을까요?
Amita: 저도 회의에 참석해야 해서요. 얼마든지 이야기를 나누세요.
Mara: 안녕하세요, Andy. 무슨 일이죠?
Andy: Azure Pipelines를 사용하여 빌드 파이프라인에 대해 변경한 내용이 아주 마음에 들었어요. Git은 뛰어난 버전 제어 시스템입니다. 사용자에게 빌드 상태를 알릴 수 있는 방법이 있는지 궁금합니다.
Mara: 예, 물론이죠. 빌드 배지를 사용할 수 있어요.
빌드 배지란?
배지는 Microsoft Azure Pipelines의 일부입니다. GitHub 리포지토리의 빌드 상태를 표시하는 SVG 이미지를 추가하는 데 사용할 수 있는 방법이 있습니다.
대부분의 GitHub 리포지토리에는 프로젝트에 대한 필수 세부 정보와 설명서가 포함된 Markdown 파일인 README.md라는 파일이 있습니다. GitHub는 프로젝트의 홈페이지에 해당 파일을 렌더링합니다.
다음은 빌드 배지의 예입니다.

이 연습에서는 모든 사용자에게 빌드 배지가 표시되도록 설정합니다. 빌드 정보가 공개되기 때문에 이 방법은 프라이빗 프로젝트에는 적합하지 않을 수 있습니다.
빌드 배지가 표시되는지 확인하려면
Azure DevOps에서 조직으로 이동합니다.
아래쪽 모서리에서 조직 설정을 선택합니다.
파이프라인에서 설정을 선택합니다.
배지에 대한 익명 액세스 사용 안 함을 끕니다.
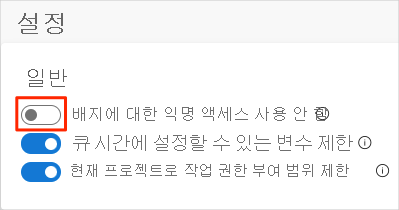
프로젝트를 다음과 유사하게 변경해야 합니다.
- 프로젝트로 이동합니다.
- 아래쪽 모서리에서 프로젝트 설정으로 이동합니다.
- 파이프라인에서 설정을 선택합니다.
- 배지에 대한 익명 액세스 사용 안 함을 끕니다.
빌드 배지 추가
지금까지 Space Game 프로젝트를 변경하기 위해 로컬에서 Git 분기를 만들었습니다. 또한 GitHub를 통해 직접 변경 내용을 제안할 수도 있습니다. 이 섹션에서는 상태 배지를 설정하기 위한 변경 내용을 제안합니다.
Azure DevOps의 왼쪽 창에서 파이프라인을 선택한 다음 파이프라인을 선택합니다.
오른쪽 상단에서 줄임표(...)를 선택한 다음 상태 배지를 선택합니다.
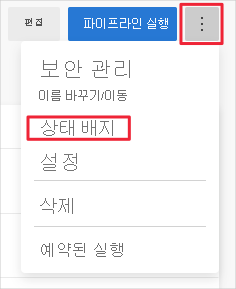
샘플 Markdown에서 복사 단추를 선택하여 Markdown 코드를 클립보드에 복사합니다.
GitHub에서 프로젝트로 이동합니다.
main분기에 있는지 확인합니다. 파일 영역에서 README.md 파일을 엽니다.이 파일 편집(연필 아이콘)을 선택하여 편집기에서 파일을 엽니다.
페이지 맨 위에서 빈 줄을 추가한 다음 클립보드의 내용을 붙여넣습니다.
미리 보기 탭을 선택하여 제안된 변경 내용을 확인합니다.
GitHub에서 Markdown 파일을 렌더링하고 빌드 배지를 표시합니다.
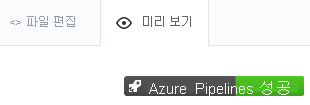
main에 변경 내용 커밋
이 섹션에서는 GitHub의 main 분기에 대한 변경 내용을 커밋합니다.
변경 내용 커밋을 선택합니다.
커밋 메시지 영역에서 "빌드 배지 추가"와 같은 커밋 메시지를 지정합니다.
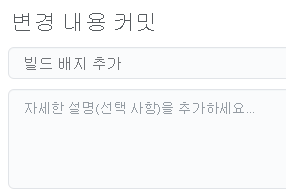
main분기에 직접 커밋 옵션을 선택된 상태로 두고 변경 내용 커밋을 선택하여main분기에 변경 내용을 커밋합니다.README.md 페이지에 배지가 표시됩니다.

이 프로세스는 코드를 GitHub에 병합하는 더 기본적인 방법입니다. 직접 커밋하는 대신 다른 사용자가 검토할 수 있도록 변경 내용이 포함된 끌어오기 요청을 만들 수 있습니다.
실제로 다음에 기능을 추가하거나 버그를 해결해야 할 때
main분기로 전환하고 GitHub에서 최신 변경 내용을 풀합니다.
Andy: Mara. 방금 main를 직접 변경하셨죠. 어째서 제게 가르쳐 주신 흐름을 따르지 않으셨죠? 아시잖아요. 기능 분기를 사용하는 방법이요.
Mara: 해당 작업을 수행했을 수 있습니다. 하지만 경우에 따라 README 파일 또는 다른 문서 파일만 변경하는 경우에는 바로 main로 커밋합니다. 또한 변경 내용을 병합하기 전에 작업을 함께 확인할 수 있었죠.
어쨌든 좋은 점을 지적해 주셨네요. 원할 때 main에만 커밋할 수 있는 경우 코드 슬립의 문제를 main 분기로 전달할 수 있습니다.
Andy: 저도 그 점을 이야기하고 싶었어요.
Andy와 Mara는 사무실로 다시 걸어가면서 대화를 계속합니다.