사용자 지정 가능한 환경 구축
모범 사례 구현의 시작 지점을 결정 하는 것은 어려울 수 있습니다. 여러 모범 사례의 기반이 되는 기본 접근성 개념을 이해하면 이 프로세스를 보다 쉽게 접근할 수 있습니다.
이러한 기본 개념 중 하나는 사용자 지정이 가능한 환경입니다. 게임 환경의 모든 측면에서 사용자 지정 옵션이 제공되면 더 많은 플레이어가 자신의 요구 사항과 기호에 맞게 최적화된 방식으로 동일한 게임을 이용할 수 있습니다. 일반적인 게임 메커니즘, 요소 또는 구성 요소에 관계없이 사용자 지정 개념이 전체적으로 적용됩니다.
이 단원에서는 사용자 지정 가능한 환경의 개념이 다음 영역 전반에서 구현되는 게임과 플랫폼 사례를 소개합니다.
- 시각적 설정
- 오디오 설정
- 게임 난이도 설정
- 알림 및 시각적 방해 요소 설정
- 입력 컨트롤 및 매핑
- 기타 메커니즘 및 게임 요소.
시각적 요소 사용자 지정
플레이어는 요소의 크기, 색, 스타일 및 배치를 포함하여 인터페이스의 시각적 측면을 사용자 지정할 수 있어야 합니다. 플레이어는 사용자 지정을 사용하여 개별 요구 사항 및 기본 설정을 지 원하는 시각적 환경을 만들 수 있습니다. 플레이어 사용자 지정을 활용하는 시각적 요소의 예는 여기에 설명되어 있습니다.
텍스트 기반 시각적 요소
플레이어가 메뉴, 채팅 상자, 자막 및 부제목, 텍스트가 있는 기타 영역에 표시되는 텍스트를 사용자 지정할 수 있습니다. 구체적으로 다음과 같은 텍스트 사용자 지정 옵션을 제공할 수 있습니다.
텍스트 크기: 플레이어가 텍스트 크기를 사용자 지정할 수 있는 옵션을 제공합니다. 다음 이미지는 기어 5 접근성 설정 메뉴를 보여 줍니다. 플레이어는 메뉴 및 자막 텍스트의 텍스트 크기를 조정할 수 있습니다.
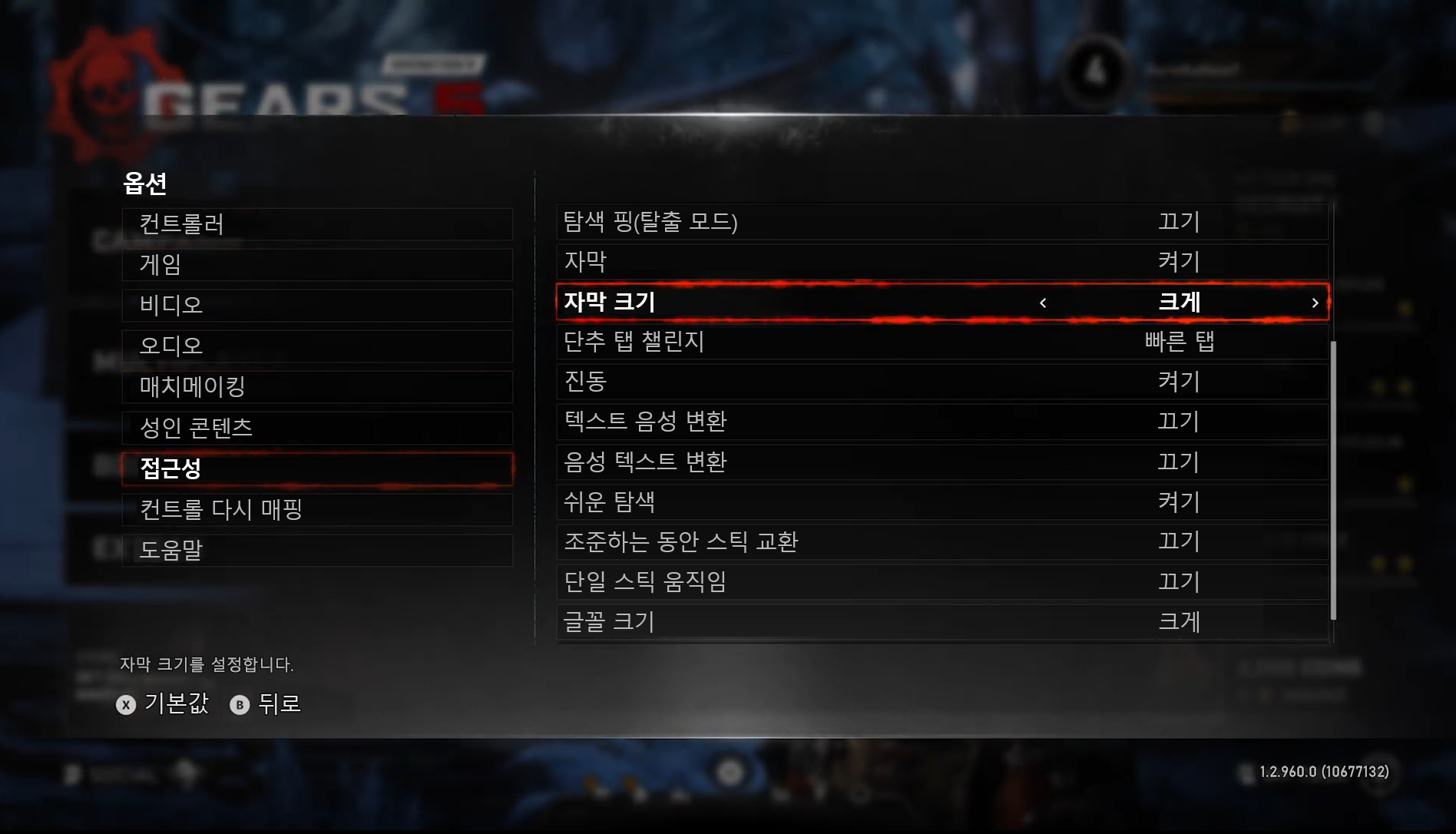
텍스트 색: 플레이어에게 텍스트 색과 배경색을 선택할 수 있는 기능을 제공합니다. 예를 들어, 아래의 Xbox 플랫폼 자막 설정 이미지는 부제목 텍스트의 글꼴 색, 배경색 및 창 색에 대해 제공된 사용자 지정 옵션을 보여 줍니다.
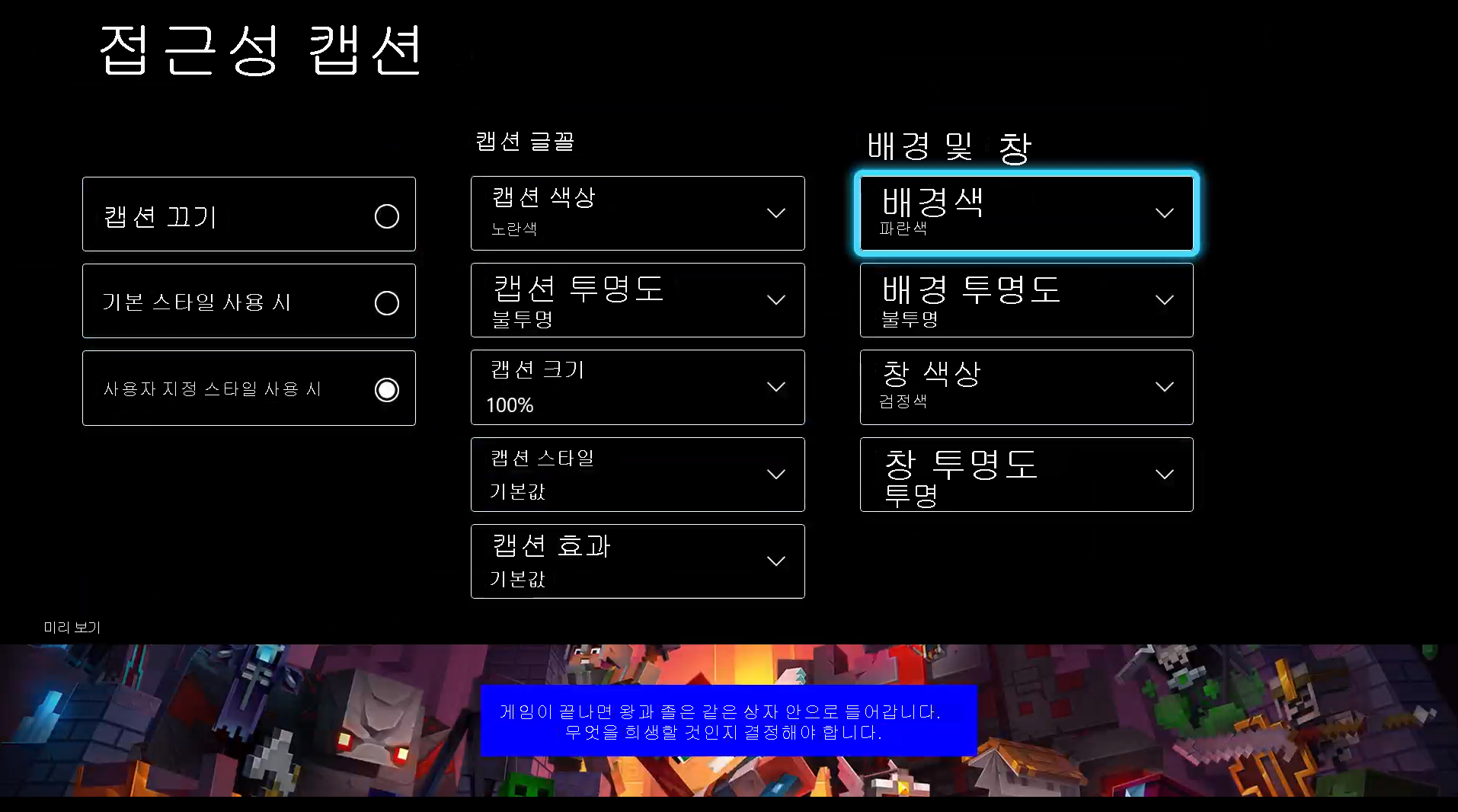
글꼴 스타일: 글꼴 유형 사용자 지정 설정을 제공합니다. 다음 이미지는 Xbox 플랫폼 캡션 설정을 보여 줍니다. 플레이어는 serif 및 sans-serif 선택 항목을 포함한 8가지 글꼴 스타일 옵션 중에서 선택할 수 있습니다.
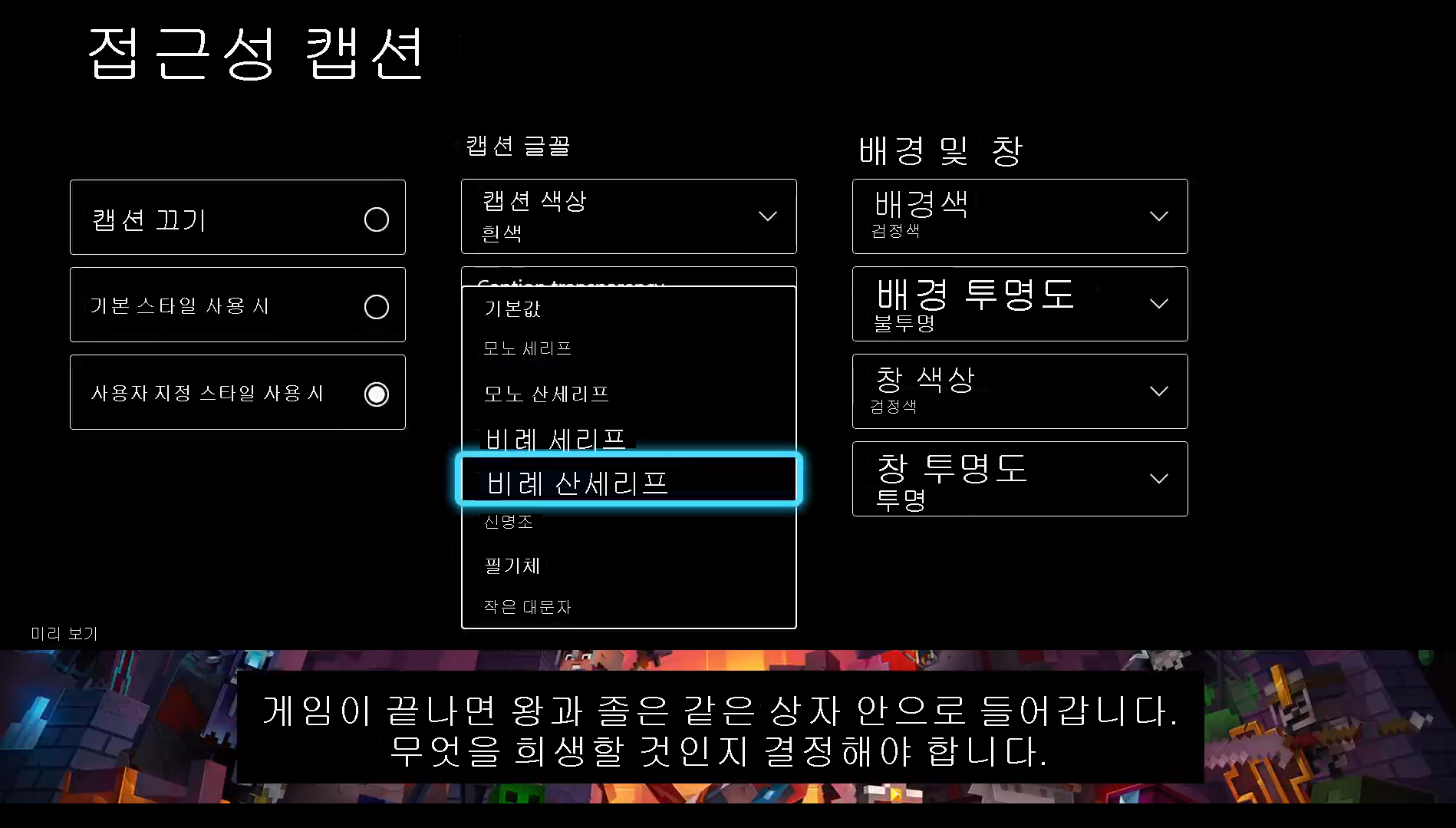
헤드업 디스플레이 요소
플레이어가 헤드업 디스플레이의 크기와 위치를 사용자 지정할 수 있습니다. 아래의 Minecraft Dungeons 이미지는 배율 70% 헤드업 디스플레이와 배율 150% 헤드업 디스플레이를 비교하여 보여줍니다.
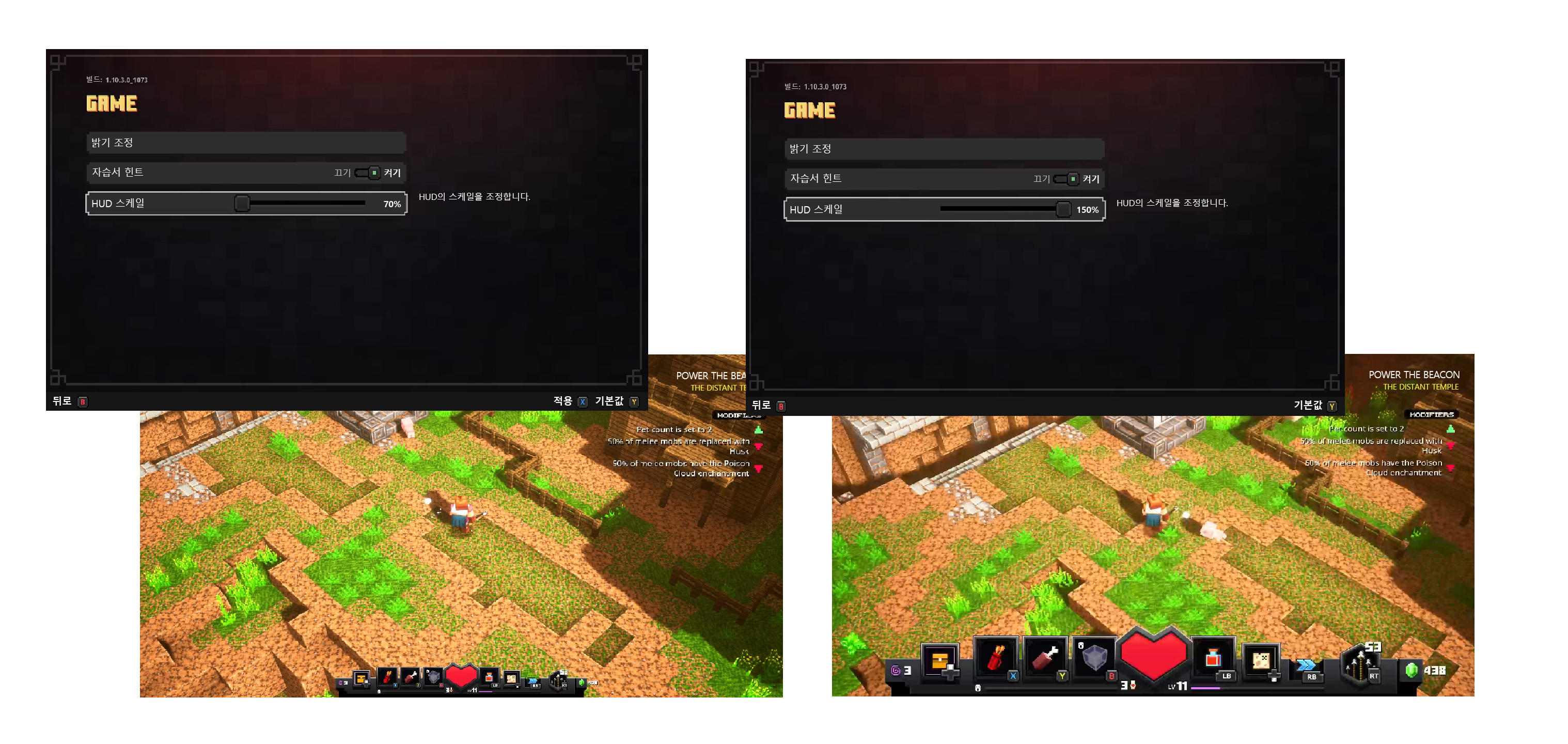
게임 환경 내의 시각적 요소
플레이어가 게임 플레이를 알리는 관련 시각적 요소를 사용자 지정할 수 있습니다. 게임 내 시각적 요소 사용자 지정의 예는 다음과 같습니다.
적 윤곽선 색: 플레이어가 적 주위에 표시되는 빨간색 링과 같은 표시기의 색과 모양을 사용자 지정할 수 있습니다. 플레이어는 가장 눈에 띄는 색을 선택할 수 있습니다. 다음 이미지는 Minecraft Dungeons의 접근성 설정 메뉴를 보여 줍니다. 플레이어는 색 범위에서 적의 윤곽선 색을 선택할 수 있습니다.
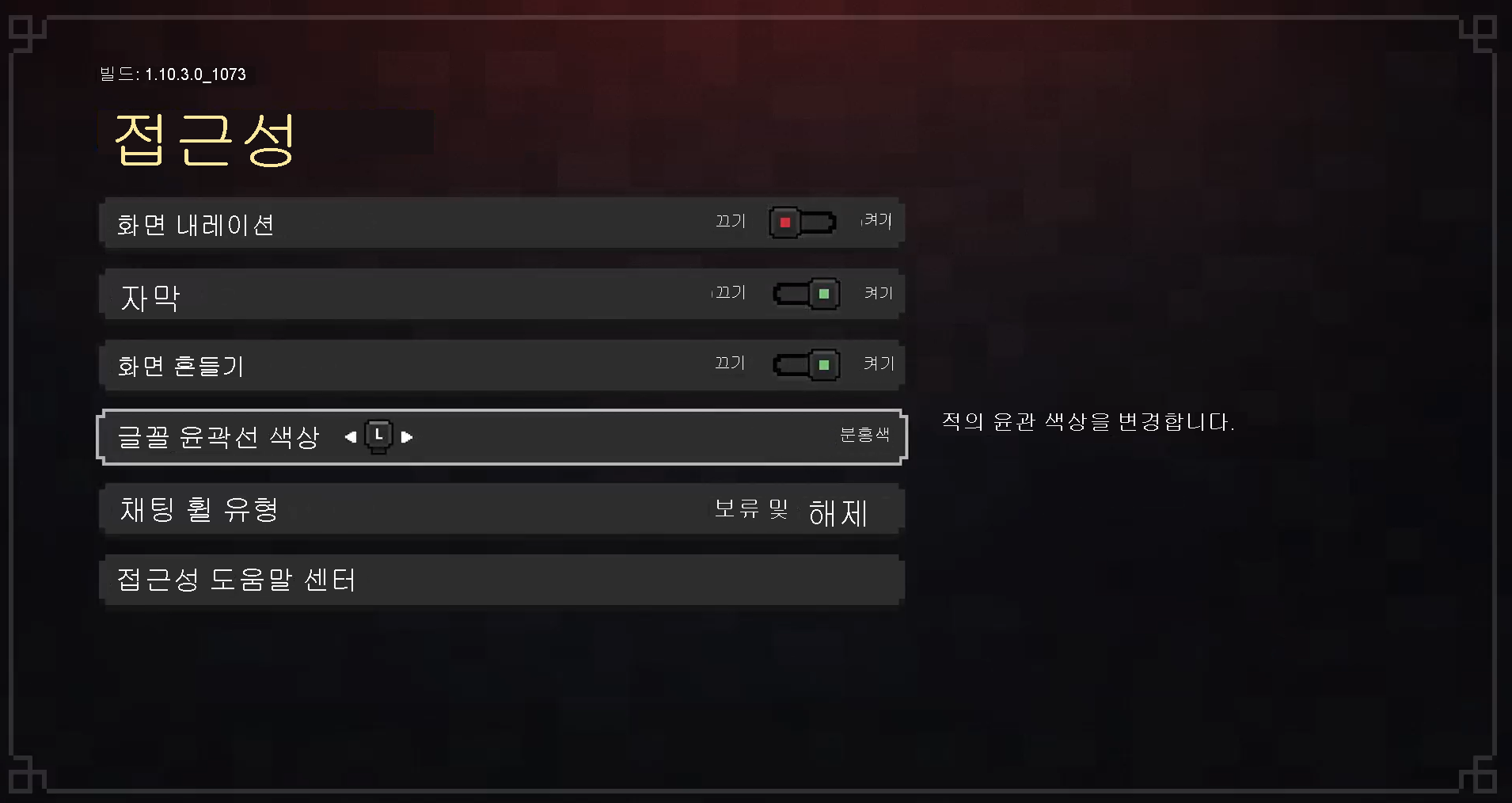
시각적 개체 지원: 플레이어는 개체와 적 주변에 표시되는 윤곽선처럼 게임 플레이를 알리는 기타 시각적 표시를 사용하거나 사용하지 않도록 설정할 수 있습니다. 다음 이미지는 Outer Worlds 게임의 설정 메뉴를 보여 줍니다. 플레이어는 상호 작용할 수 있는 개체 주위에 나타나는 윤곽선을 켤 수 있습니다.
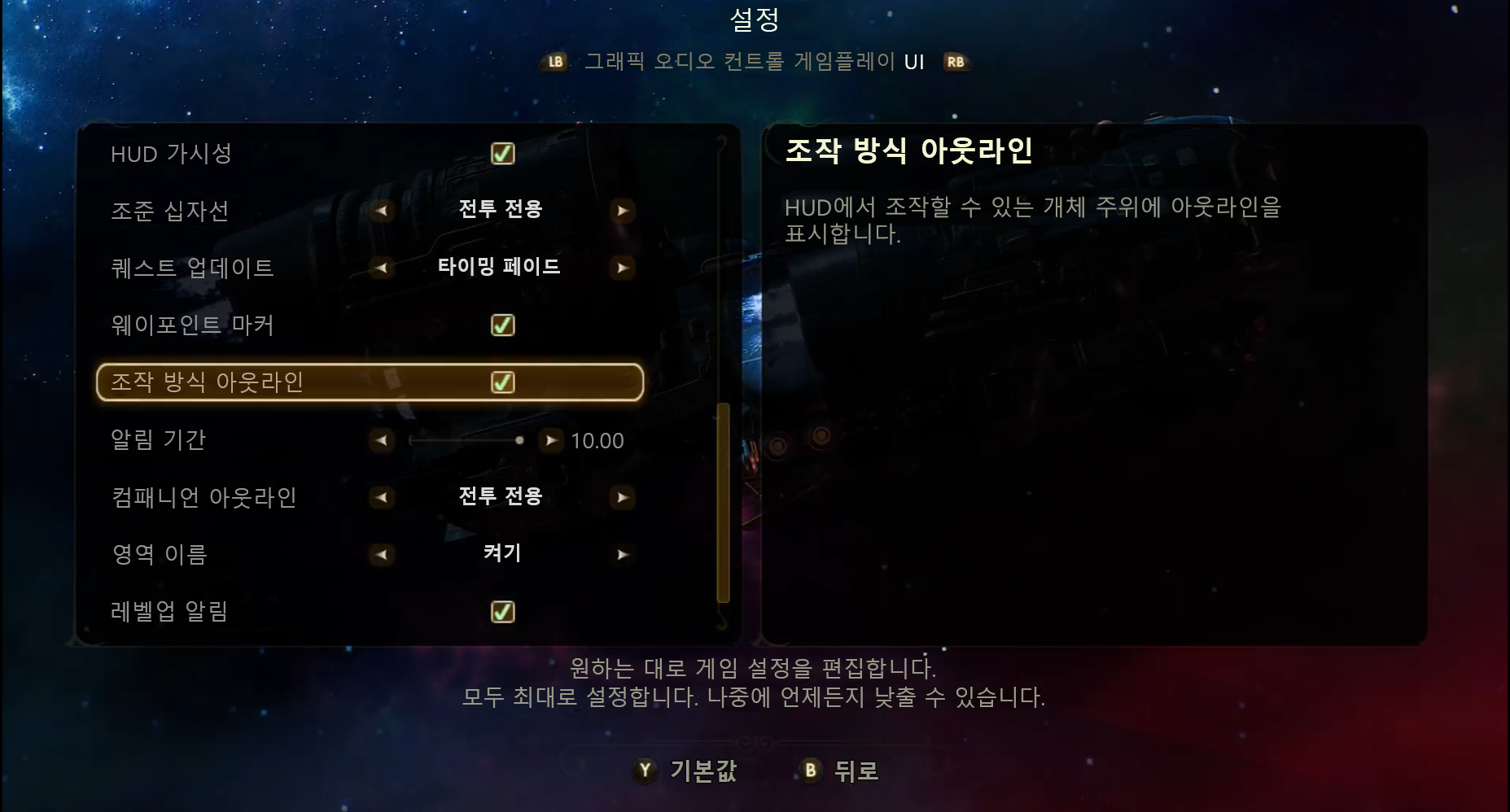
오디오 설정 사용자 지정
오디오 출력은 모범 사례를 준수하기 위해 사용자 지정 옵션이 중요한 또 다른 영역입니다. 오디오 사용자 지정 옵션의 일부 사례가 여기에 설명되어 있습니다.
볼륨 사용자 지정
플레이어는 각 오디오 채널의 볼륨을 개별적으로 사용자 지정할 수 있습니다. 다음 이미지는 접지된 오디오 설정 메뉴를 보여 줍니다. 플레이어는 마스터 볼륨, 효과 볼륨, 음악 볼륨, UI 볼륨, 대화 볼륨 및 음성 채팅 볼륨을 개별적으로 조정할 수 있습니다.
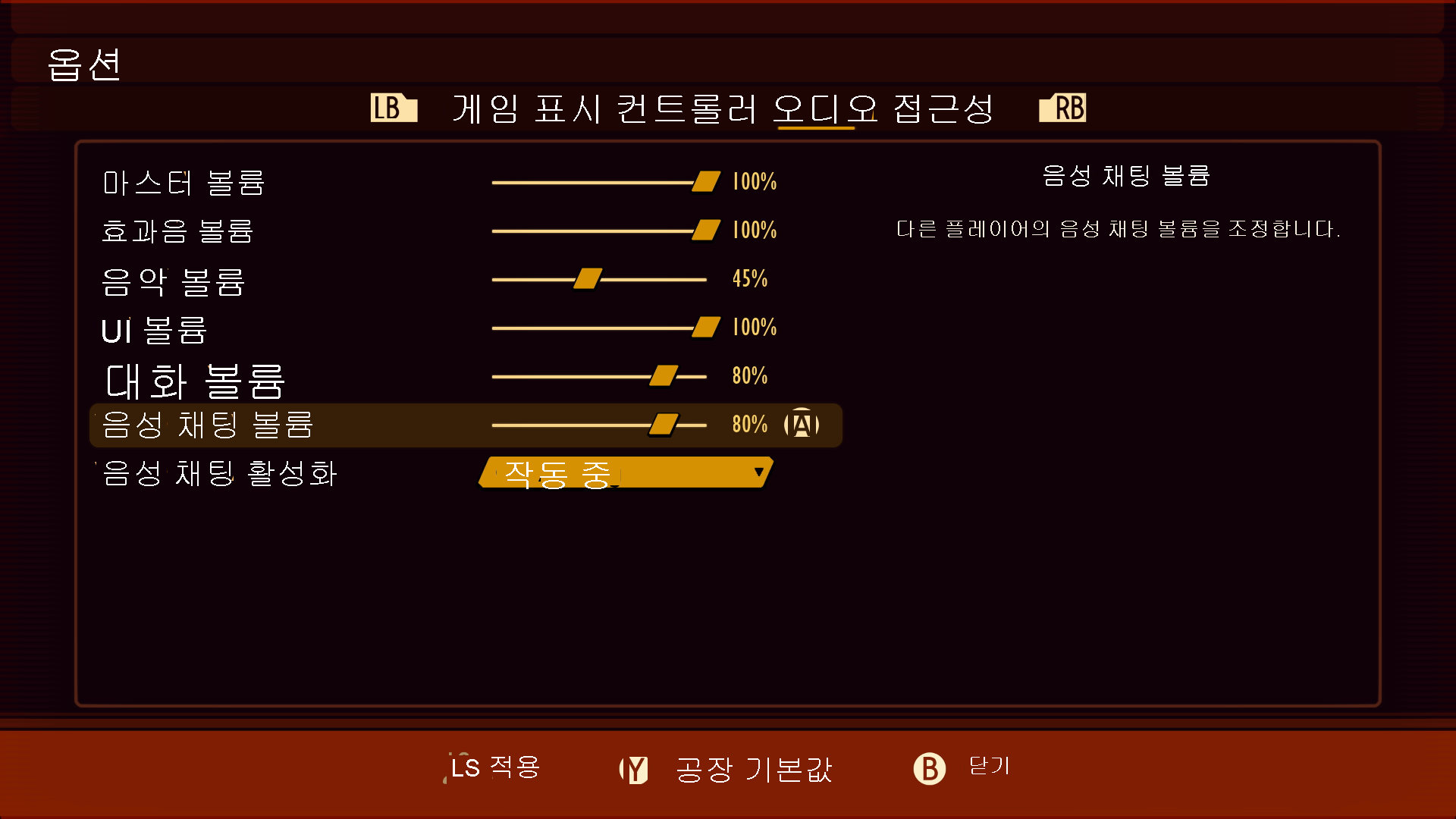
오디오 채널 사용자 지정
플레이어가 오디오 채널 출력을 사용자 지정할 수 있습니다. 다음 이미지는 Xbox 플랫폼 접근성 오디오 설정을 보여줍니다. 플레이어는 모노 출력을 켜서 모든 오디오 채널을 하나로 결합할 수 있습니다. 이 옵션은 비대칭 청력 손실이 있어서 위치에 따라 특정 공간 청각 신호를 놓칠 수 있는 플레이어를 지원합니다.
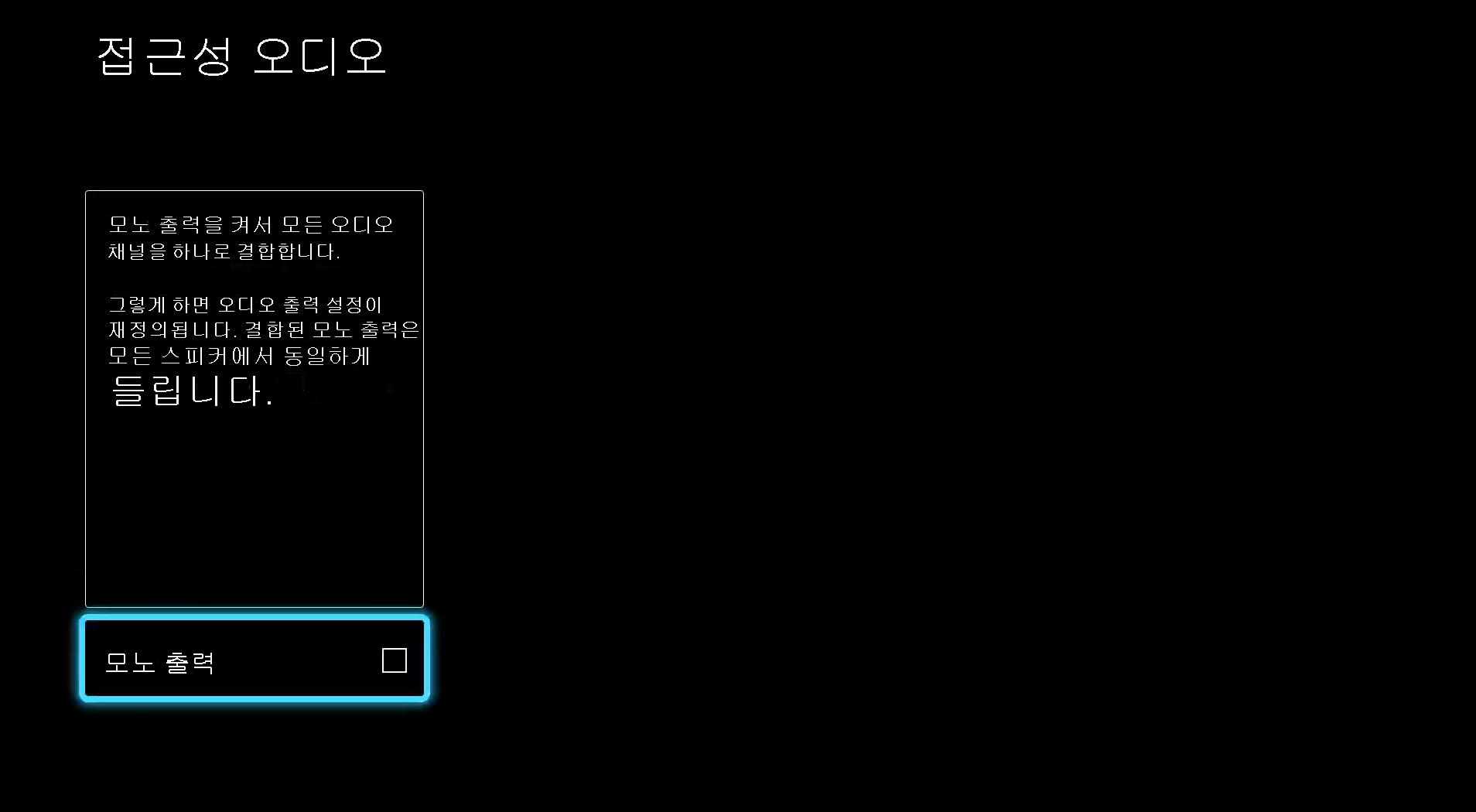
게임 난이도 사용자 지정
플레이어가 게임 난이도를 사용자 지정할 수 있습니다. 전체 난이도와 개별 게임 메커니즘 난이도 모두에 대한 사용자 지정 옵션을 제공하는 것이 매우 중요합니다. 다음은 이러한 두 가지 유형의 사용자 지정 사례입니다.
전체 게임 난이도
플레이어에게 전체 게임 난이도를 조정하는 기능을 제공함으로써 챌린지를 최소화하고 스토리를 즐기는 것을 선호하는 플레이어를 지원할 수 있습니다. 아래와 같은 Outer Worlds Select Difficulty 메뉴에서 플레이어는 Story, Normal, Hard, Supernova 중에서 선택할 수 있습니다. 난이도마다 적의 체력, 데미지, 난이도에 영향을 미치는 기타 게임플레이 요소에 대한 자세한 설명이 제공됩니다.
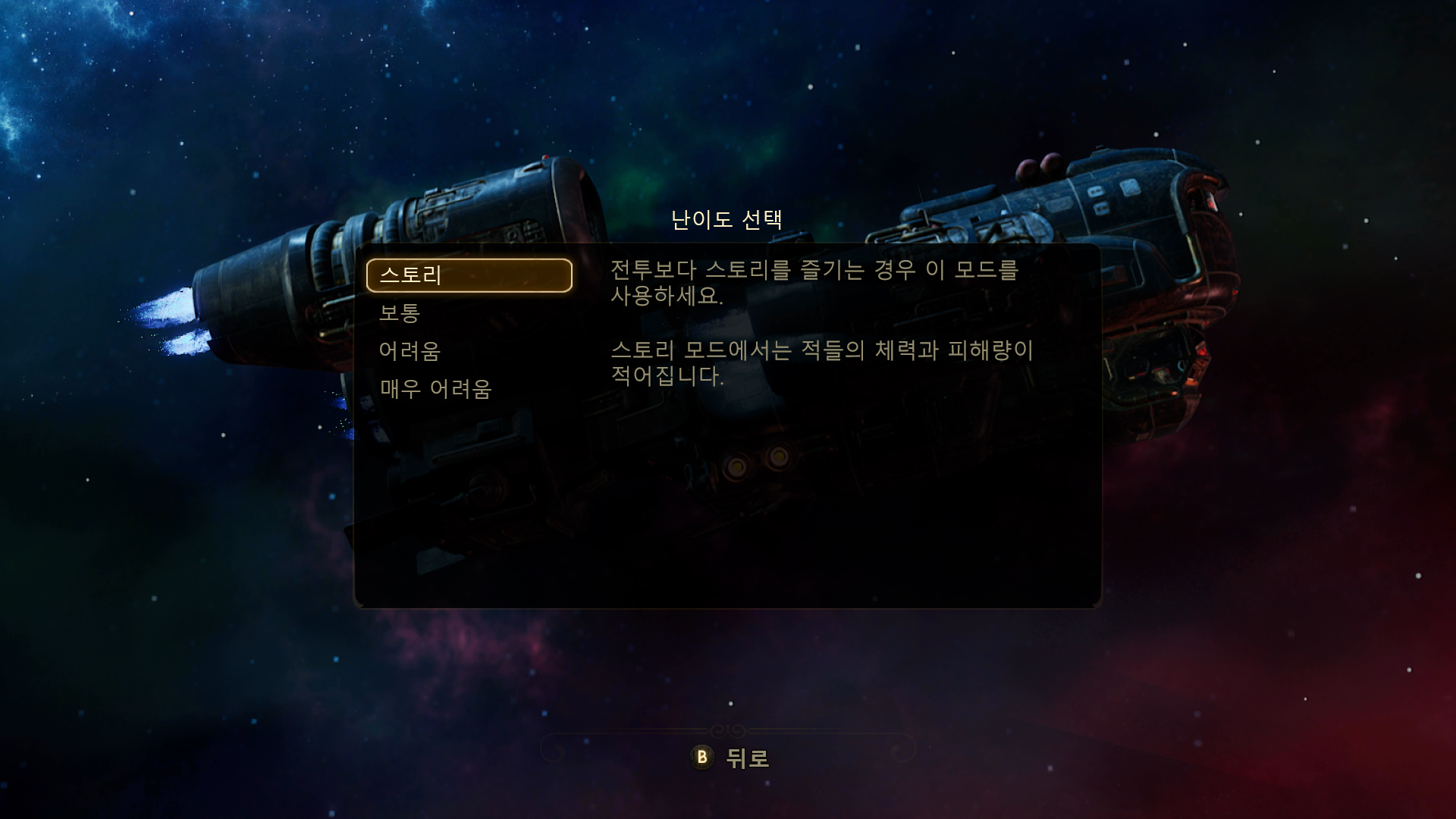
개별 메커니즘 및 구성 요소의 난이도
개별 게임 메커니즘도 전체 난이도에 영향을 줄 수 있습니다. 전체 게임 난이도의 사용자 지정 외에도, 전체 난이도에 영향을 주는 개별 게임 메커니즘을 플레이어가 사용자 지정할 수 있어야 합니다. 이 유형의 사용자 지정은 일반적으로 특정 난이도 수준을 선호하지만 특정 메커니즘 또는 요인에 의해 차단되는 플레이어를 지원합니다.
예를 들어, 서바이벌 게임인 Don't Starve는 식량 및 자원 수집, 위험한 날씨로부터 캐릭터 보호, 적으로부터 안전하게 유지와 관련된 과제를 부과합니다. 다음 이미지에서 Don’t Starve Together World Generation 사용자 지정 메뉴에서 플레이어는 다음을 사용자 지정할 수 있습니다.
- 사용 가능한 식량과 자원의 양.
- 게임 내 개별 적의 존재 여부.
- 각 날씨 “계절”의 길이와 기간.
사용자 지정을 통해 플레이어는 적을 없애거나 줄여서 자원 수집에 집중하거나 선호하는 지원 및 과제 조합에 집중할 수 있습니다.
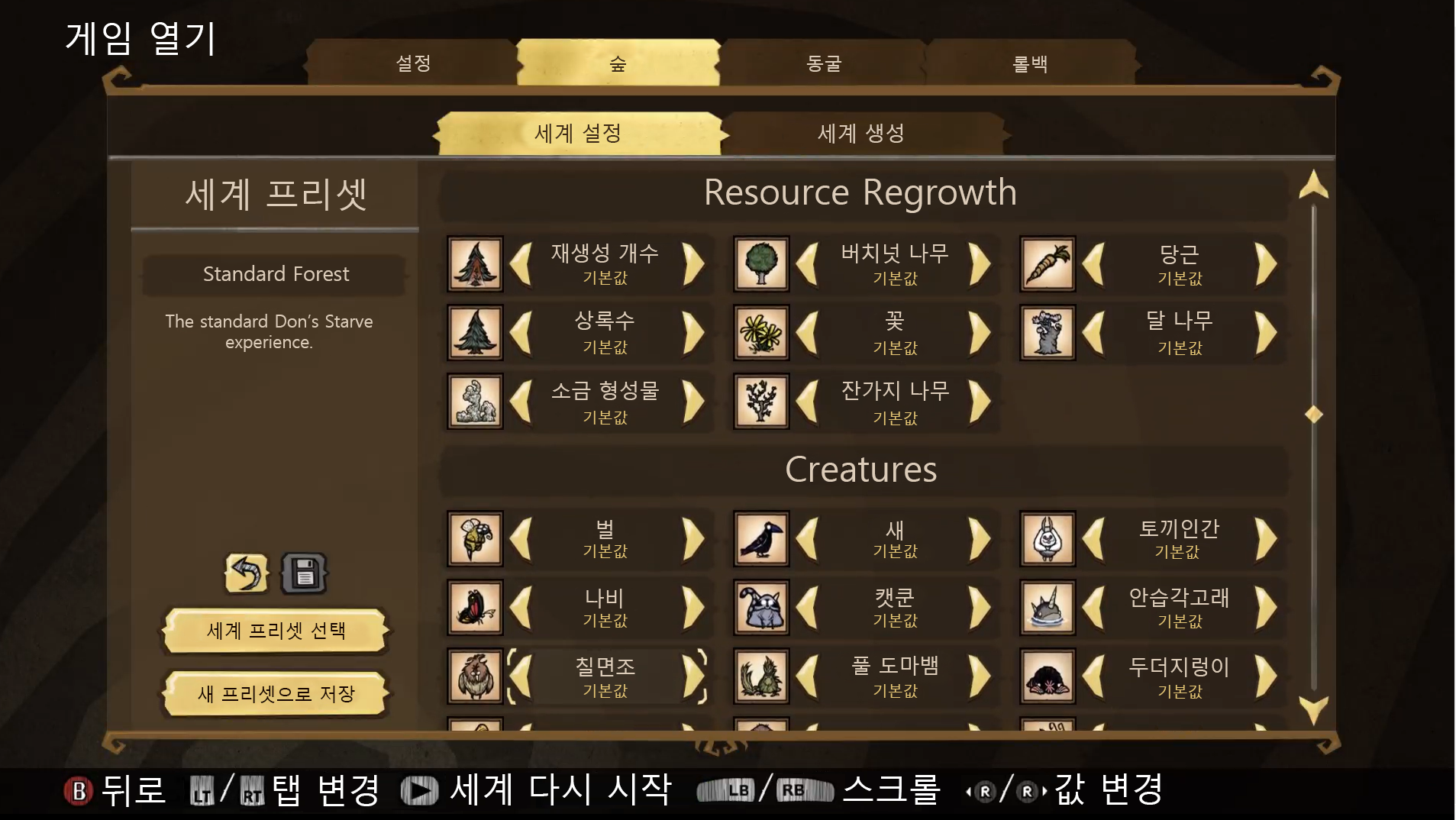
알림 및 시각적 방해 요소의 사용자 지정
플레이어는 게임에 방해가 되는 환경 요소를 사용자 지정할 수 있습니다. 게임 또는 플랫폼 수준의 알림이나 팝업, 애니메이션 콘텐츠 등이 시각적 방해 요소가 될 수 있습니다. 플레이어의 현재 포커스와 관련된 방해 요소를 없애도록 환경을 사용자 지정하면 접근성이 더 좋은 환경을 만들 수 있습니다. 다음 영역은 이러한 유형의 사용자 지정 사례입니다.
알림 사용자 지정
플레이어는 알림이 표시되는 시간 및 위치를 사용자 지정할 수 있습니다. 다음 이미지는 알림에 대한 Xbox 기본 설정을 보여 줍니다. 플레이어는 화면 경고를 받을 알림 유형, 해당 경고가 화면에 남아 있는 기간, 알림이 표시되는 화면 영역을 선택할 수 있습니다.
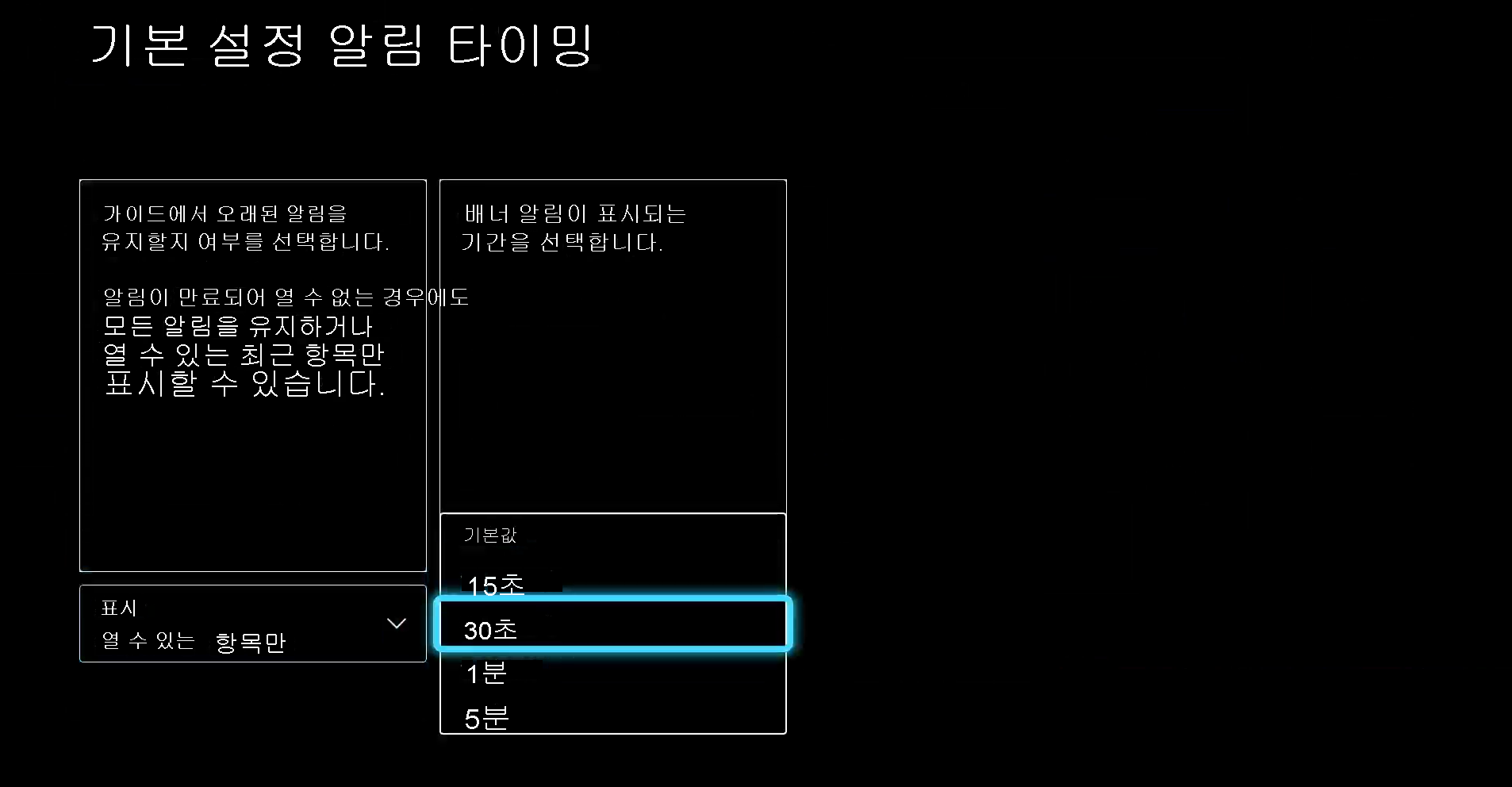
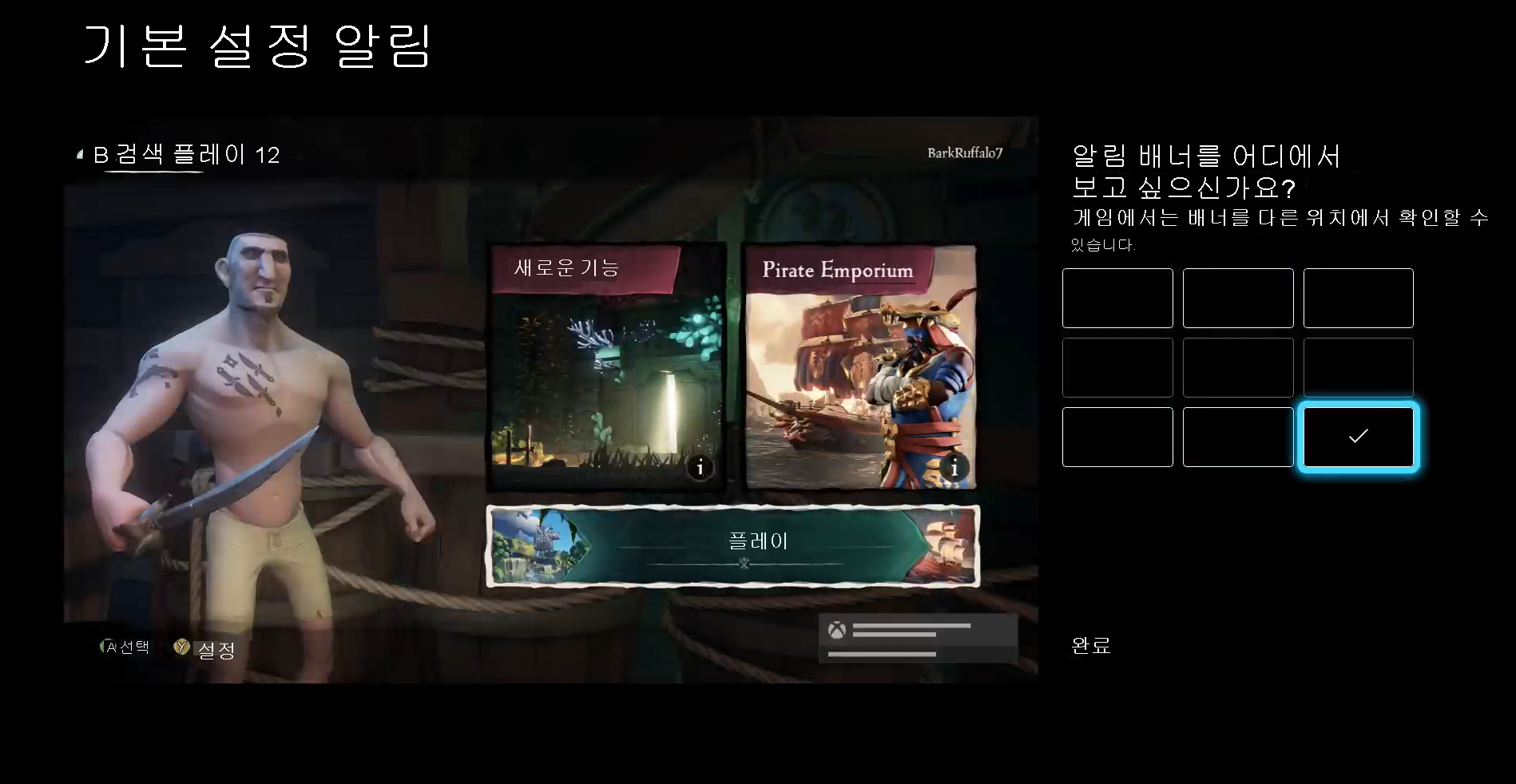
애니메이션 콘텐츠
플레이어는 이동, 깜박임, 스크롤 또는 기타 애니메이션 효과를 주는 화면 콘텐츠를 사용자 지정할 수 있습니다. 이 유형의 사용자 지정은 플레이어가 화면의 텍스트를 읽어야 하는 게임 환경에서 중요하지만, 배경이 움직이면 집중을 방해하거나 산만해질 수 있습니다. 다음 비디오 캡처는 Forza Horizon 5 접근성 설정 메뉴를 보여 줍니다. 플레이어가 메뉴 설정을 탐색하는 동안 백그라운드 이동을 사용하거나 사용하지 않도록 설정할 수 있습니다.
다른 요소 및 메커니즘 사용자 지정
사용자 지정 원칙은 게임 및 플랫폼 환경의 여러 측면에 최대한 많이 적용해야 합니다. 이 단원에서 설명하는 초기 시각적 개체, 오디오, 난이도 및 자동 재생 콘텐츠 이외의 다른 많은 영역은 사용자 지정 옵션을 활용합니다. 개발하는 환경의 모든 측면을 고려해야 합니다.