공동 작업 및 공유 Power BI
버전 제어의 어려움은 일반적입니다. 예를 들어, 동료와 함께 프로젝트를 진행하고 동일한 보고서의 10개 버전으로 끝납니다. 사용자와 동료가 보고서를 편집하고 업데이트할 때 가장 업데이트된 버전(있는 경우)을 추적하지 못하는 경우가 많습니다.
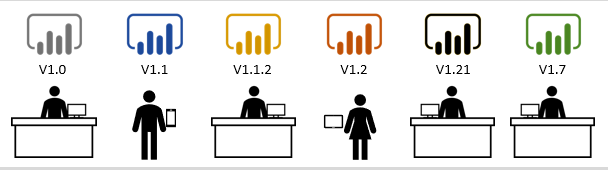
Power BI 는 사용자와 동료가 동일한 대시보드 및 보고서에서 동시에 작업할 수 있도록 하여 공동 작업을 단순화하고 결과를 개선합니다. 또한 사용자와 동료가 데이터를 탐색하고 보고서 및 대시보드를 변경하는 동안 기본 데이터는 영향을 받지 않습니다.
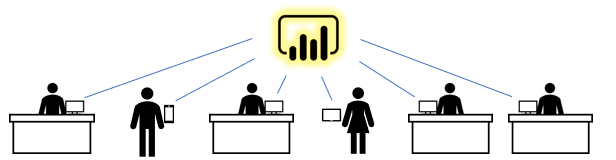
를 사용하면 Power BI 다양한 방법으로 동료와 협업할 수 있습니다. 이 단원에서는 공유, 댓글 달기, 인쇄라는 세 가지 방법에 중점을 둡니다.
팁
동료와 공유할 수 없는 경우 사용자 또는 동료가 보유한 라이선스 유형 Power BI 때문일 수 있습니다. Power BI 관리자에게 도움을 요청하세요.
공유
이 섹션에서는 디자이너가 소비자와 콘텐츠를 공유하는 방법 및 소비자가 다른 사용자와 콘텐츠를 공유하는 방법을 살펴봅니다. 고위 경영진을 위한 프레젠테이션을 준비하기 위해 다른 관리자와 협력하는 지역 영업 관리자라고 상상해 보십시오. 귀하와 귀하의 동료는 데이터 기반 결과를 수집, 구성, 분석 및 발표하기 위해 처음부터 끝까지 작업할 Power BI 수 있습니다. 팀 구성원은 모두 동일한 공유 콘텐츠를 사용하고 프레임워크 내에서 서로 통신할 수 있습니다 Power BI .
1단계: Power BI 디자이너 가 소비자와 Power BI 콘텐츠 공유
프레젠테이션 작업을 시작하기 전에 디자이너 동료의 콘텐츠가 필요합니다. 이 콘텐츠는 앱, 대시보드 및 보고서를 통해 찾을 수 있습니다. 디자이너는 다음과 같은 여러 가지 방법으로 이 콘텐츠를 관리자 및 다른 관리자와 공유할 수 있습니다.
- 개별 대시보드 또는 개별 보고서에 대한 링크를 공유할 수 있습니다.
- 콘텐츠에 대한 링크를 보냅니다.
- 에 Power BI 콘텐츠를 설치합니다.
- 앱을 게시합니다 Power BI .
디자이너가 개별 보고서 또는 개별 대시보드에 대한 연결 공유
디자이너는 사용자와 다른 관리자에게 전자 메일로 연결 메일을 보낼 수 있습니다. 연결 및 설치를 선택하면 해당 대시보드 또는 보고서가 공유 한 항목 콘텐츠로 표시됩니다. 이 모듈의 이전 단원에서 설명한 대로 공유 콘텐츠는 탐색 창 >공유한 항목 및 홈 페이지에서 볼 수 있습니다.
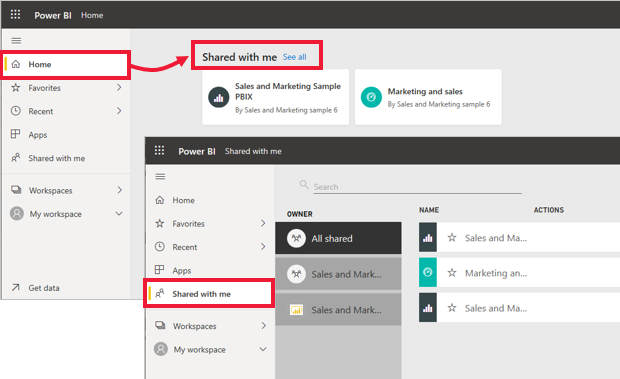
디자이너가 앱을 공유합니다.
경우에 따라 디자이너가 대시보드와 보고서를 앱에 패키지하여 사용자와 공유하는 것이 더 쉬울 수 있습니다. 앱을 사용하면 모든 관련 콘텐츠가 모두 단일 앱의 일부이기 때문에 쉽게 찾을 수 있습니다. 디자이너는 설치 연결을 보내거나, 작업 영역에 앱을 Power BI 자동으로 설치하거나, 앱을 다운로드할 수 있는 웹 사이트에 앱을 게시하여 앱을 공유할 수 있습니다.
앱이 공유되는 방식에 관계없이 탐색 창의 Power BI 앱 제목 아래와 홈 페이지에 표시됩니다 .
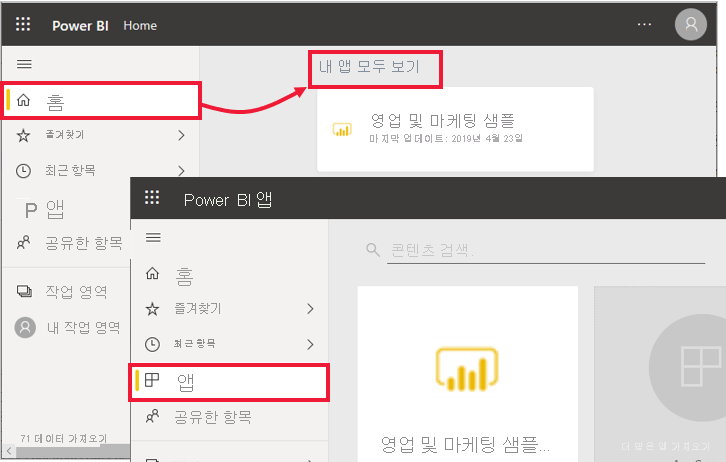
디자이너가 사용자 및 다른 관리자와 콘텐츠를 공유했으므로 이제 프로젝트를 시작할 차례입니다. 디자이너가 모든 관리자에게 콘텐츠에 대한 액세스 권한을 부여했기 때문에 모든 사람이 함께 작업을 시작하여 중요한 회의를 준비할 수 있습니다.
그러나 직면하는 또 다른 문제는 다른 동료의 도움을 원하지만 디자이너가 콘텐츠에 대한 권한을 부여하지 않았다는 것입니다.
단계 2: 소비자가 내부 및 외부 동료와 콘텐츠를 공유
소비자는 Power BI 디자이너가 다시 공유 권한을 부여한 경우 콘텐츠를 공유할 수도 있습니다.
이 콘텐츠를 다시 공유하기로 결정한 경우 탐색 창의 내 작업 영역 탭으로 이동합니다. 공유 열에 "공유" 아이콘이 있는 경우 공유할 아이콘을 선택할 수 있습니다.

받는 사람이 보고서를 공유하도록 허용 확인란을 선택한 경우에도 외부 동료는 다시 공유할 수 없습니다.
대시보드에 댓글 추가
대시보드가 공유되면 해당 대시보드에 액세스할 수 있는 모든 사용자가 대시보드에서 바로 댓글을 사용하여 서로에게 메시지를 보낼 수 있습니다. 다음 시나리오에서는 주석을 추가하는 프로세스에 대해 설명합니다.
이 시나리오에서 Cassandra는 대시보드를 만들고 팀과 공유했습니다. 차트와 메시지를 전자 메일로 보내는 대신 대시보드를 공유하고 댓글을 추가합니다.
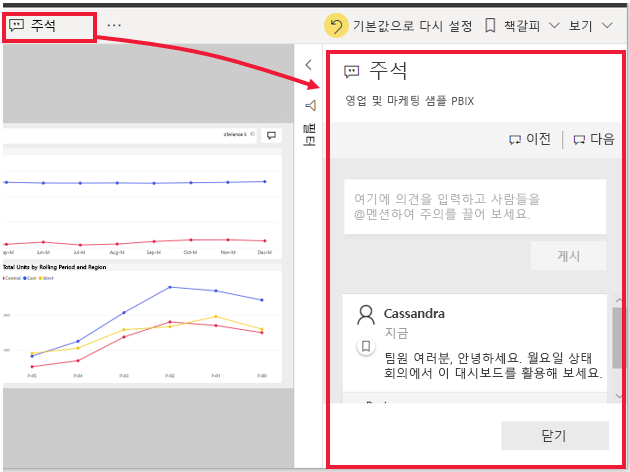
월요일 회의를 준비하면서 팀 전체가 대시보드를 보고, 업데이트된 버전의 보고서를 검토하고, 대시보드 캔버스에서 대화를 계속합니다.
의견에는 일반적인 대시보드에 대한 설명과 특정 시각적 개체에 대한 설명의 두 가지 유형이 있습니다. 차트 아이콘을 통해 이 설명이 특정 시각적 개체에 연결되어 있음을 알 수 있습니다. 아이콘을 선택하면 대시보드에서 관련 시각적 개체가 강조 표시됩니다.
![]()
동료의 관심 끌기
대시보드에 댓글을 달든 특정 시각적 개체에 댓글을 달든 at 기호(@)를 사용하여 동료의 주의를 잡기 합니다. 를 입력 @ Power BI 하면 조직에서 개인을 검색하고 선택할 수 있는 드롭다운 목록이 열립니다. 앞에 확인 @ 된 이름은 파란색 글꼴로 표시됩니다.
인쇄 위치 Power BI
공동 작업 및 공유를 위한 세 번째 방법은 인쇄입니다. 회의에서 연설을 하거나, 규정 문서를 제출하거나, 네트워크 연결이 없는 곳에서 발표할 때와 같이 대시보드 및 보고서의 Power BI 인쇄본을 나눠줘야 하는 경우가 있습니다. 준비하려면 대시보드 및 보고서의 복사본과 몇 가지 특정 타일 및 보고서 시각화를 인쇄해야 합니다.
대시보드 인쇄
대시보드를 인쇄하려면 메뉴의 왼쪽 상단 모서리에서 파일을 선택하고 이 페이지 인쇄를 선택합니다 .
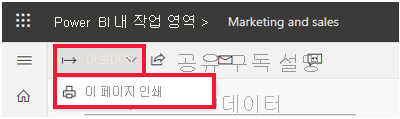
보고서 인쇄
보고서는 한 번에 한 페이지씩 인쇄할 수 있으며, 처음 PDF로 내보내는 경우 모든 페이지를 한 번에 인쇄할 수 있습니다.
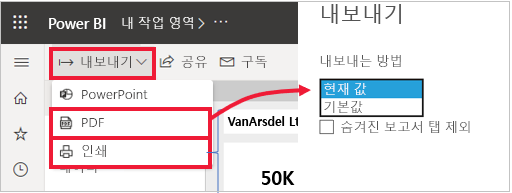
타일 및 시각적 개체 인쇄
타일과 시각적 개체는 대시보드와 보고서에서 찾을 수 있습니다. 단일 타일 또는 단일 시각적 개체를 인쇄하려면 먼저 타일 또는 시각적 개체를 직접 열어야 합니다. 포커스 모드와 전체 화면 모드를 사용하여 대시보드 타일 또는 보고서 시각적 개체를 단독으로 열고 파일,이 페이지 인쇄를 사용하여 인쇄할 수 있습니다.
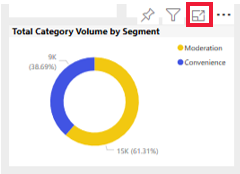
메모
표시되는 프린트 대화상자는 사용하는 브라우저에 따라 다릅니다.
PowerPoint로 Power BI 보고서 내보내기
보고서를 팀과 공유하는 또 다른 방법은 보고서를 PowerPoint 파일로 내보내는 것입니다. 각 보고서 페이지는 라이브 보고서에 Power BI 대한 링크가 포함된 슬라이드입니다.
에서 Power BI 캔버스에 표시할 보고서를 선택합니다. 홈 페이지, 앱 또는 탐색 창의 다른 섹션에서 보고서를선택할 수도 있습니다. 의 메뉴 모음에서 PowerPoint > 내보내기 를 선택합니다 Power BI. 보고서의 현재 값을 포함하는 이미지 포함을선택하거나 변경 사항 없이 원본 보고서를 내보내는 라이브 데이터 포함을 선택할수 있습니다.
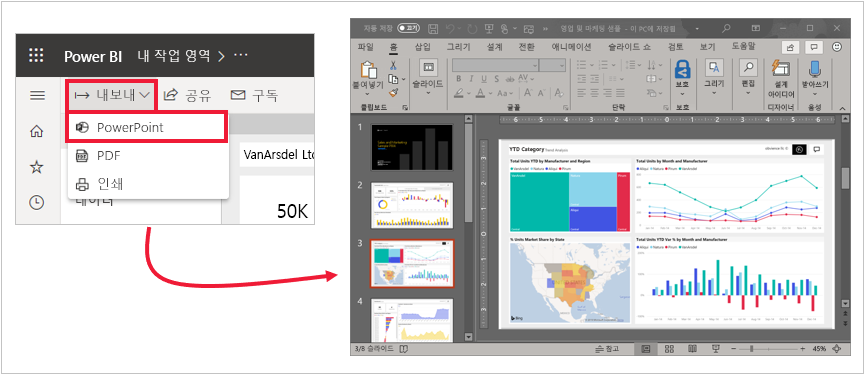
내보내기가 완료되면 파일을 다운로드하여 PowerPoint로 연 다음 다른 PowerPoint 데크와 마찬가지로 수정하거나 향상시킬 수 있습니다.