서비스에서 콘텐츠 Power BI 보기
여기서 Power BI 콘텐츠 라는 용어는 앱, 대시보드 및 보고서를 나타냅니다. 콘텐츠는 디자이너가 Power BI 만들고, 디자이너는 여러분과 같은 동료와 콘텐츠를 공유합니다. 콘텐츠에 액세스하고 볼 수 Power BI 있으며, 시작하기에 가장 좋은 곳은 홈 캔버스입니다.
홈 둘러보기 Power BI
로그인하면 홈 Power BI 캔버스가 열리고 표시됩니다.
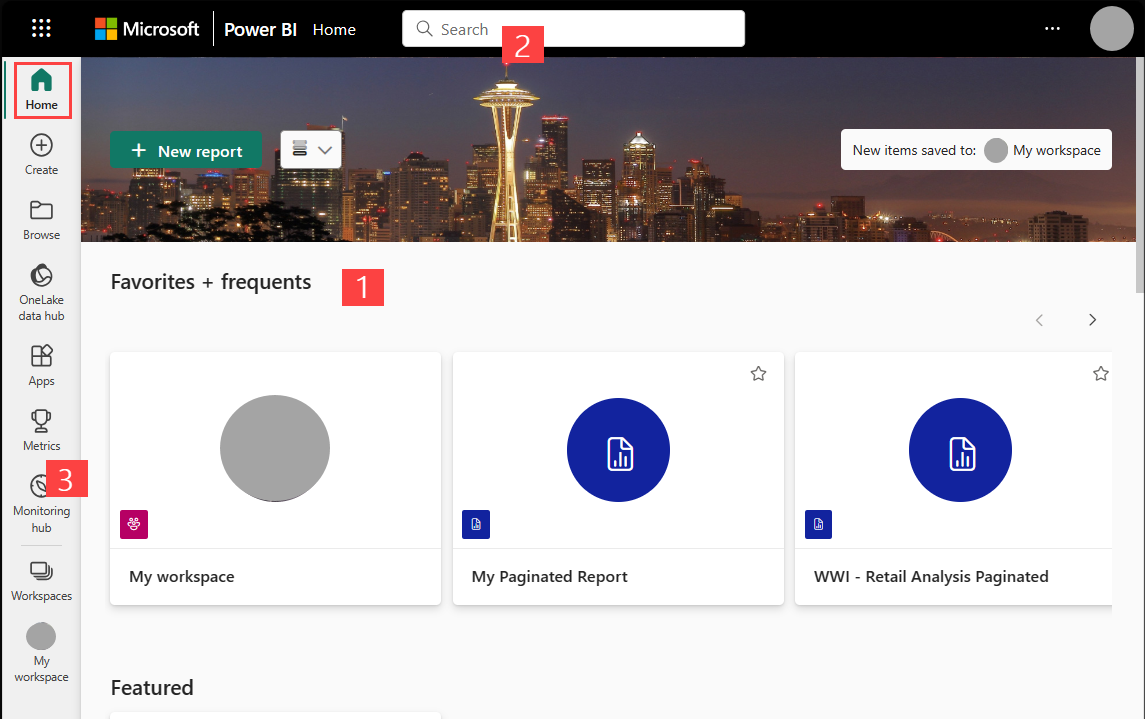
Power BI 홈에서는 콘텐츠를 찾고 볼 수 있는 세 가지 방법을 제공합니다. 세 가지 모두 동일한 콘텐츠 풀에 액세스하지만 해당 콘텐츠에 액세스하는 방법은 다를 뿐입니다. 경우에 따라 검색이 무언가를 찾는 가장 쉽고 빠른 방법입니다. 다른 경우에는 홈 캔버스에서 타일을 선택하는 것이 가장 좋은 옵션입니다.
홈 캔버스는 즐겨찾기와 가장 최근의 콘텐츠를 추천 콘텐츠 및 학습 리소스와 함께 표시하고 구성합니다. 각 콘텐츠는 제목과 아이콘이 있는 타일로 표시됩니다. 타일을 선택하면 해당 콘텐츠가 열립니다.
전역 검색 상자를 사용하면 제목, 이름 또는 키워드로 콘텐츠를 검색할 수 있습니다.
측면 탐색 창에서 콘텐츠 목록을 보고 열려는 콘텐츠를 선택할 수 있습니다.
다음 섹션에서는 콘텐츠를 찾고 보기 위한 이러한 각 옵션을 검토합니다.
홈 캔버스
홈 캔버스에서는 사용 권한이 있는 모든 콘텐츠를 볼 수 있습니다. 처음에는 콘텐츠가 많지 않을 수 있지만 동료와 함께 사용하기 Power BI 시작하면 변경됩니다.
또한 홈 캔버스는 권장 콘텐츠 및 학습 리소스로 업데이트됩니다. 작업하는 Power BI 동안 동료로부터 대시보드, 보고서 및 앱을 받고 결국 홈 캔버스가 채워집니다.
다음 몇 섹션에서는 홈 캔버스를 위에서 아래로 자세히 살펴봅니다.
주요 지표 한 눈에 보기
앞서 언급했듯이 홈 캔버스에서는 사용 권한이 있는 모든 콘텐츠를 볼 수 있습니다. 각 콘텐츠는 타일이며, 타일을 선택하면 해당 콘텐츠로 이동합니다. 예를 들어 대시보드의 타일을 선택하면 대시보드가 열립니다.
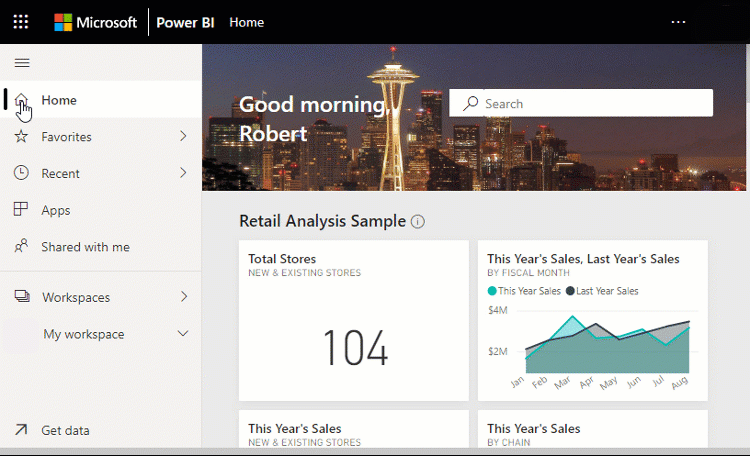
손끝에서 가장 중요한 콘텐츠
즐겨찾기 및 자주 사용하는 항목
이 상단 섹션에는 가장 자주 방문하거나 즐겨찾기로 태그한 콘텐츠에 대한 링크가 포함되어 있습니다. 일부 타일에는 즐겨찾기로 태그가 지정되었음을 나타내는 별이 있습니다.
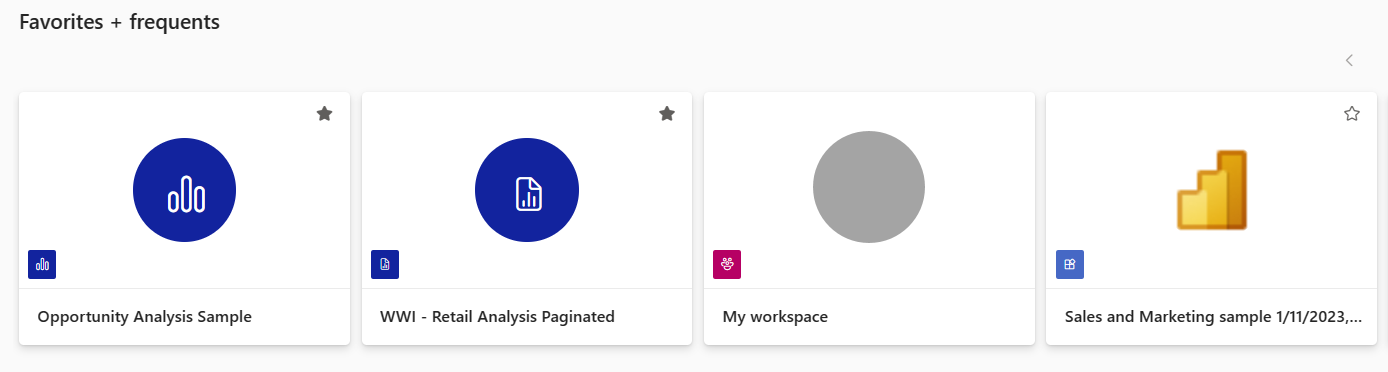
최근 항목 및 내 앱
다음 섹션에는 가장 최근에 방문한 콘텐츠가 표시됩니다. 각 타일의 타임스탬프를 확인합니다. 내 앱 섹션에는 사용자와 공유된 앱이 나열되며, 가장 최근 앱이 여기에 나열됩니다.
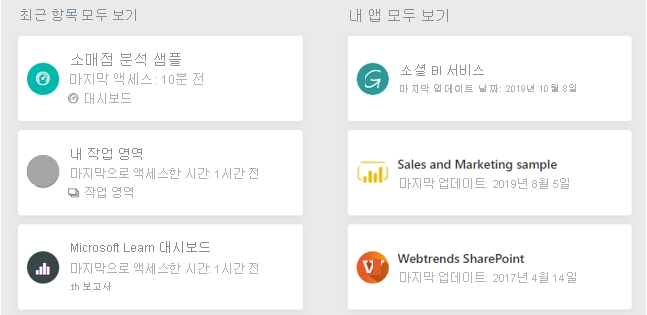
추천 앱
Power BI 추천 앱 집합을 표시합니다. 앱 타일을 선택하면 앱이 열립니다.
탐색 창 탐색
탐색 창을 사용하여 대시보드, 보고서 및 앱을 찾고 앱 간에 이동할 수 있습니다. 경우에 따라 탐색 창을 사용하는 것이 콘텐츠에 액세스하는 가장 빠른 방법입니다.
탐색 창은 홈을 열 때 표시되며 홈의 다른 영역을 Power BI 열 때 정적으로 유지됩니다.
탐색 창은 홈 캔버스에서 이미 본 것과 유사한 범주로 콘텐츠를 구성합니다. 이러한 콘텐츠 섹션 중 하나를 열고 모든 항목 목록을 표시하려면 제목을 선택합니다.
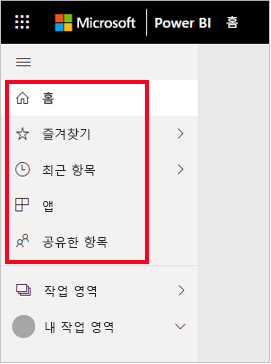
모든 콘텐츠 검색
경우에 따라 콘텐츠를 찾는 가장 빠른 방법은 콘텐츠를 검색하는 것입니다. 한동안 사용하지 않은 대시보드가 홈 캔버스에 표시되지 않는 것을 발견했을 수 있습니다. 동료가 공유한 것은 기억하지만 동료가 무엇이라고 불렀는지, 보고서인지 대시보드인지는 기억하지 못합니다.
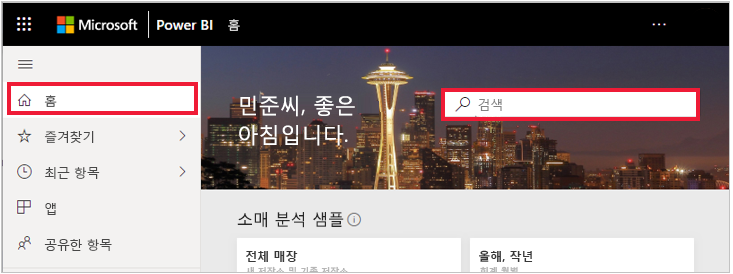
해당 대시보드의 전체 또는 부분 이름을 입력하고 검색할 수 있습니다. 또한 동료의 이름을 입력하고 동료가 공유한 콘텐츠를 검색할 수 있습니다. 검색은 사용자가 소유하거나 액세스할 수 있는 모든 콘텐츠에서 일치하는 항목을 찾도록 범위가 지정됩니다.